HoloLens에서 Dynamics 365 Remote Assist의 음성 명령 및 제스처
팁
Dynamics 365 Remote Assist 고객은 이제 Microsoft Teams 모바일에서 Remote Assist에 액세스할 수 있습니다. Teams가 제공하는 모든 기능을 활용하고 다른 사용자와 협력하세요! HoloLens에서 최상의 통화 경험을 얻으려면 Dynamics 365 Guides를 사용하세요.
제스처 대신 음성 명령과 응시를 사용하여 HoloLens 및 HoloLens 2에서 Dynamics 365 Remote Assist를 탐색할 수 있습니다. 일부 음성 명령은 상황에 따라 달라지므로 사용자 인터페이스의 특정 영역에서만 작동합니다. 예를 들어 "수동 입력 시작"은 그리기 도구가 이미 활성화된 경우에만 작동합니다. 아무 단추가나 응시하며 "선택"이라고 말할 수도 있습니다.
현재 음성 명령 및 음성 인식은 HoloLens의 경우 특정 언어에서 제공됩니다.
통화 중일 때 Dynamics 365 Remote Assist의 기능을 배우는 좋은 방법은 다른 명령어 없이 "Remote Assist"라고 말하는 것입니다. 앱은 확인 표시와 "Remote assist"를 표시하여 사용자가 말한 내용을 표시합니다. 그러면 앱에 각 단추의 이름이 표시됩니다. 몇 초 후에 이 레이블이 자동으로 사라집니다.
통화 중이 아닐 때(예를 들어, 전화를 받기 전 또는 연락처 목록을 보고 있지만 전화를 걸지 않은 경우) "Remote Assist"라고 말하여 사용자가 보는 각 단추에 대한 음성 명령을 다시 확인할 수 있습니다. 레이블은 몇 초 동안 나타났다가 사라집니다. 그러나 음성 명령 확인은 표시되지 않습니다.
음성 명령
아래 표에는 HoloLens의 Dynamics 365 Remote Assist에서 사용할 수 있는 음성 명령의 전체 목록이 나와 있습니다.
음성 명령을 사용하려면 "Remote Assist"라고 말한 후 음성 명령 중 하나를 말합니다. 예를 들어 "Remote Assist, 이동"이라고 말하여 창의 이동 모드로 들어갑니다. 또는 단추를 응시하고 "Remote Assist, 선택"이라고 말하여 해당 단추를 선택합니다.
| 음성 명령 | 설명 |
|---|---|
| 일반 | |
| Remote Assist | "Remote Assist"라고 말하고 이어서 명령을 말하지 않으면, 각 단추의 이름과 함께 레이블을 표시합니다. 몇 초 후에 이 레이블이 자동으로 사라집니다. |
| 수신 시작 | Dynamics 365 Remote Assist를 이후 명령 목록을 예상하는 상태로 전환합니다. |
| 수신 중지 | Dynamics 365 Remote Assist를 이후 명령 목록을 예상하는 상태에서 해제합니다. |
| 다음 | 다음 페이지로 이동합니다. |
| 취소 | 아무 작업도 수행하지 않고 대화 상자를 닫습니다. |
| 실행 취소 | 이전 작업을 실행 취소합니다. |
| 통화 관리 | |
| 통화 | 연락처에 전화를 겁니다. |
| 통화 시작 | 통화 확인 대화 상자에서 통화를 시작합니다. |
| 검색 | 연락처를 검색할 검색 상자를 표시합니다. |
| 다시 시도 | 연락처 목록 검색을 다시 시도합니다. |
| 비디오 | 영상으로 걸려 오는 전화를 받습니다. |
| 오디오 | 걸려오는 음성 통화만 받습니다. |
| 끊기 | 통화를 종료합니다(걸고 있는 통화 종료 포함). |
| 음소거 | 음성 통화를 음소거합니다. |
| 음소거 해제 | 음성 통화의 음소거를 해제합니다. |
| 통화 녹화 | 비디오 녹화를 시작합니다. |
| 녹화 중지 | 비디오 녹화를 중지합니다. |
| 카메라 | 카메라/캡처 도구를 선택합니다. |
| 비디오 시작 | 통화의 비디오를 켭니다. |
| 비디오 중지 | 통화의 비디오를 중지합니다. |
| 스냅샷 켜기 | 낮은 대역폭 모드에서 통화에 대해 스냅샷 모드를 켭니다. |
| 스냅샷 끄기 | 낮은 대역폭 모드에서 통화에 대해 스냅샷 모드를 끕니다. |
| 스냅샷 만들기 | 낮은 대역폭 모드에 대해 스냅샷 대화 상자가 나타나면 스냅샷을 만듭니다. |
| 모임 참가 | Microsoft Teams 모임에 참가합니다. |
| 참가자 열기 | 참가자 목록을 엽니다. |
| 초대 | 통화에 참여하도록 참가자 초대를 확인합니다. |
| 참가자 닫기 | 참가자 목록을 닫습니다. |
| 다음 모임 | 다음 모임 알림을 표시합니다. |
| 이전 모임 | 이전 모임 알림을 표시합니다. |
| 내레이터 켜기 | 내레이터를 켜서 HoloLens가 들어오는 발신자의 이름을 알리도록 합니다. |
| 내레이터 끄기 | 내레이터를 끕니다. |
| 받아쓰기 | 채팅에서 텍스트 입력에 대한 받아쓰기를 켭니다. |
| 창 관리 | |
| 슬레이트 선택 | 이동하거나 크기를 조정할 수 있도록 현재 응시하고 있는 창을 선택합니다. |
| 이동 | 이동 도구를 사용하여 창을 이동합니다. |
| 수락 | 이동된 창의 배치를 수락합니다. |
| 거기 | 슬레이트의 움직임을 수락하고 특정 위치에 잠급니다. |
| 여기에 배치 | 특정 위치에 슬레이트를 놓습니다. |
| 취소 | 이동된 창의 배치를 취소합니다. |
| 다시 설정 | 창을 이전 배치로 다시 설정합니다. |
| 배율 | 배율 도구를 선택하여 창의 크기를 조정합니다(예: PDF 문서). 주석 또는 수동 입력의 크기는 조정하지 않습니다. |
| 배율 끄기 | 배율 도구를 끕니다. |
| 크게 | 배율 도구가 활성 상태이면 현재 창을 더 크게 만듭니다. |
| 작게 | 배율 도구가 활성 상태이면 현재 창을 더 작게 만듭니다 |
| 닫기 | 열려 있는 창을 닫습니다. |
| 고정 | 환경에서 이동할 때 창이 따라서 이동하지 않도록 공간에 창을 고정합니다. |
| 고정 해제 | 환경에서 이동할 때 창이 따라서 이동하도록 창의 고정을 해제합니다. |
| 날 따라와 | 사용자를 따르도록 패널을 설정합니다. |
| 채팅 열기 | 비디오 피드에 연결된 문자 채팅 창을 엽니다. |
| 채팅 닫기 | 문자 채팅 창을 닫습니다. |
| 도킹 | 통화 중에 문자 채팅을 도킹합니다. |
| 도킹 해제 | 통화 중에 문자 채팅을 도킹 해제합니다. |
| 주석 | |
| 화살표 | 화살표 도구를 선택하여 홀로그램 화살표를 만듭니다. 화살표를 사용하여 환경의 일부를 가리킵니다. |
| 화살표 끄기 | 화살표 도구를 끕니다. |
| 화살표 | 현재 응시 커서 위치에 화살표를 놓습니다. |
| 수동 입력 | 그리기 도구를 선택하여 환경의 벽과 표면에 그립니다. |
| 수동 입력 꺼짐 | 그리기 도구를 끕니다. |
| 수동 입력 시작 | 수동 입력 추가를 시작합니다. |
| 수동 입력 중지 | 수동 입력 추가를 중지합니다. |
| 색상 | 색 선택을 열어 화살표 또는 수동 입력의 색을 결정한 다음 '파란색', '회색', '녹색', '빨간색' 또는 '노란색'이라고 말합니다. |
| 실행 취소 | 이전 작업을 실행 취소합니다. |
| 모두 지우기 | 환경에 배치한 모든 주석을 제거합니다. |
| 손 광선 토글 | 손 광선을 켜거나 끕니다. 손 광선을 끄면 원거리 상호 작용이 비활성화됩니다. 손 광선을 켜면 원거리 상호 작용이 다시 활성화됩니다. 원거리 상호 작용이 필요한 도구(예: 수동 입력 및 화살표)를 활성화하면 손 광선이 자동으로 다시 켜집니다. |
| 손 광선 켜기 | 손 광선을 표시합니다. |
| 손 광선 끄기 | 손 광선을 숨깁니다. 손 광선을 끄면 원거리 상호 작용이 비활성화됩니다. 손 광선을 켜면 원거리 상호 작용이 다시 활성화됩니다. 원거리 상호 작용이 필요한 도구(예: 수동 입력 및 화살표)를 활성화하면 손 광선이 자동으로 다시 켜집니다. |
| 사진 또는 비디오 캡처 | |
| 스냅, 사진 찍기, 사진 촬영, 캡처 | 환경을 촬영합니다. |
| 사진 촬영 | 사진 촬영 단추를 선택합니다. |
| 취소 | 사진 또는 비디오 캡처를 취소합니다. |
| 사진 | 이미지 캡처 도구를 활성화합니다. |
| 사진 꺼짐 | 이미지 캡처 도구를 사용하지 않습니다. |
| 스냅샷 다시 찍기 | 스냅샷 모드에서 사진을 다시 찍습니다. |
| 채팅에 저장 | 스냅샷 상자가 활성화되어 있는 통화 중에 스냅샷을 채팅에 저장합니다. |
| 비디오 녹화 | 환경의 비디오 캡처를 녹화합니다. |
| 녹화 종료 | 비디오 캡처를 중지합니다. |
| 비디오 꺼짐 | 비디오 캡처 도구를 사용하지 않습니다. |
| 예약에 저장 | 캡처한 사진을 Dynamics 365 Field Service 예약에 저장합니다. |
| OneDrive에 저장 | 캡처한 사진을 OneDrive에 저장합니다. |
| 무시 | 연결 불량 대화 상자에서 무시 단추를 선택합니다. |
| OneDrive 파일 관리 | |
| 파일 | 파일 탭으로 전환하여 OneDrive의 파일을 환경에 추가합니다. |
| 홈 | 파일 탭이 열려 있으면 OneDrive 폴더로 이동합니다. |
| 위쪽 | 파일 탭이 열려 있으면 파일 디렉터리에서 위로 스크롤합니다. |
| 이전 | 파일 탭이 열려 있으면 돌아갑니다. |
| 이전 페이지 | OneDrive에서 이전 페이지로 이동합니다. |
| 다음 페이지 | OneDrive에서 다음 페이지로 이동합니다. |
| 이전 | PDF 파일을 볼 때 이전 페이지로 돌아갑니다. |
| 다음 | PDF 파일을 볼 때 다음 페이지로 이동합니다. |
| 페이지 설정 | 열려 있는 PDF 파일의 페이지를 설정합니다. |
| 닫기 | OneDrive를 닫습니다. |
| 자산 관리 | |
| 새 자산 | 새 자산을 추가합니다. |
| 이름 바꾸기 | 자산의 이름을 바꿉니다. |
| 제출 | 자산 이름을 바꿀 때 새 이름을 제출합니다. |
| 게시, 모두 게시 | 작업 주문에 Dynamics 365 Field Service 항목을 게시합니다. |
| 삭제, 모두 삭제 | 통화 종료 시 Dynamics 365 Field Service 항목을 삭제합니다. |
내레이터를 사용하여 수신 전화 알림
수신 전화에 음성 내레이션을 활용하려면 내레이터를 켤 수 있습니다. 수신 전화 내레이션을 켜면 수신 전화의 발신자 이름이 표시되고 발신자 이름을 말해줍니다. 그런 다음 "Remote Assist, 비디오", "Remote Assist, 오디오" 또는 "Remote Assist, 무시"라고 말하여 수신 전화에 응답할 수 있습니다.
수신 전화에 대해 내레이터를 켜려면:
- 설정으로 이동한 다음 내레이터의 켜기 단추를 선택합니다.
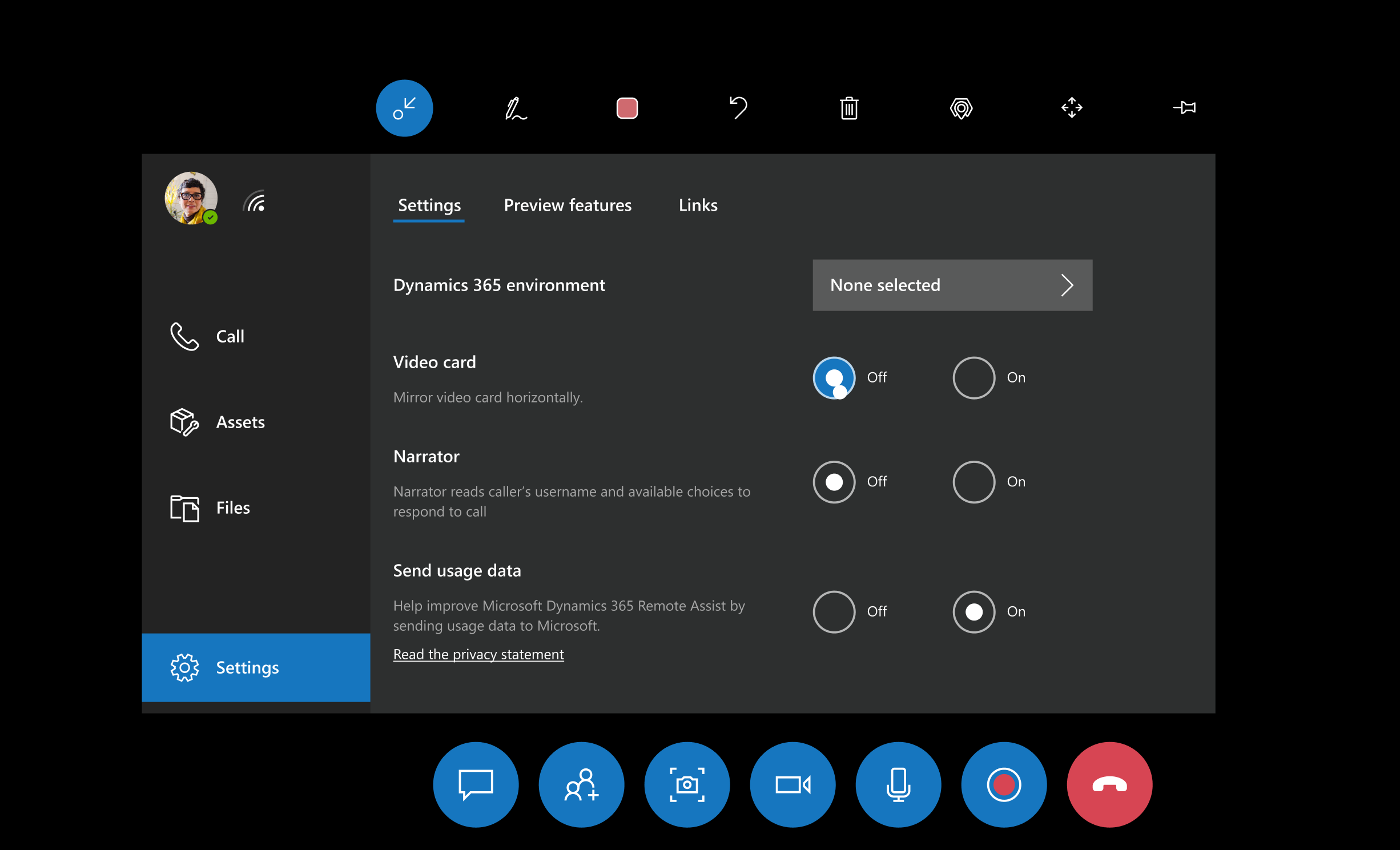
제스처
Dynamics 365 Remote Assist의 2021년 4월 릴리스에서는 HoloLens 2에서의 보다 직관적인 경험을 위해 제스처를 다음과 같이 개선했습니다.
창을 가까이에서 직접 조작하든 손 광선을 사용하여 멀리서 조작하든 상관없이, 창을 쉽게 잡고 이동하고 크기를 조정할 수 있도록 오디오 및 시각적 신호가 개선되었습니다.
보다 쉽게 창을 잡고 단추를 선택할 수 있도록 손가락 근처 커서가 개선되었습니다.