Microsoft Teams 모바일을 통해 모든 사용자와 협업
팁
Dynamics 365 Remote Assist 고객은 이제 Microsoft Teams 모바일에서 Remote Assist에 액세스할 수 있습니다.
사용자는 원격 전문가의 지원을 받기 위해 앱을 전환하지 않고도 Teams 모바일에서 바로 Remote Assist 통화를 시작할 수 있습니다. 기술자는 원격 전문가와 모바일 카메라 보기를 공유하고 화면에 주석을 달도록 할 수 있으며, Teams 사용자는 자신의 공간에서 주석을 달고 다른 공동 작업자와 공유할 수 있습니다.
모바일에서 Teams를 사용하는 경우 PC, Mac 또는 모바일 장치에서 HoloLens 2를 사용하는 사람이나 다른 Teams 사용자와의 통화에서 공간 주석 도구 모음을 사용하여 공동 작업할 수 있습니다.
전화 걸기
Teams를 시작하고 통화 탭으로 이동합니다.

기록 아래에 최근 연락처가 표시됩니다. 통화할 연락처 중 하나를 선택합니다.
통화 컨트롤 사용
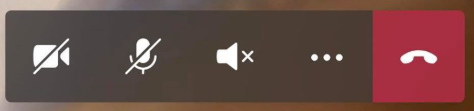
통화 컨트롤을 사용하여 공동 작업자가 내가 보는 것을 볼 수 있는지 또는 내가 듣는 것을 들을 수 있는지 지정합니다.
화면 하단에 통화 컨트롤 기능이 있습니다.
- 비디오 아이콘은 발신 비디오를 제어합니다.
- 마이크 아이콘은 발신 오디오를 제어합니다.
- 스피커 아이콘은 수신 오디오를 제어합니다.
추가 조치를 수행하려면 줄임표 아이콘을 선택합니다. 기타 조치는 다음과 같습니다.
- 수신 비디오 토글
- 화면 공유—자신의 화면이 Dynamics 365 Remote Assist HoloLens 사용자 환경에 비디오로 팝업됩니다.
- 초점 흐리기로 비디오 시작(iOS만 해당)—중요한 정보가 뒤에 있거나 뒤에 있는 동료의 프라이버시를 보호하려는 경우 유용합니다.
- 파일을 삽입하여 파일을 공유합니다.
참고
더 많은 Dynamics 365 Remote Assist HoloLens 사용자 환경을 보려면 전화기를 수평으로 돌립니다.
텍스트 메시지 보내기
텍스트 아이콘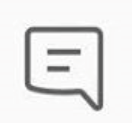 을 선택하여 텍스트 채팅을 열고 문자 메시지를 보냅니다. 통화 후 모든 참가자는 Teams 채팅을 통해 메시지(그리고 OneDrive 및 Teams 파일 링크)에 액세스할 수 있습니다.
을 선택하여 텍스트 채팅을 열고 문자 메시지를 보냅니다. 통화 후 모든 참가자는 Teams 채팅을 통해 메시지(그리고 OneDrive 및 Teams 파일 링크)에 액세스할 수 있습니다.
참고
문자 메시지를 통해 사진, gif 또는 파일을 첨부할 수 있습니다. 이 방법은 파일을 공유하는 가장 좋은 방법은 아닙니다. 디바이스에서 OneDrive 파일 및 사진을 공유하는 방법에 대해 알아보려면 다음 두 섹션을 참조하세요.
OneDrive 파일 공유
참고
Dynamics 365 Remote Assist는 파일 공유에 대한 Teams 정책을 따릅니다. Teams 정책이 파일 공유를 방지하도록 구성된 경우 사용자는 서로 파일을 공유할 수 없습니다. 자세한 내용은 다음 링크를 참조하세요.
Dynamics 365 Remote Assist HoloLens 사용자 공간에 OneDrive 파일을 표시하거나 Dynamics 365 Remote Assist 모바일 문자 채팅으로 OneDrive 파일을 보낼 수 있습니다. 예를 들어, 통화를 돕기 위해 다이어그램의 PDF를 추가합니다.
통화 컨트롤로 이동하여 줄임표 아이콘[...]을 선택합니다. 그런 다음 파일 삽입을 선택하고 OneDrive 또는 Teams 팀과 채널에서 파일을 삽입할지 여부를 선택합니다. 이미지, 스틸 gif, 비디오 또는 PDF를 삽입할 수 있습니다.
Dynamics 365 Remote Assist HoloLens 사용자와 공동 작업하는 경우 파일은 OneDrive에 업로드되고 Dynamics 365 Remote Assist HoloLens 사용자 환경에서 새 슬레이트로 나타납니다. Dynamics 365 Remote Assist HoloLens 사용자는 슬레이트의 오른쪽 상단에 있는 OneDrive 아이콘을 눌러 파일을 해당 OneDrive에 저장할 수 있습니다. 그러면 OneDrive 파일이 "HoloLens 수신 파일"이라는 폴더에 자동으로 저장됩니다. 파일에 대한 링크는 통화가 끝난 후에도 Teams 채팅에서 사용할 수 있습니다.
Dynamics 365 Remote Assist 모바일 사용자와 공동 작업하는 경우 파일은 OneDrive에 업로드되고 Dynamics 365 Remote Assist 모바일 사용자 문자 채팅으로 전송됩니다. 통화가 끝난 후에도 Teams 채팅에서 파일에 대한 링크를 사용할 수 있습니다.
디바이스에서 사진 공유
통화 컨트롤로 이동하여 줄임표 아이콘[…]을 선택합니다. 그런 다음 파일 삽입을 선택하고 사진을 선택합니다. 그런 다음 모바일 디바이스의 사진 갤러리에서 사진을 찍거나 사진을 선택합니다.
문자 채팅을 선택합니다. 사진은 빈 메시지에 첨부되나 전송되지 않습니다. 사진을 보냅니다.
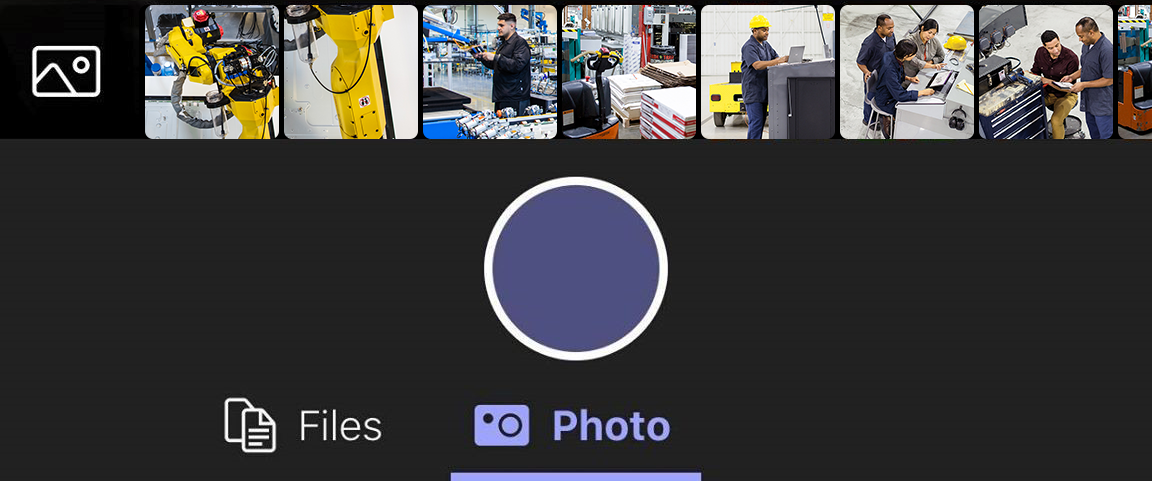
Dynamics 365 Remote Assist HoloLens 사용자와 공동 작업하는 경우 사진은 OneDrive에 업로드되고 Dynamics 365 Remote Assist HoloLens 사용자 환경에서 새 슬레이트로 나타납니다. Dynamics 365 Remote Assist HoloLens 사용자는 슬레이트의 오른쪽 상단에 있는 OneDrive 아이콘을 눌러 파일을 해당 OneDrive에 저장할 수 있습니다. 그러면 OneDrive 파일이 "HoloLens 받은 파일"이라는 HoloLens의 폴더에 자동으로 저장됩니다. 파일에 대한 링크는 통화가 끝난 후에도 Teams 채팅에서 사용할 수 있습니다.
Dynamics 365 Remote Assist 모바일 사용자와 공동 작업하는 경우 사진은 OneDrive에 업로드되고 Dynamics 365 Remote Assist 모바일 사용자 문자 채팅에 나타납니다. 통화가 끝난 후에도 Teams 채팅에서 파일에 대한 링크를 사용할 수 있습니다.
화면 공유
화면을 공유하려면 통화 컨트롤로 이동하여 줄임표 아이콘[…]을 선택하고 공유를 선택한 다음 브로드캐스트 시작을 선택합니다.
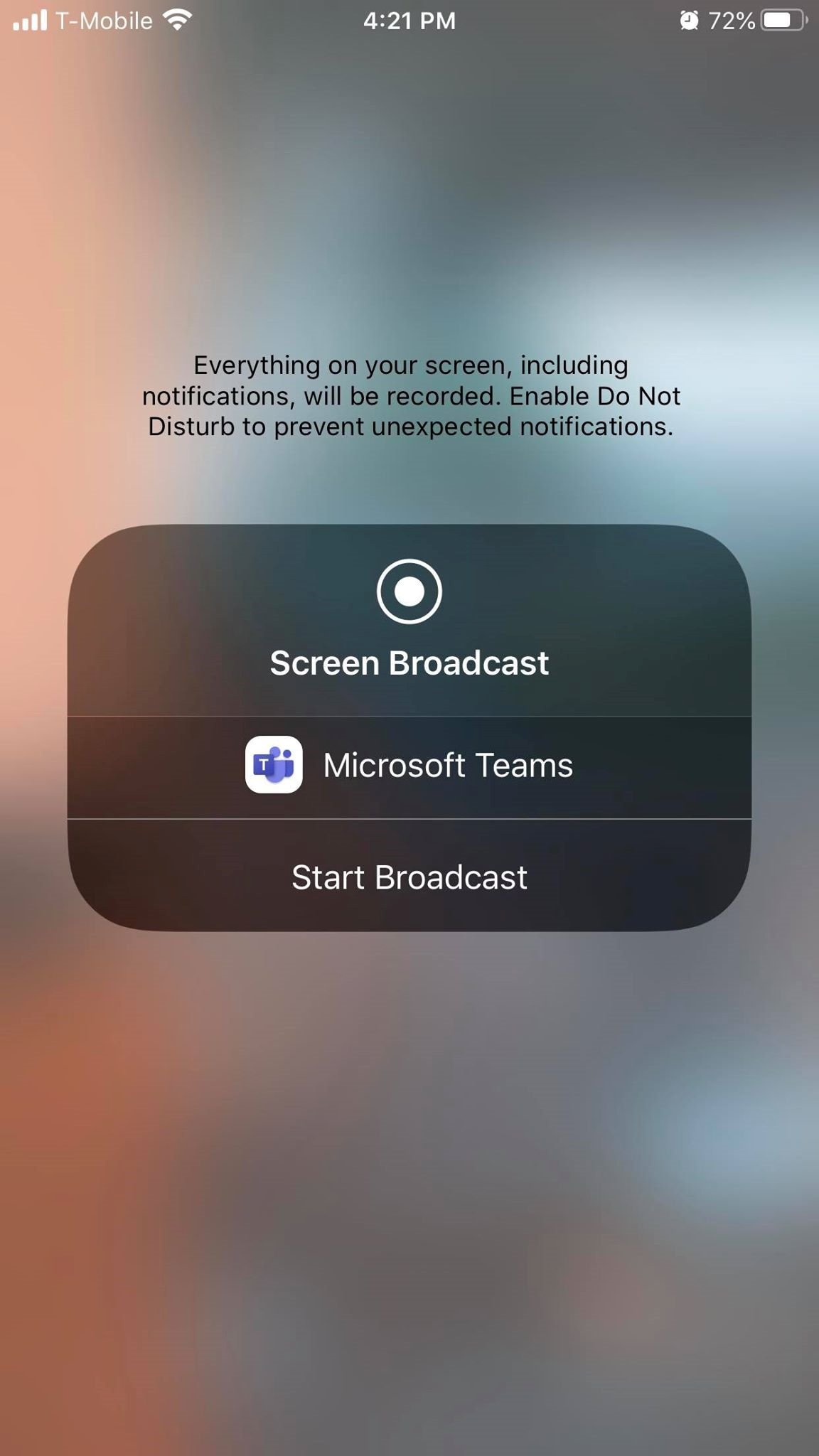
몇 초 후에 Dynamics 365 Remote Assist HoloLens 사용자 환경에서 화면의 라이브 보기가 새 슬레이트로 표시됩니다.