에 기존 팀이 있는 경우 매장 및 팀 매핑 Microsoft Teams
이 문서에서는 조직이 Commerce 통합 전에 이미 팀을 Dynamics 365 Commerce 만든 경우 본사에서 Microsoft Teams 매장 및 해당 팀을 매핑하는 방법을 다룹니다.
조직에는 통합 Dynamics 365 Commerce 하기 전에 일부 또는 모든 매장에 대해 생성된 팀이 있을 수 있습니다 Microsoft Teams. 이 경우 Commerce POS와 Microsoft Teams 작업 동기화를 설정하려면 Commerce headquarters에 매장 및 해당 팀의 매핑 제공해야 합니다.
Commerce headquarters에 매장 및 해당 팀 매핑
Commerce headquarters에서 매장과 해당 팀을 매핑하려면 다음 단계를 따라와하십시오.
- System Administration Workspace > 데이터 관리 > 로이동합니다.
- 내보내기를 선택합니다.
- 작업 창에서 새로 만들기를 선택합니다.
- 그룹 이름 아래에 "Export Teams 매핑"을 입력합니다.
- 선택한 엔터티 빠른 탭에서 엔터티 추가를 선택합니다. 엔터티 추가 대화 상자가 나타납니다.
- 엔터티 이름 드롭다운 목록에서 원본과 팀 간의 Teams 매핑을 선택합니다.
- 대상 데이터 형식 드롭다운 목록에서 CSV 를 선택합니다.
- 추가 를 선택한다음, 닫기를 선택합니다.
- 작업 창 아래의 왼쪽 위에서 지금 내보내기를 선택합니다.
- 엔터티 처리 상태에서 파일 다운로드를 선택합니다.
- 내보낸 CSV 파일에서 다음과 같이 SOURCETYPE, SOURCEID 및TEAMID 값을 입력합니다.
- SOURCETYPE 에"RetailStore"를 입력합니다.
- SOURCEID에 매장 번호(예: 샌프란시스코 매장의 경우 "000135")를 입력합니다. 상점 번호는 소매 및 상거래 채널 상점에서 찾을 수 있습니다 > . >
- TEAMID의 경우 해당 팀 ID Microsoft Teams (예: "5f8bc92b-6aa8-451e-85d1-3949c01ddc6c")를 입력합니다. 팀 ID 정보는 admin.teams.microsoft.com 에서 찾을 수 있습니다.
- CSV 파일을 로컬 컴퓨터에 저장합니다.
- System Administration Workspace > 데이터 관리 > 로이동한 다음 가져오기를 선택합니다.
- 선택한 엔터티 빠른 탭에서 파일 추가를 선택합니다. 파일 추가 대화 상자가 나타납니다.
- 엔터티 이름 드롭다운 목록에서 원본과 팀 간의 Teams 매핑을 선택합니다.
- 원본 데이터 형식 드롭다운 목록에서 CSV 를 선택합니다.
- 업로드 및 추가를 선택 하고, 이전에 저장한 CSV 파일을 선택한 다음, 열기를 선택합니다 .
- 파일 추가 대화 상자에서 닫기를 선택합니다.
- 작업 창에서 저장을 선택한 다음, 가져오기 를 선택합니다 .
다음 예제 이미지는 엔터티 요소 추가 및 내보낸 CSV 파일 헤더가 강조 표시된 Commerce 의 내보내기 팀 매핑 그룹을 보여줍니다 .
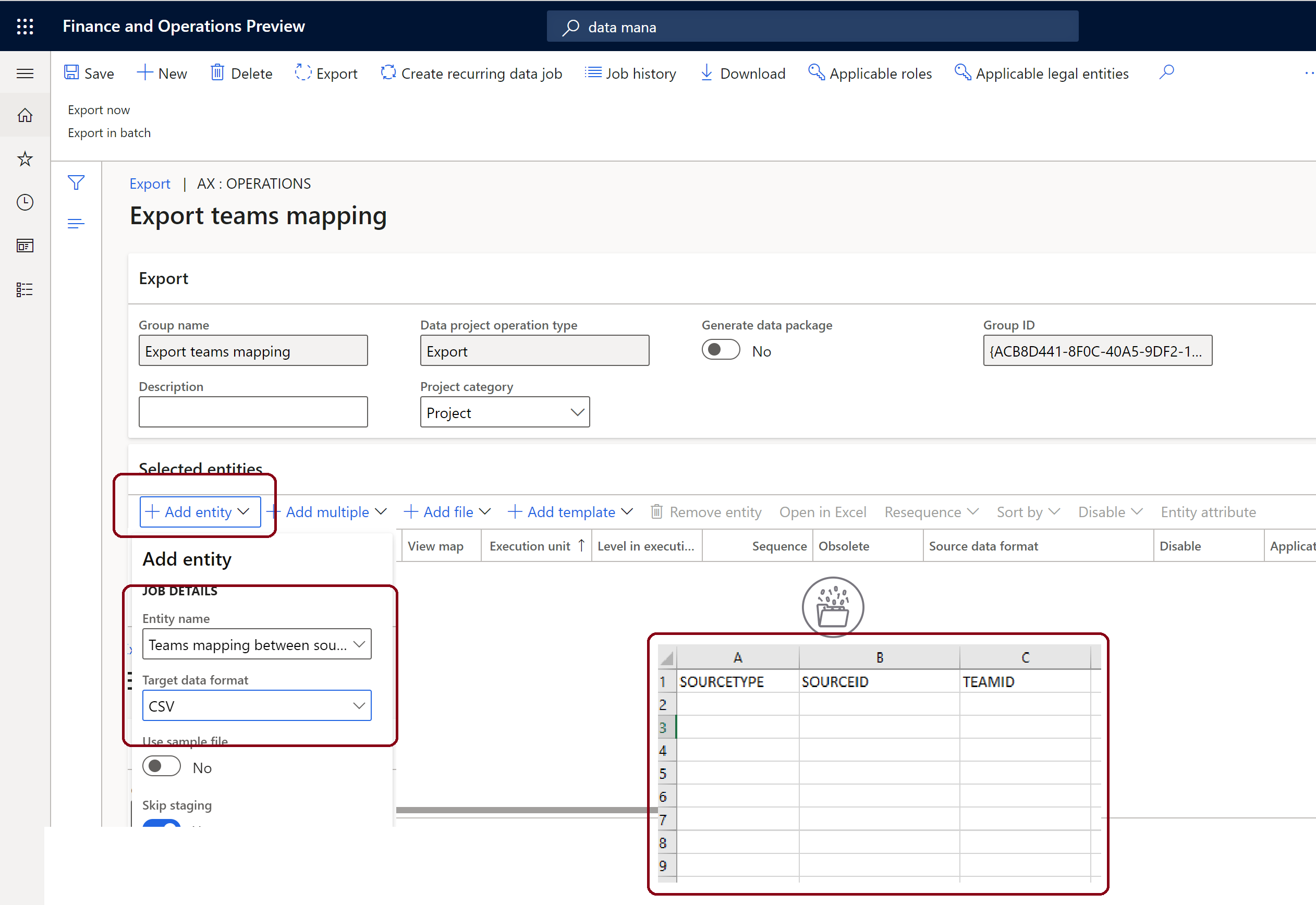
메모
앞의 단계를 완료한 후 따라와 POS 간 Microsoft Teams 작업 관리 동기화의 단계에 따라 작업 관리를 동기화합니다.
추가 리소스
Dynamics 365 Commerce 및 Microsoft Teams 통합 개요
사용 Dynamics 365 Commerce 및 Microsoft Teams 통합
프로비전 Microsoft Teams 출처 Dynamics 365 Commerce