Azure Remote Rendering 계정 만들기
참고 항목
ARR(Azure Remote Rendering)은 2025년 9월 30일에 사용 중지됩니다. 이전에 구독에 활성화된 ARR 계정이 없었던 경우 더 이상 새 계정을 만들 수 없습니다. 자세한 내용은 여기를 참조하세요.
이 장에서는 Azure Remote Rendering 서비스에 대한 계정을 만드는 단계를 안내합니다. 빠른 시작 또는 자습서를 완료하려면 유효한 계정이 필수입니다.
거래처 만들기
Azure Remote Rendering 서비스에 대한 계정을 만들려면 다음 단계가 필요합니다.
- Azure Portal(portal.azure.com)로 이동합니다.
- ‘리소스 만들기’ 단추 클릭
- 검색 필드(“마켓플레이스 검색”)에 "Remote Rendering"을 입력하고 ‘Enter’를 누릅니다.
- 결과 목록에서 "Remote Rendering" 타일 클릭
- 다음 화면에서 “만들기” 단추를 클릭합니다. 새 Remote Rendering 계정을 만들기 위한 양식이 열립니다.
- '리소스 이름'을 계정 이름으로 설정
- 필요한 경우 ‘구독’ 업데이트
- ' 리소스 그룹 '을 원하는 리소스 그룹으로 설정
- '위치' 드롭다운에서 이 리소스를 만들어야 하는 지역을 선택합니다. 계정 영역에 대한 설명을 참조하세요.
- 계정을 만든 후 이동하고
- 개요 탭에서 '계정 ID' 확인
- 설정 > 액세스 키 탭에서 '기본 키'를 확인합니다. 이 값은 계정의 비밀 계정 키입니다.
- 설정 > ID 탭에서 시스템 할당 > 상태 옵션이 켜져 있는지 확인합니다.
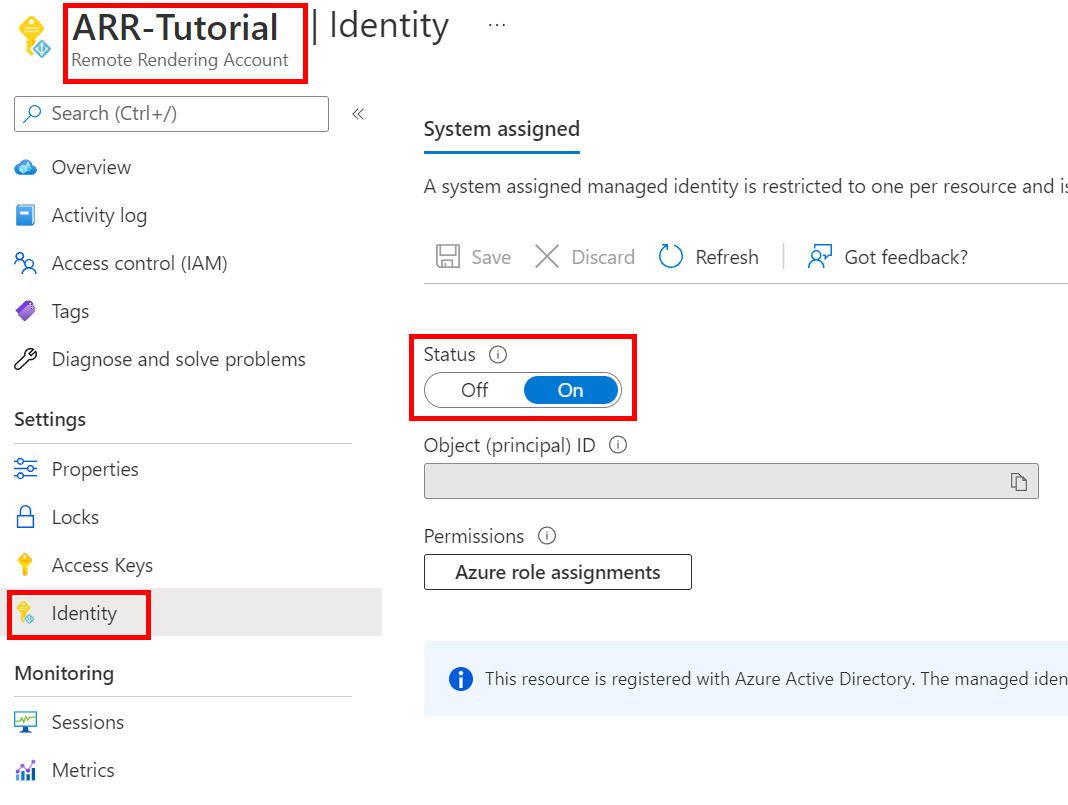
계정 영역
계정 생성 시 지정된 위치에 따라 계정 리소스가 할당되는 지역이 결정됩니다. 만든 후에는 위치를 변경할 수 없습니다. 그러나 계정 위치에 관계없이 지원되는 모든 지역에서 Remote Rendering 세션에 연결하는 데 계정을 사용할 수 있습니다.
계정 정보 검색
샘플과 자습서를 사용하려면 계정 ID와 키를 제공해야 합니다. 예를 들어 PowerShell 샘플 스크립트에 사용되는 arrconfig.json 파일에서
"accountSettings": {
"arrAccountId": "<fill in the account ID from the Azure portal>",
"arrAccountKey": "<fill in the account key from the Azure portal>",
"arrAccountDomain": "<select from available regions: australiaeast, eastus, eastus2, japaneast, northeurope, southcentralus, southeastasia, uksouth, westeurope, westus2 or specify the full url>"
},
arrAccountDomain 옵션을 입력하는 데 사용 가능한 지역 목록을 참조하세요.
arrAccountId 및 arrAccountKey 값은 다음 단계에 설명된 대로 포털에서 찾을 수 있습니다.
- Azure Portal로 이동
- "Remote Rendering 계정"을 찾습니다. "최근 리소스" 목록에 있을 것입니다. 위쪽의 검색 창에서 검색할 수도 있습니다. 이 경우 사용하려는 구독이 기본 구독 필터에서 선택되어 있는지 확인합니다(검색 창 옆 필터 아이콘).
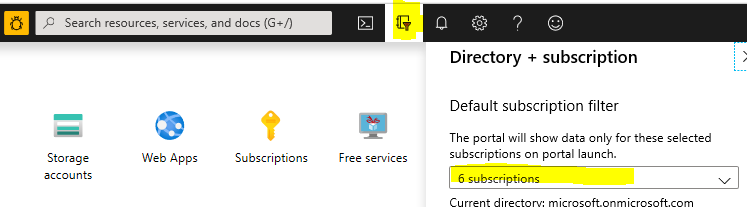
계정을 클릭하면 이 화면이 나타나고 계정 ID가 바로 표시됩니다.
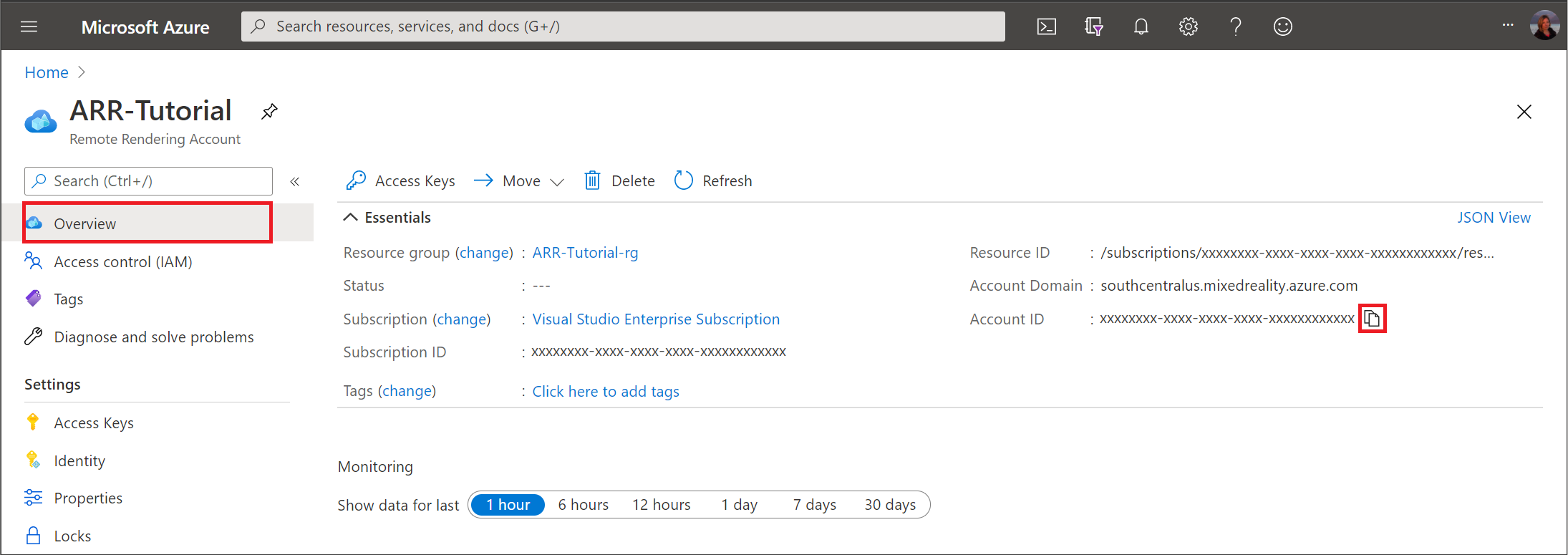
왼쪽 패널에서 키에 대한 액세스 키를 선택합니다. 다음 페이지는 기본 및 보조 키를 표시합니다.
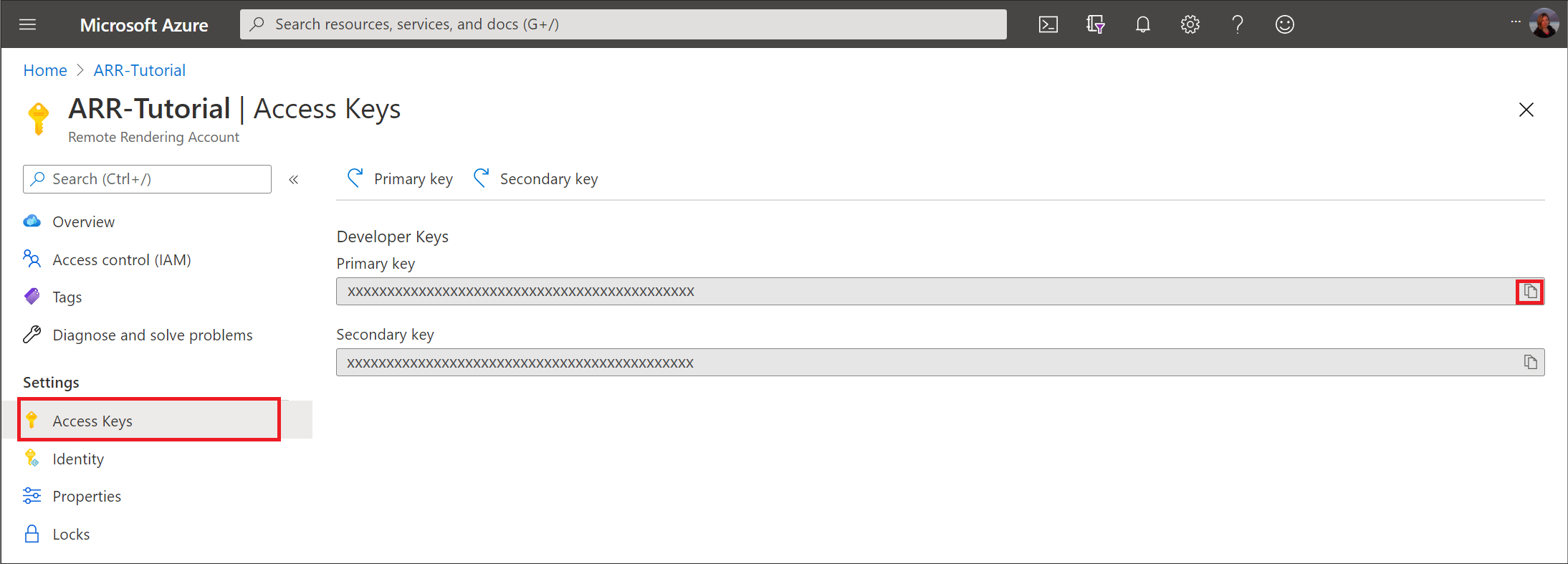
arrAccountKey 값은 기본 또는 보조 키일 수 있습니다.
스토리지 계정 연결
이 단락에서는 스토리지 계정을 Remote Rendering 계정에 연결하는 방법을 설명 합니다. 연결된 계정을 사용하면 계정의 데이터와 상호 작용할 때마다 SAS URI를 더 이상 생성할 필요가 없습니다. 대신 모델 로드 섹션에서 설명한 대로 스토리지 계정 이름을 직접 사용할 수 있습니다.
이 방법의 또 다른 이점은 Azure 설명서 스토리지 방화벽 및 가상 네트워크를 구성하는 방법에 설명된 대로 스토리지 액세스 수준을 프라이빗 엔드포인트로 제한할 수 있다는 것입니다. 반면에 SAS 토큰을 통해 Blob Storage에서 로드하는 것은 Blob Storage가 "모든 네트워크에서 사용" 옵션으로 구성된 경우에만 작동합니다.
이 단락의 단계는 이 액세스 방법을 사용하는 스토리지 계정 각각에 대해 수행해야 합니다. 스토리지 계정을 아직 만들지 않은 경우 렌더링을 위한 모델 변환 빠른 시작의 해당 단계를 통해 살펴볼 수 있습니다.
Azure Portal의 스토리지 계정으로 이동합니다.
액세스 제어(IAM) 를 선택합니다.
추가>역할 할당 추가를 선택하여 역할 할당 추가 페이지를 엽니다.
역할 할당 추가 옵션을 사용하지 않도록 설정한 경우 이 스토리지 계정에 대한 소유자 권한이 없을 수 있습니다.
다음 역할을 할당합니다. 세부 단계에 대해서는 Azure Portal을 사용하여 Azure 역할 할당을 참조하세요.
- Storage Blob 데이터 기여자 역할을 선택하고 다음을 클릭합니다.
- 관리 ID에 대한 액세스 권한을 할당하도록 선택합니다.
- 구성원 선택을 선택하고, 구독을 선택하고, Remote Rendering 계정을 선택하고, 원격 렌더링 계정을 선택한 다음, 선택을 클릭합니다.
- 검토 + 할당을 선택하고 검토 + 할당을 다시 선택합니다.

Warning
Remote Rendering 계정이 나열되지 않는 경우 이 문제 해결 섹션을 참조하세요.
Important
Azure 역할 할당은 Azure Storage에 의해 캐시되므로 원격 렌더링 계정에 대한 액세스 권한을 부여하는 시간과 이 권한을 사용하여 스토리지 계정에 액세스할 수 있는 시간 사이에 최대 30분의 지연이 발생할 수 있습니다. 자세한 내용은 Azure RBAC(Azure 역할 기반 액세스 제어) 설명서를 참조하세요.