예제 PowerShell 스크립트
Azure Remote Rendering은 다음 두 가지 REST API를 제공합니다.
ARR 샘플 리포지토리에는 Scripts 폴더에 서비스의 REST API와 상호 작용하기 위한 샘플 스크립트가 포함되어 있습니다. 이 문서에서는 사용 방법을 설명합니다.
팁
서비스와 상호 작용하는 ARRT라는 UI 기반 도구도 있습니다. 이는 스크립트 사용에 대한 편리한 대안입니다. 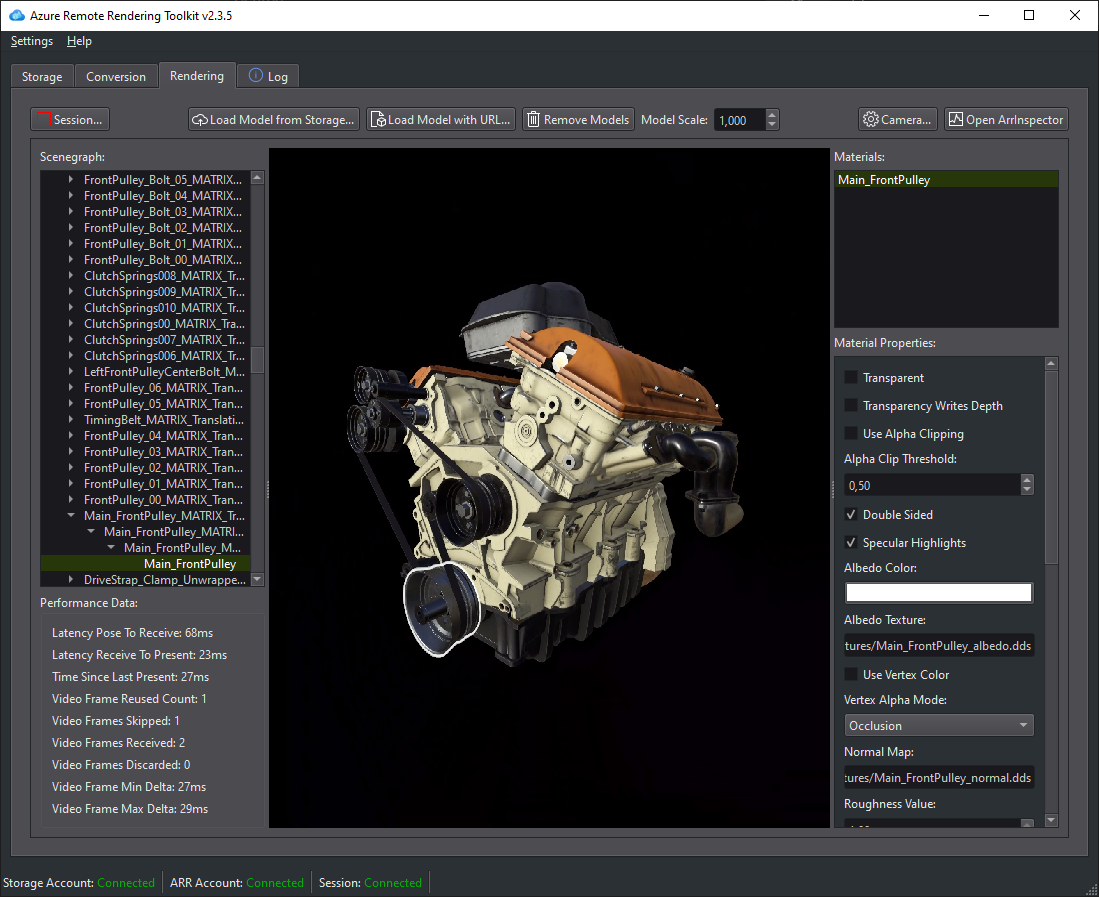
주의
REST API 함수를 너무 자주 호출하면 서버가 제한되고 결국 오류가 반환됩니다. 이 경우 HTTP 오류 코드 ID는 429("요청이 너무 많음")입니다. 일반적으로 후속 호출 간에 5~10초 지연이 발생합니다.
필수 조건
샘플 스크립트를 실행하려면 Azure PowerShell의 기능을 설정해야 합니다.
Azure PowerShell을 설치합니다.
- 관리자 권한으로 PowerShell 창을 엽니다.
Install-Module -Name Az -AllowClobber를 실행합니다.
스크립트 실행에 대한 오류가 발생하면 실행 정책이 적절하게 설정되어 있는지 확인합니다.
- 관리자 권한으로 PowerShell 창을 엽니다.
Set-ExecutionPolicy -ExecutionPolicy Unrestricted를 실행합니다.
Azure Remote Rendering 계정이 포함된 구독에 로그인:
- PowerShell 창을 엽니다.
Connect-AzAccount를 실행하고 화면의 지시에 따릅니다.
참고 항목
조직에 둘 이상의 구독이 있는 경우 SubscriptionId 및 Tenant 인수를 지정해야 할 수 있습니다. Connect-AzAccount 설명서에서 세부 정보를 확인하세요.
Azure Remote Rendering GitHub 리포지토리에서 Scripts 폴더를 다운로드합니다.
구성 파일
.ps1 파일 옆에 입력이 필요한 arrconfig.json이 있습니다.
{
"accountSettings": {
"arrAccountId": "<fill in the account ID from the Azure Portal>",
"arrAccountKey": "<fill in the account key from the Azure Portal>",
"arrAccountDomain": "<select from available regions: australiaeast, eastus, eastus2, japaneast, northeurope, southcentralus, southeastasia, uksouth, westeurope, westus2 or specify the full url>"
},
"renderingSessionSettings": {
"remoteRenderingDomain": "<select from available regions: australiaeast, eastus, eastus2, japaneast, northeurope, southcentralus, southeastasia, uksouth, westeurope, westus2 or specify the full url>",
"vmSize": "<select standard or premium>",
"maxLeaseTime": "<hh:mm:ss>"
},
"assetConversionSettings": {
"resourceGroup": "<resource group which contains the storage account you created, only needed when uploading or generating SAS>",
"storageAccountName": "<name of the storage account you created>",
"blobInputContainerName": "<input container inside the storage container>",
"blobOutputContainerName": "<output container inside the storage container>",
"localAssetDirectoryPath": "<fill in a path to a local directory containing your asset (and files referenced from it like textures)>",
"inputFolderPath": "<optional: base folderpath in the input container for asset upload. uses / as dir separator>",
"inputAssetPath": "<the path to the asset under inputcontainer/inputfolderpath pointing to the input asset e.g. box.fbx>",
"outputFolderPath": "<optional: base folderpath in the output container - the converted asset and log files will be placed here>",
"outputAssetFileName": "<optional: filename for the converted asset, this will be placed in the output container under the outputpath>"
}
}
주의
이중 백슬래시 "\\"를 사용하여 LocalAssetDirectoryPath 경로에서 백슬래시를 올바르게 이스케이프하고 inputFolderPath 및 inputAssetPath와 같은 다른 모든 경로에는 슬래시 "/"를 사용해야 합니다.
주의
선택적 값을 작성하거나 키와 값을 모두 제거해야 합니다. 예를 들어 "outputAssetFileName" 매개 변수를 사용하지 않는 경우 arrconfig.json 내부의 전체 줄을 삭제해야 합니다.
accountSettings
arrAccountId와 arrAccountKey는 Azure Remote Rendering 계정 만들기를 참조하세요.
arrAccountDomain은 사용 가능한 지역 목록의 지역이어야 합니다.
renderingSessionSettings
RenderingSession.ps1을 실행하려면 이 구조를 입력해야 합니다.
- vmSize: 가상 머신의 크기를 선택합니다. 표준 또는 프리미엄을 선택합니다. 렌더링 세션이 더 이상 필요하지 않으면 종료하십시오.
- maxLeaseTime: VM을 임대하려는 기간입니다. 임대가 만료되면 VM이 종료됩니다. 임대 시간은 나중에 연장할 수 있습니다(여기 참조).
- remoteRenderingDomain: 원격 렌더링 VM이 있는 지역입니다.
- arrAccountDomain과 다를 수 있지만 여전히 사용 가능한 지역 목록의 지역이어야 합니다.
assetConversionSettings
Conversion.ps1을 실행하려면 이 구조를 입력해야 합니다.
자세한 내용은 Azure Storage 계정 준비를 참조하세요.
스크립트: RenderingSession.ps1
이 스크립트는 렌더링 세션을 생성, 쿼리 및 중지하는 데 사용됩니다.
Important
arrconfig.json에서 accountSettings 및 renderingSessionSettings 섹션을 입력했는지 확인하십시오.
렌더링 세션 만들기
완전히 입력한 arrconfig.json을 사용하는 일반적인 사용법:
.\RenderingSession.ps1
이 스크립트는 세션 관리 REST API를 호출하여 지정된 설정으로 렌더링 VM을 실행합니다. 성공하면 sessionId를 검색합니다. 그런 다음, 세션이 준비되거나 오류가 발생할 때까지 세션 속성을 폴링합니다.
다른 구성 파일을 사용하려면:
.\RenderingSession.ps1 -ConfigFile D:\arr\myotherconfigFile.json
구성 파일에서 개별 설정을 재정의할 수 있습니다.
.\RenderingSession.ps1 -ArrAccountDomain <arrAccountDomain> -RemoteRenderingDomain <remoteRenderingDomain> -VmSize <vmsize> -MaxLeaseTime <hh:mm:ss>
폴링 없이 세션을 시작하려면 다음을 사용합니다.
.\RenderingSession.ps1 -CreateSession
스크립트가 검색한 sessionId는 대부분의 다른 세션 명령에 전달되어야 합니다.
세션 속성 검색
세션의 속성을 가져오려면 다음을 실행합니다.
.\RenderingSession.ps1 -GetSessionProperties -Id <sessionID> [-Poll]
세션이 준비되거나 오류가 발생할 때까지 대기하려면 -Poll을 사용합니다.
활성 세션 나열
.\RenderingSession.ps1 -GetSessions
세션 중지
.\RenderingSession.ps1 -StopSession -Id <sessionID>
세션 속성 변경
현재는 세션의 maxLeaseTime만 변경하도록 지원됩니다.
참고 항목
임대 시간은 항상 세션 VM이 처음 생성된 시간부터 계산됩니다. 따라서 세션 임대를 1시간 연장하려면 maxLeaseTime을 한 시간 늘립니다.
.\RenderingSession.ps1 -UpdateSession -Id <sessionID> -MaxLeaseTime <hh:mm:ss>
스크립트: Conversion.ps1
이 스크립트는 입력 모델을 Azure Remote Rendering 특정 런타임 형식으로 변환하는 데 사용됩니다.
Important
arrconfig.json의 renderingSessionSettings에 있는 accountSettings 및 assetConversionSettings 섹션과 remoteRenderingDomain 옵션을 채웠는지 확인합니다.
이 스크립트는 서비스에서 스토리지 계정을 사용하는 두 가지 옵션을 보여줍니다.
- Azure Remote Rendering 계정과 연결된 스토리지 계정
- SAS(공유 액세스 서명)을 통해 스토리지에 대한 액세스 제공
연결된 스토리지 계정
arrconfig.json을 완전히 입력하고 스토리지 계정을 연결하고 나면 다음 명령을 사용할 수 있습니다. 스토리지 계정을 연결하는 방법은 계정 만들기에서 참조하세요.
연결된 스토리지 계정을 사용하면 공유 액세스 서명을 생성할 필요가 없기 때문에 변환 서비스를 사용하는 데 선호하는 방법입니다.
.\Conversion.ps1
assetConversionSettings.modelLocation에 포함된 모든 파일을 지정된inputFolderPath아래의 입력 Blob 컨테이너에 업로드합니다.- 모델 변환 REST API를 호출하여 모델 변환이 시작됩니다.
- 변환이 성공 또는 실패할 때까지 변환 상태를 폴링합니다.
- 변환된 파일 위치의 세부 정보(스토리지 계정, 출력 컨테이너, 컨테이너의 파일 경로)가 출력됩니다.
공유 액세스 서명을 통해 스토리지에 액세스
.\Conversion.ps1 -UseContainerSas
그러면
assetConversionSettings.localAssetDirectoryPath에서 입력 Blob 컨테이너로 로컬 파일을 업로드합니다.- 입력 컨테이너에 대한 SAS URI를 생성합니다.
- 출력 컨테이너에 대한 SAS URI를 생성합니다.
- 모델 변환 REST API를 호출하여 모델 변환을 시작합니다.
- 변환이 성공 또는 실패할 때까지 변환 상태를 폴링합니다.
- 변환된 파일 위치의 세부 정보(스토리지 계정, 출력 컨테이너, 컨테이너의 파일 경로)가 출력됩니다.
- 출력 Blob 컨테이너의 변환된 모델에 SAS URI를 출력합니다.
추가 명령줄 옵션
다른 구성 파일을 사용하려면:
.\Conversion.ps1 -ConfigFile D:\arr\myotherconfigFile.json
폴링 없이 모델 변환을 시작하려면 다음을 사용합니다.
.\Conversion.ps1 -ConvertAsset
다음 명령줄 스위치를 사용하여 구성 파일에서 개별 설정을 재정의할 수 있습니다.
- Id: GetConversionStatus와 사용되는 ConversionId
- ArrAccountId: accountSettings의 arrAccountId
- ArrAccountKey: accountSettings의 arrAccountKey에 대한 재정의
- ArrAccountDomain: accountSettings의 arrAccountDomain에 대한 재정의
- RemoteRenderingDomain: renderingSessionSettings의 remoteRenderingDomain에 대한 재정의
- ResourceGroup: assetConversionSettings의 resourceGroup에 대한 재정의
- StorageAccountName: assetConversionSettings의 storageAccountName에 대한 재정의
- BlobInputContainerName: assetConversionSettings의 blobInputContainer에 대한 재정의
- LocalAssetDirectoryPath: assetConversionSettings의 localAssetDirectoryPath에 대한 재정의
- InputAssetPath: assetConversionSettings의 inputAssetPath에 대한 재정의
- BlobOutputContainerName: assetConversionSettings의 blobOutputContainerName에 대한 재정의
- OutputFolderPath: assetConversionSettings의 outputFolderPath에 대한 재정의
- OutputAssetFileName: assetConversionSettings의 outputAssetFileName에 대한 재정의
예를 들어 지정된 옵션을 다음과 같이 결합할 수 있습니다
.\Conversion.ps1 -LocalAssetDirectoryPath "C:\\models\\box" -InputAssetPath box.fbx -OutputFolderPath another/converted/box -OutputAssetFileName newConversionBox.arrAsset
개별 변환 단계 실행
프로세스의 개별 단계를 실행하려면 다음을 사용합니다.
지정된 LocalAssetDirectoryPath의 데이터만 업로드합니다.
.\Conversion.ps1 -Upload
Blob Storage에 이미 업로드된 모델의 변환 프로세스만 시작합니다(업로드 실행 안 함, 변환 상태 폴링 안 함). 스크립트는 conversionId를 반환합니다.
.\Conversion.ps1 -ConvertAsset
다음을 사용하여 이 변환의 상태를 검색할 수 있습니다.
.\Conversion.ps1 -GetConversionStatus -Id <conversionId> [-Poll]
변환이 완료되거나 오류가 발생할 때까지 대기하려면 -Poll을 사용합니다.