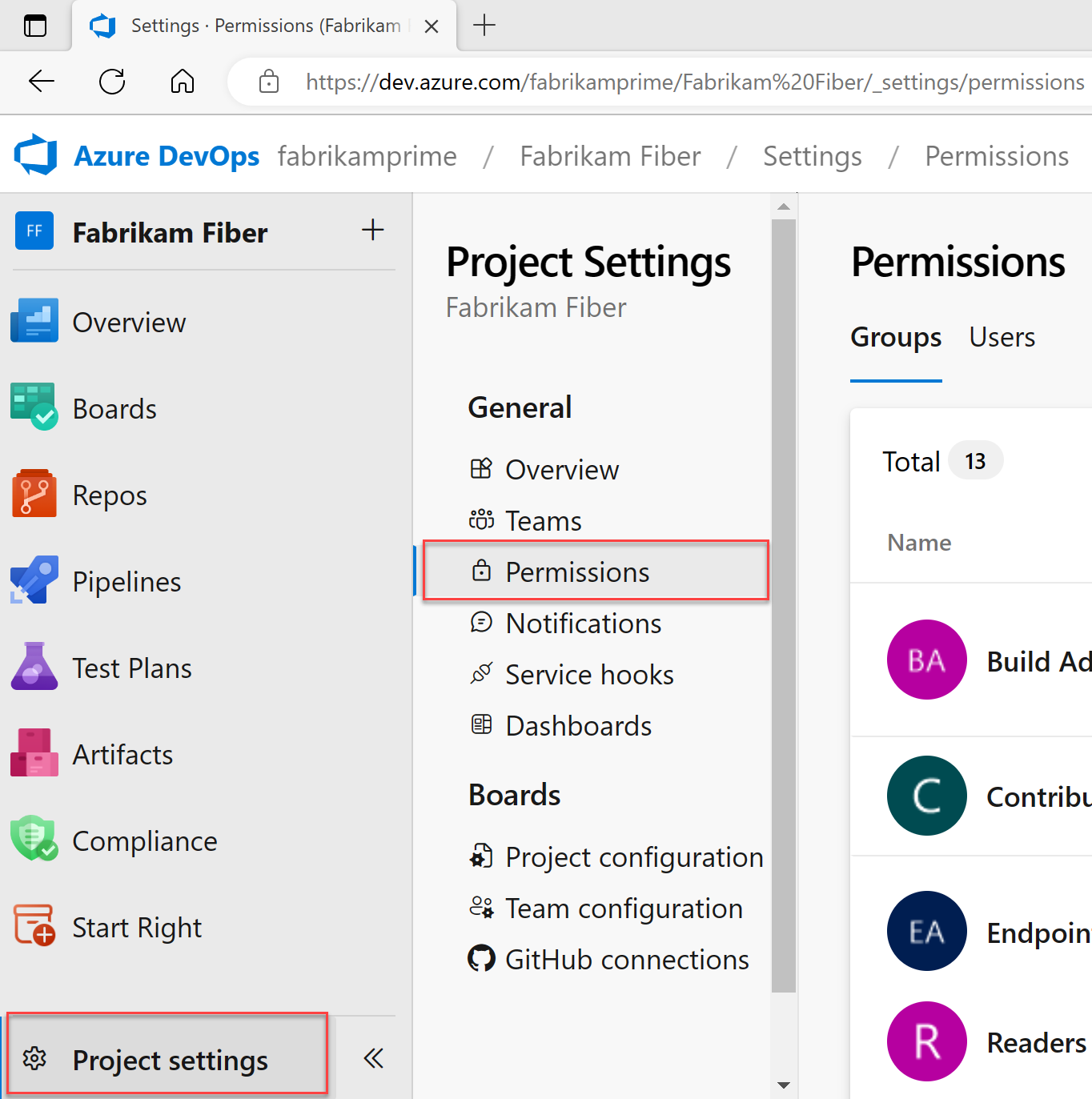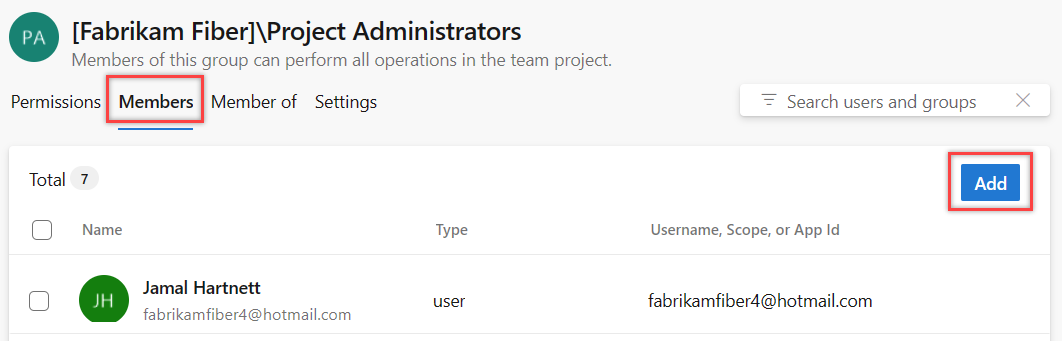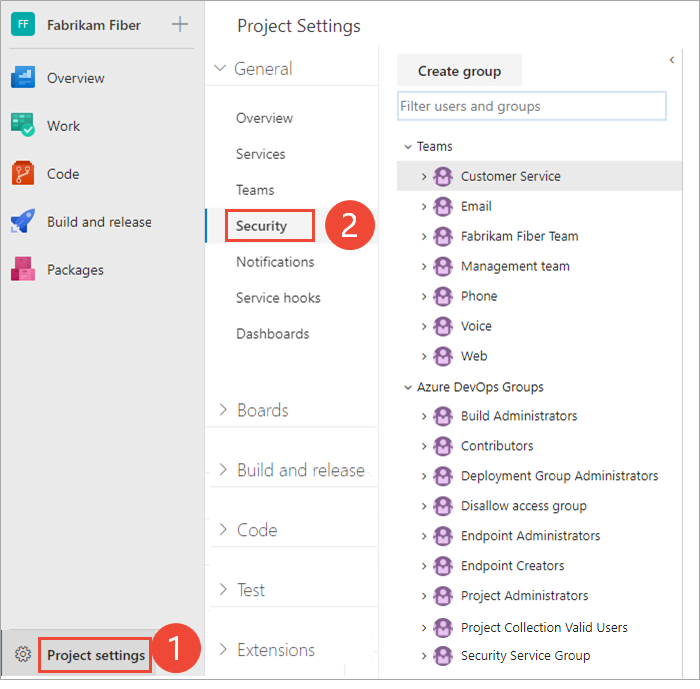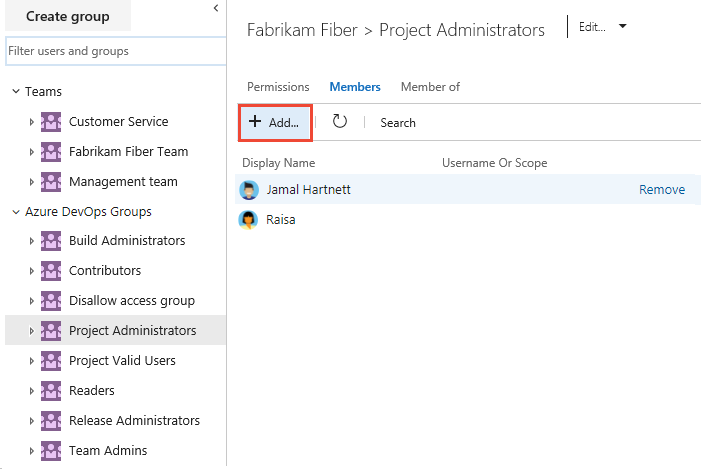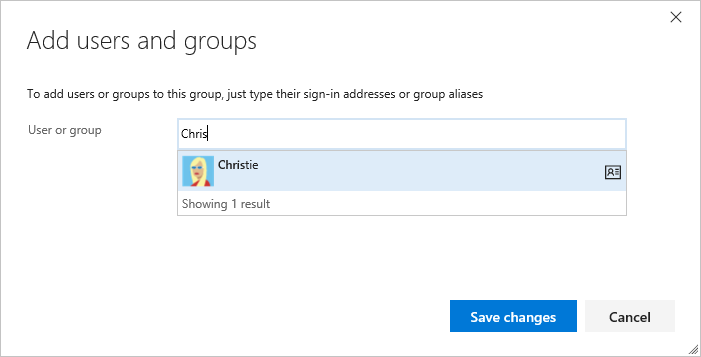조직 또는 컬렉션 수준에서 권한 변경
Azure DevOps Services | Azure DevOps Server 2022 - Azure DevOps Server 2019
이 문서에서는 조직 또는 컬렉션 수준에서 사용 권한을 관리하는 방법을 보여 줍니다. 이러한 수준에서는 몇 가지 사용 권한이 설정됩니다. 프로젝트 컬렉션 관리자 그룹의 구성원 인 경우에만 이러한 권한을 부여할 수 있습니다 .
조직은 리소스를 공유하는 여러 프로젝트의 컨테이너입니다. 자세한 내용은 조직 구조 계획을 참조하세요.
프로젝트 컬렉션은 리소스를 공유하는 여러 프로젝트의 컨테이너입니다. 자세한 내용은 프로젝트 및 조직 크기 조정에 대해 참조하세요.
다음 문서가 유용할 수 있습니다.
참고 항목
보안 그룹은 특정 프로젝트에 사용되는 경우에도 조직 수준에서 관리됩니다. 사용자 권한에 따라 일부 그룹은 웹 포털에서 숨겨질 수 있습니다. 조직 내의 모든 그룹 이름을 보려면 Azure DevOps CLI 도구 또는 REST API를 사용할 수 있습니다. 자세한 내용은 보안 그룹 추가 및 관리를 참조 하세요.
참고 항목
보안 그룹은 특정 프로젝트에 사용되는 경우에도 컬렉션 수준에서 관리됩니다. 사용자 권한에 따라 일부 그룹은 웹 포털에서 숨겨질 수 있습니다. 컬렉션 내의 모든 그룹 이름을 보려면 Azure DevOps CLI 도구 또는 REST API를 사용할 수 있습니다. 자세한 내용은 보안 그룹 추가 및 관리를 참조 하세요.
참고 항목
보안 그룹은 특정 프로젝트에 사용되는 경우에도 컬렉션 수준에서 관리됩니다. 사용자 권한에 따라 일부 그룹은 웹 포털에서 숨겨질 수 있습니다. 컬렉션의 모든 그룹 이름을 보려면 REST API를 사용할 수 있습니다. 자세한 내용은 보안 그룹 추가 및 관리를 참조 하세요.
컬렉션 수준 권한
다음 표에서는 조직 또는 컬렉션 수준에서 할당된 사용 권한을 나열합니다. 다른 사용자를 대신하여 요청을 만드는 것을 제외한 모든 권한은 프로젝트 컬렉션 관리자 그룹의 구성원에게 부여됩니다. 자세한 내용은 사용 권한 및 그룹 참조, 그룹을 참조 하세요.
일반
- 추적 설정 변경
- 새 프로젝트 만들기
- 팀 프로젝트 삭제
- 인스턴스 수준 정보 편집
- 인스턴스 수준 정보 보기
서비스 계정
- 다른 사용자를 대신하여 요청
- 트리거 이벤트
- 시스템 동기화 정보 보기
Boards
- 프로세스 권한 관리
- 프로세스 만들기
- 조직 또는 계정에서 필드 삭제
- 프로세스 삭제
- 프로세스 편집
Repos (TFVC)
- 보류된 변경 내용 관리
- 작업 영역 관리
- 작업 영역 만들기
파이프라인
- 빌드 리소스 권한 관리
- 빌드 리소스 관리
- 파이프라인 정책 관리
- 빌드 리소스 사용
- 빌드 리소스 보기
Test Plans
- 테스트 컨트롤러 관리
감사
- 감사 스트림 삭제
- 감사 스트림 관리
- 감사 로그 보기
정책
- 엔터프라이즈 정책 관리
참고 항목
프로젝트 컬렉션 관리자는 조직 또는 컬렉션 수준 보안 그룹, 그룹 멤버 자격 및 편집 권한 ACL을 관리할 수 있습니다. 이 권한은 사용자 인터페이스를 통해 제어되지 않습니다.
필수 조건
보안 그룹:
- 조직 또는 컬렉션 수준에서 사용 권한 또는 그룹을 관리하려면 프로젝트 컬렉션 관리자 보안 그룹의 구성원이어야 합니다. 조직 또는 컬렉션을 만든 경우 자동으로 이 그룹의 구성원이 됩니다. 이 그룹에 추가하려면 프로젝트 컬렉션 관리자 그룹의 구성원에게 권한을 요청합니다.
- Microsoft Entra ID 또는 Active Directory의 보안 그룹을 추가하기 전에 정의해야 합니다. 자세한 내용은 기본 제공 보안 그룹에 Active Directory/Microsoft Entra 사용자 또는 그룹 추가를 참조하세요.
참고 항목
- 프로젝트 범위 사용자 그룹의 사용자는 사용 권한을 포함하여 대부분의 조직 설정 페이지에 액세스할 수 없습니다. 자세한 내용은 조직 관리, 프로젝트에 대한 사용자 표시 제한 등을 참조하세요.
- 관련자 액세스 권한이 있는 사용자는 해당 기능에 대한 권한이 있더라도 특정 기능에 액세스할 수 없습니다. 자세한 내용은 관련자 액세스 빠른 참조를 참조하세요.
참고 항목
관련자 액세스 권한이 있는 사용자는 해당 기능에 대한 권한이 있더라도 특정 기능에 액세스할 수 없습니다. 자세한 내용은 관련자 액세스 빠른 참조를 참조하세요.
프로젝트 관리자 그룹에 구성원 추가
프로젝트 관리자 그룹 또는 조직 또는 컬렉션 수준의 다른 그룹에 사용자를 추가하려면 다음 단계를 수행합니다. 사용자 지정 보안 그룹을 추가하려면 먼저 그룹을 만듭니다.
참고 항목
조직 사용 권한 설정 페이지 v2 미리 보기 페이지를 켜려면 미리 보기 기능 사용을 참조하세요.
그룹에 대한 사용 권한 변경
프로젝트 컬렉션 관리자 그룹을 제외한 모든 조직 또는 컬렉션 수준 그룹에 대한 사용 권한을 변경할 수 있습니다 . 컬렉션에 보안 그룹을 추가하는 것은 프로젝트에 추가하는 것과 비슷합니다. 자세한 내용은 사용자 또는 그룹 추가 또는 제거, 보안 그룹 관리 및 사용 권한 정보, 사용 권한 상태를 참조하세요.
참고 항목
조직 사용 권한 설정 페이지 v2 미리 보기 페이지를 켜려면 미리 보기 기능 사용을 참조하세요.
이전 섹션에서 설명한 대로 사용 권한 페이지로 이동하여 프로젝트 관리자 그룹에 사용자 또는 그룹을 추가합니다.
참고 항목
기본적으로 프로젝트 컬렉션 관리자 그룹에 대한 사용 권한 설정을 변경할 수 없습니다.
사용 권한을 변경할 그룹을 선택합니다.
다음 예제에서는 관련자 제한 그룹을 선택하고 여러 권한을 변경합니다.
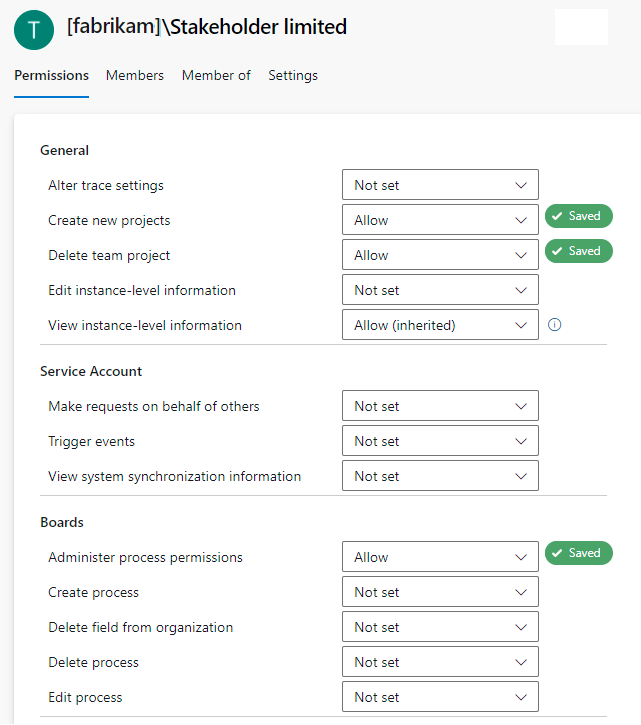
변경 내용이 자동으로 저장됩니다.
이전 섹션에 설명된 대로 보안 페이지로 이동하여 프로젝트 컬렉션 관리자 그룹에 사용자 또는 그룹을 추가합니다.
사용 권한을 변경할 그룹을 선택합니다.
다음 예제에서는 관련자 제한 그룹을 선택하고 여러 권한을 변경합니다.
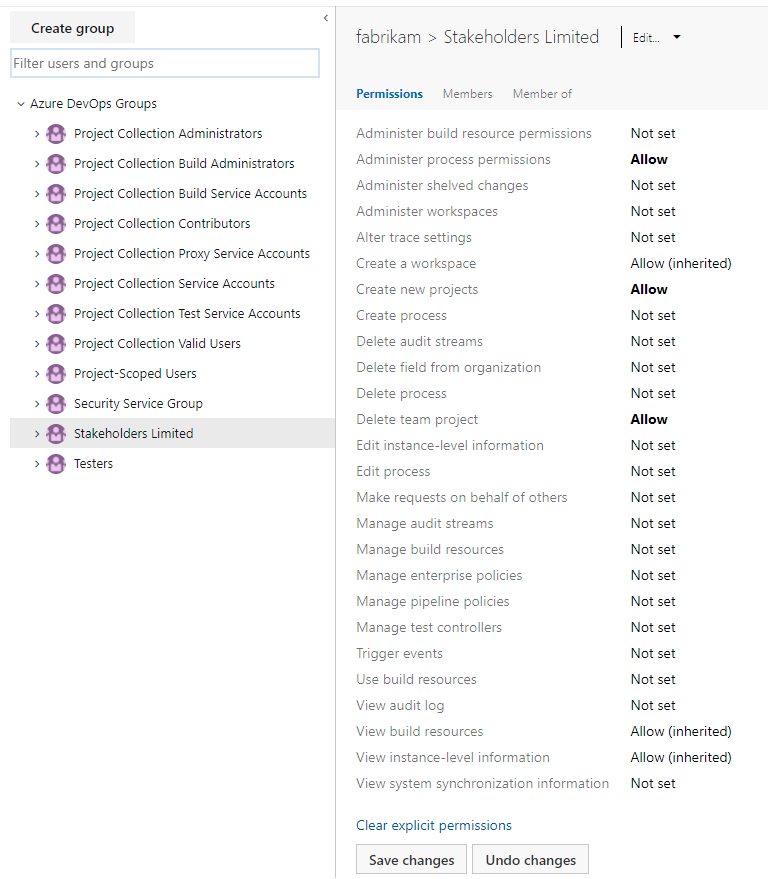
변경 내용 저장을 선택합니다.
사용자에 대한 권한 변경
특정 사용자에 대한 컬렉션 수준 권한을 변경할 수 있습니다. 자세한 내용은 사용 권한 정보, 사용 권한 상태를 참조 하세요.
참고 항목
조직 사용 권한 설정 페이지 v2 미리 보기 페이지를 켜려면 미리 보기 기능 사용을 참조하세요.
이전 섹션에서 설명한 대로 사용 권한 페이지로 이동하여 프로젝트 관리자 그룹에 사용자 또는 그룹을 추가합니다.
사용자를 선택한 다음, 사용 권한을 변경할 사용자를 선택합니다.
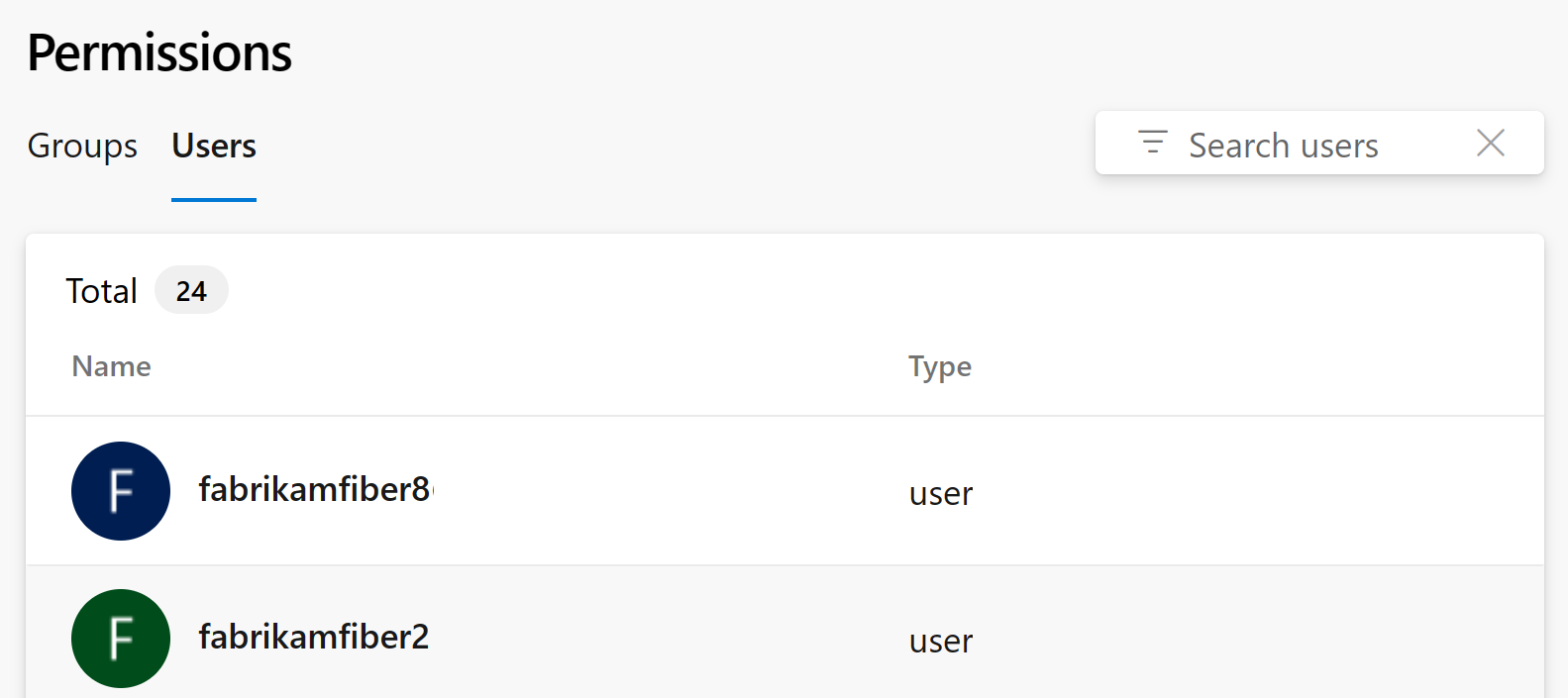
하나 이상의 권한에 대한 할당을 변경합니다.
다음 예제에서는 크리스티 교회의 프로젝트 수준 편집 정보를 변경합니다.
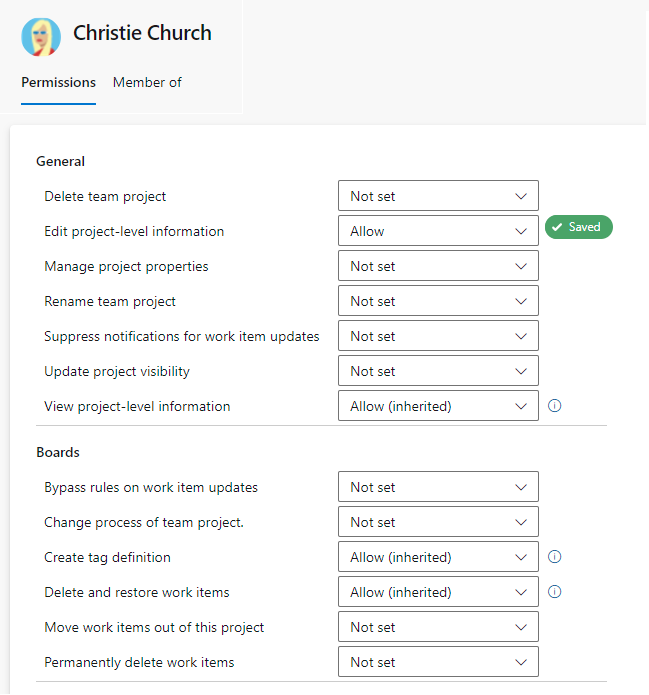
대화 상자를 해제하면 변경 내용이 자동으로 저장됩니다.
이전 섹션에서 설명한 대로 보안 페이지를 열고 프로젝트 관리자 그룹에 사용자 또는 그룹을 추가합니다.
사용자 및 그룹 필터링 텍스트 상자에서 사용 권한을 변경할 사용자의 이름을 입력합니다.
하나 이상의 사용 권한에 대한 할당을 변경합니다.
다음 예제에서는 크리스티 교회의 프로젝트 수준 편집 정보를 변경합니다.
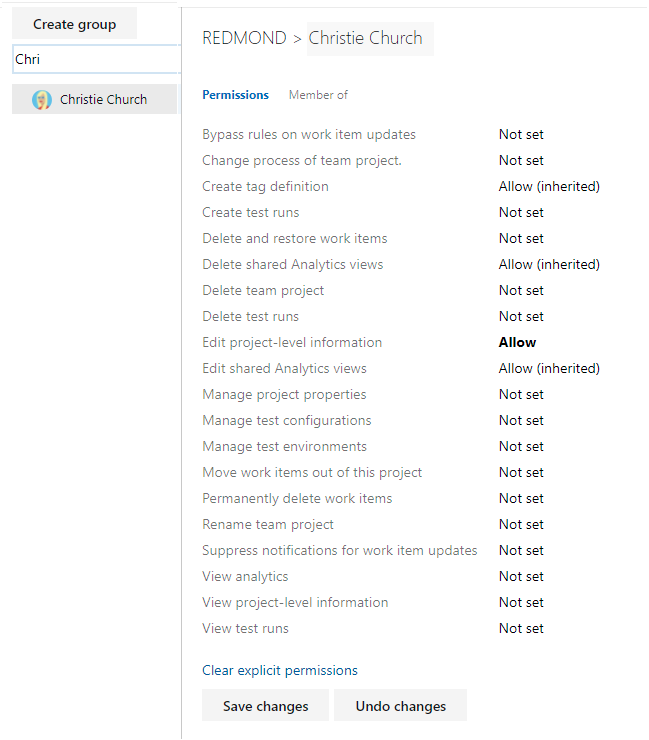
변경 내용 저장을 선택합니다.
온-프레미스 배포
온-프레미스 배포의 경우 다음 문서를 참조하세요.
온-프레미스 배포가 SQL Server 보고서와 통합된 경우 해당 제품의 멤버 자격을 웹 사이트와 별도로 관리합니다. 자세한 내용은 SQL Server 보고서를 보거나 만들 수 있는 권한 부여를 참조 하세요.
FAQ
Q: 프로젝트 컬렉션 관리자 역할에 사용자를 추가해야 하는 경우는 언제인가요?
A: 다양합니다. 대부분의 조직에서 프로젝트 컬렉션 관리자는 Team Foundation Administrators 그룹에서 만든 컬렉션을 관리합니다 . 컬렉션 자체를 만드는 것이 아니라 팀 프로젝트 만들기, 그룹에 사용자 추가 및 컬렉션 설정 수정과 같은 작업을 처리합니다.
Q: 모든 구성 요소 및 종속성에서 프로젝트 컬렉션을 관리할 수 있는 최적의 권한은 무엇인가요?
A: 프로젝트 컬렉션 관리자는 다음 권한이 필요합니다.
- Team Foundation Server: 프로젝트 컬렉션 관리자 그룹의 구성원이거나 필요한 컬렉션 수준 사용 권한을 허용으로 설정합니다.
- SharePoint 제품: 컬렉션에 사이트 모음 리소스가 포함된 경우 사이트 모음 관리자 그룹의 구성원입니다.
- Reporting Services: 컬렉션에 보고 리소스가 포함된 경우 Team Foundation Content Manager 그룹의 구성원입니다.
Q: 관리자이지만 프로젝트 컬렉션 관리자를 추가할 수 있는 권한이 없습니다. 무엇이 필요한가요?
A: 다음 권한이 필요합니다.
- 프로젝트 컬렉션 관리자 또는 서버 수준 정보 보기 및 허용으로 설정된 서버 수준 정보 편집
- SharePoint 제품의 경우 사이트 모음 관리자 또는 팜 관리자 그룹의 구성원입니다.
- Reporting Services의 경우 콘텐츠 관리자 또는 Team Foundation 콘텐츠 관리자 그룹의 구성원입니다.
Important
프로젝트 컬렉션을 만들고 다른 관리 작업을 수행하려면 사용자에게 관리 권한이 필요합니다. 또한 Team Foundation 백그라운드 작업 에이전트의 서비스 계정에는 특정 권한이 있어야 합니다. 자세한 내용은 Team Foundation Server 및 Team Foundation 백그라운드 작업 에이전트의 서비스 계정 및 종속성을 참조하세요.