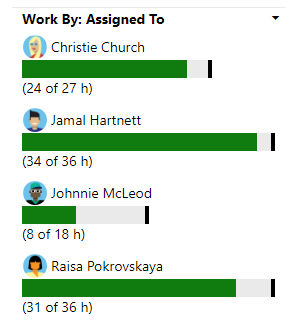스프린트 용량에 맞게 작업 조정
Azure DevOps Services | Azure DevOps Server 2022 - Azure DevOps Server 2019
모든 스프린트 백로그 항목에 대한 모든 작업을 정의한 후 팀의 용량을 확인합니다. 팀이 용량이 부족한 경우 스프린트에 더 많은 항목을 추가하는 것을 고려할 수 있습니다. 용량을 초과하면 백로그에서 항목을 제거할 수 있습니다.
다음으로, 팀 구성원이 용량을 초과했는지 확인합니다. 또는 누군가가 어떤 작업도 할당되지 않은 경우. 용량 막대를 사용하여 이러한 결정을 내릴 수 있습니다. 팀의 용량을 아직 설정하지 않은 경우 지금 수행합니다.

이 문서를 사용하여 다음 방법을 알아볼 수 있습니다.
- 팀이 용량을 초과하거나 초과한 경우 스프린트 계획 조정
- 팀 전체의 부하 분산 작업
- 작업을 다른 팀 구성원에게 빠르게 다시 할당
- 프로젝트 액세스: 프로젝트 멤버가 되세요.
- 사용 권한:
- 기여자 또는 프로젝트 관리자 보안 그룹의 구성원이 됩니다.
- 작업 항목을 보거나 수정하려면 이 노드의 작업 항목 보기와 이 노드 권한의 작업 항목 편집을 허용으로 설정해야 합니다. 기본적으로 기여자 그룹에는 이 사용 권한이 허용으로 설정되어 있습니다. 자세한 내용은 작업 추적 권한 설정을 참조 하세요.
- 액세스 수준: 작업 항목을 추가하거나 수정하려면 최소한 기본 액세스 권한을 갖습니다. 퍼블릭 프로젝트에 대한 이해 관계자 액세스 권한이 있는 사용자는 기본 액세스 권한이 있는 사용자와 같은 백로그 및 보드 기능에 대한 모든 권한을 갖습니다. 자세한 내용은 관련자 액세스 빠른 참조를 참조하세요.
- 정의된 반복: 계획 창을 사용하려면 팀 관리자가 반복(스프린트) 경로를 정의하고 팀 반복을 구성해야 합니다.
- 프로젝트 액세스: 프로젝트 멤버가 되세요.
- 사용 권한:
- 기여자 또는 프로젝트 관리자 보안 그룹의 구성원이 됩니다.
- 작업 항목을 보거나 수정하려면 이 노드의 작업 항목 보기와 이 노드 권한의 작업 항목 편집을 허용으로 설정해야 합니다. 기본적으로 기여자 그룹에는 이 사용 권한이 허용으로 설정되어 있습니다. 자세한 내용은 작업 추적 권한 설정을 참조 하세요.
- 액세스 수준: 작업 항목을 추가하거나 수정하려면 최소한 기본 액세스 권한을 갖습니다.
- 정의된 반복: 계획 창을 사용하려면 팀 관리자가 반복(스프린트) 경로를 정의하고 팀 반복을 구성해야 합니다.
팀의 스프린트 백로그 열기
웹 브라우저에서 팀의 스프린트 백로그를 엽니다. (1) 올바른 프로젝트를 선택했는지 확인하고, (2) 보드>스프린트를 선택하고, (3) 팀 선택기 메뉴에서 올바른 팀을 선택하고, 마지막으로(4) 백로그를 선택합니다.
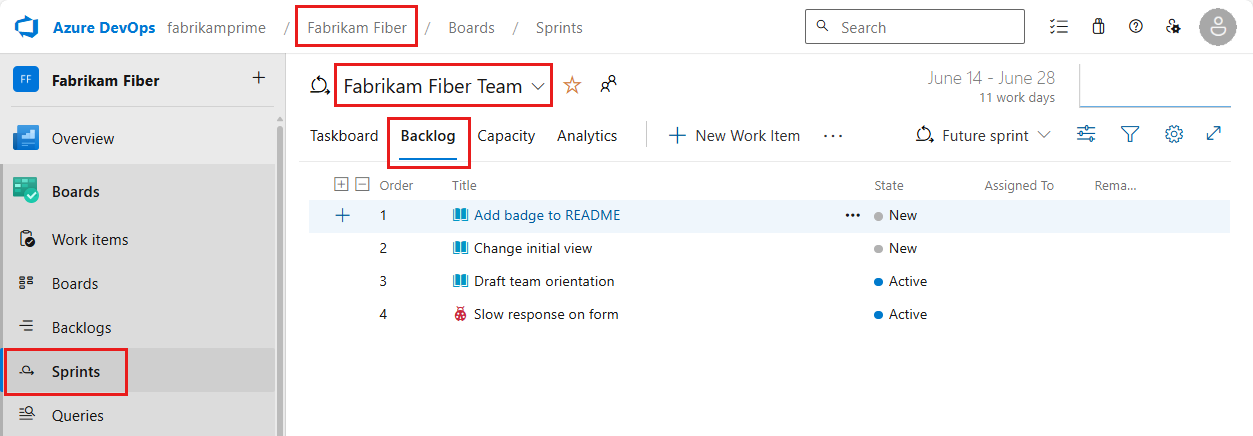
다른 팀을 선택하려면 선택기를 열고 다른 팀을 선택하거나 모든 스프린트 찾아보기 옵션을 선택합니다
 . 또는 검색 상자에 키워드를 입력하여 프로젝트에 대한 팀 백로그 목록을 필터링할 수 있습니다.
. 또는 검색 상자에 키워드를 입력하여 프로젝트에 대한 팀 백로그 목록을 필터링할 수 있습니다.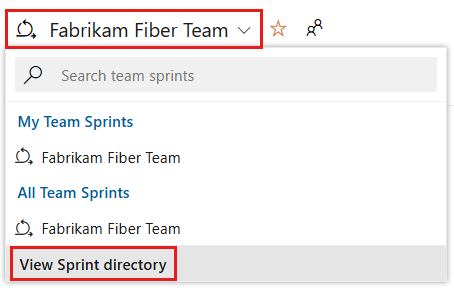
표시된 스프린트와 다른 스프린트를 선택하려면 스프린트 선택기를 열고 원하는 스프린트를 선택합니다.
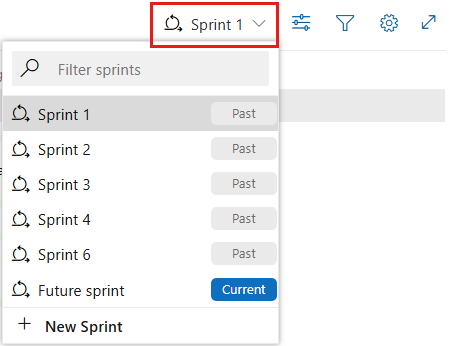
시스템은 현재 팀 포커스에 대해 선택된 스프린트만 나열합니다. 나열할 스프린트가 표시되지 않으면 메뉴에서 새 스프린트를 선택한 다음 기존 반복 선택을 선택합니다. 자세한 내용은 반복(스프린트) 경로 정의를 참조 하세요.
웹 브라우저에서 팀의 스프린트 백로그를 엽니다. (1) 올바른 프로젝트를 선택했는지 확인하고, (2) 보드>스프린트를 선택하고, (3) 팀 선택기 메뉴에서 올바른 팀을 선택하고, 마지막으로(4) 백로그를 선택합니다.
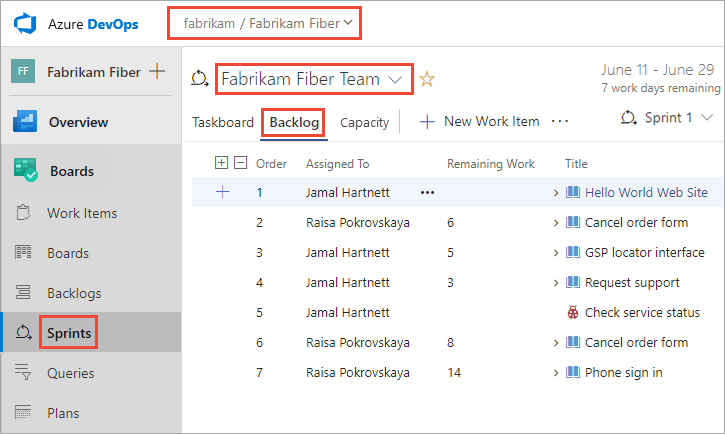
다른 팀을 선택하려면 선택기를 열고 다른 팀을 선택하거나 모든 스프린트 찾아보기 옵션을 선택합니다
 . 또는 검색 상자에 키워드를 입력하여 프로젝트에 대한 팀 백로그 목록을 필터링할 수 있습니다.
. 또는 검색 상자에 키워드를 입력하여 프로젝트에 대한 팀 백로그 목록을 필터링할 수 있습니다.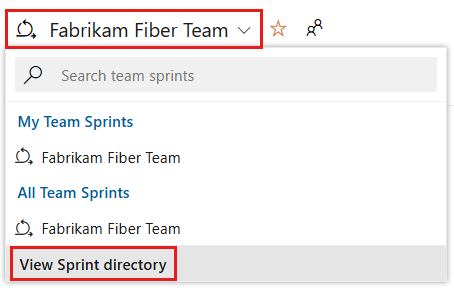
표시된 스프린트와 다른 스프린트를 선택하려면 스프린트 선택기를 열고 원하는 스프린트를 선택합니다.
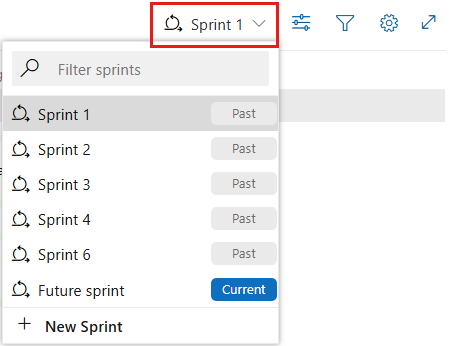
시스템은 현재 팀 포커스에 대해 선택된 스프린트만 나열합니다. 나열할 스프린트가 표시되지 않으면 메뉴에서 새 스프린트를 선택한 다음 기존 반복 선택을 선택합니다. 자세한 내용은 반복(스프린트) 경로 정의를 참조 하세요.
팀 용량 확인
용량 차트를 보려면 스프린트에 대한 작업 세부 정보를 켜야 합니다.

스프린트에서 항목 이동
팀이 용량을 초과하면 스프린트 백로그에서 제품 백로그로 항목을 다시 이동합니다. 이 작업은 반복 경로를 팀의 기본 집합으로 다시 설정합니다. 또는 팀이 작업하는 다음 스프린트로 항목을 이동할 수 있습니다. 해당 항목에 대해 정의한 모든 작업은 백로그 항목과 함께 이동합니다.
여기서는 스프린트 백로그 아래쪽에서 두 항목을 선택하고 항목 중 하나에 대한 작업 아이콘을 열고 ![]() 반복으로 이동을 선택한 다음, 백로그를 선택합니다.
반복으로 이동을 선택한 다음, 백로그를 선택합니다.

팁
필요에 따라 계획 창을 열고 작업 항목을 백로그 또는 모든 자식 작업을 동일한 반복 경로에 다시 할당하는 다른 스프린트로 끌 수 있습니다. 스프린트에 작업 할당을 참조하세요. 또한 여러 항목을 다중 선택하고 백로그 또는 다른 스프린트로 끌 수 있습니다. 관련자 액세스 권한이 있는 사용자는 작업 항목을 끌어서 놓을 수 없습니다.
팀 전체에서 작업 균형 조정
작업을 신속하게 다시 할당하려면 작업을 새 담당자의 용량 표시줄로 끌어다 놓습니다.
예를 들어, 여기서는 라이사 포크로프스카야에서 크리스티 교회로 작업을 재할당합니다.
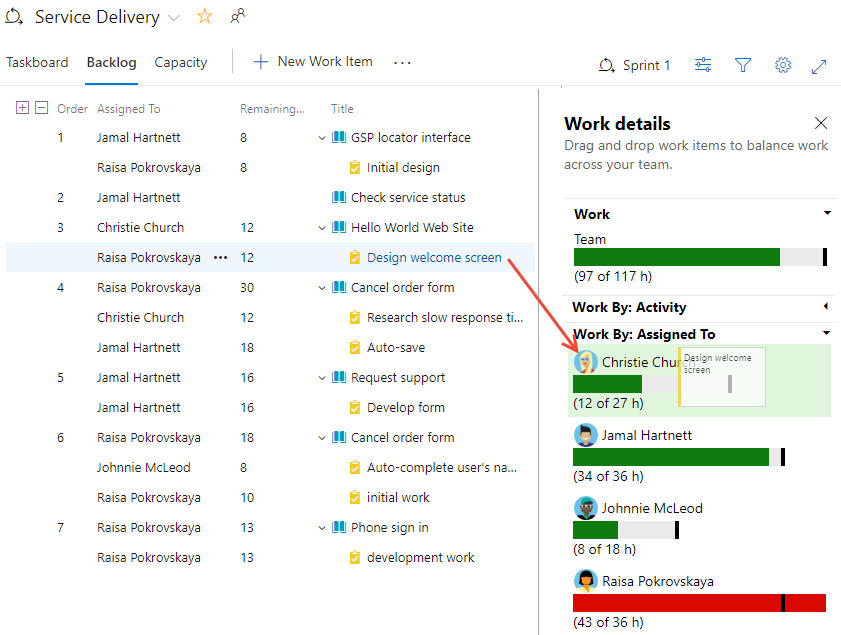
작업을 다시 할당하면 용량 막대가 자동으로 업데이트됩니다.