Visual Studio Code용 Databricks 확장을 사용하여 Databricks 프로젝트 구성
Visual Studio Code용 Databricks 확장은 확장 패널 내에서 Databricks 프로젝트에 대한 설정을 쉽게 구성하고 업데이트할 수 있는 구성 보기를 제공합니다. 이러한 기능에는 대상 작업 영역 배포 선택기, 인증 및 컴퓨팅의 쉬운 구성, 작업 영역 폴더 동기화 및 디버깅에 필요한 Python 가상 환경을 활성화하기 위한 간단한 단계가 포함됩니다.
프로젝트를 만들거나 Databricks 프로젝트로 마이그레이션한 후에는 Visual Studio Code용 Databricks 확장 내의 구성 보기를 사용할 수 있습니다. 새 Databricks 프로젝트 만들기를 참조하세요.
참고 항목
이전 버전의 Visual Studio Code용 Databricks 확장은 구성 설정을 프로젝트 JSON 파일에 정의하고, 환경 변수는 터미널에서 설정되었습니다. 릴리스 버전에서 프로젝트 및 환경 구성은 파일에서 databricks.yml 찾을 수 databricks.env 있습니다.
프로젝트가 Databricks 자산 번들인 경우 Databricks 익스텐션 UI는 번들 리소스 탐색기 및 번들 변수 보기를 제공하여 번들 리소스 및 변수를 관리합니다. Databricks 자산 번들 확장 기능을 참조하세요.
대상 배포 작업 영역 변경
Databricks 프로젝트의 배포 대상을 선택하거나 전환하려면(예: dev 대상에서 prod 대상으로 전환)
Databricks 확장 패널의 구성 보기에서 대상와 관련된 기어 아이콘(Databricks 자산 번들 대상선택)을 클릭합니다.
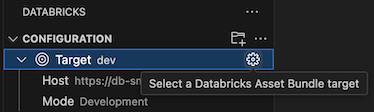 선택
선택명령 팔레트원하는 배포 대상을 선택합니다.
대상이 구성 되면 호스트 및 배포 모드 가 표시됩니다. Databricks 자산 번들 배포 모드에 대한 자세한 내용은 Databricks 자산 번들 배포 모드를 참조 하세요.
프로젝트와 연결된 구성 파일에서 workspace 대상 databricks.yml 설정을 수정하여 작업 영역 호스트를 변경할 수 있습니다.
대상을 참조하세요.
참고 항목
Visual Studio Code 기능에 대한 다음 Databricks 확장은 대상 배포 모드가 개발 중인 경우에만 사용할 수 있습니다.
- 번들 작업에 연결된 개발 클러스터 사용
- 작업 영역 폴더 파일 동기화
- 대화형 개발 클러스터 선택
프로젝트에 대한 Databricks 프로필 구성
Databricks 프로젝트를 만들거나 프로젝트를 Databricks 프로젝트로 변환할 경우 Databricks에 연결하는 데 사용되는 인증 설정을 포함하는 프로필을 구성합니다. 사용된 인증 프로필을 변경하려면 구성 보기에서 AuthType과 연결된 기어 아이콘을 클릭합니다.
Visual Studio Code 인증을 위한 Databricks 확장에 대한 자세한 내용은 Visual Studio Code대한 Databricks 확장에 대한 권한 부여 설정을 참조하세요.
코드 및 작업을 실행하기 위한 클러스터 선택
Visual Studio Code용 Databricks 확장을 사용하여 기존 Azure Databricks 클러스터를 선택하거나 코드 및 작업을 실행하기 위한 새 Azure Databricks 클러스터를 만들 수 있습니다. 컴퓨팅에 연결하면 클러스터의 ID, Databricks 런타임 버전, 작성자, 상태 및 액세스 모드가 표시됩니다. 클러스터를 시작 및 중지하고 클러스터의 페이지 세부 정보로 직접 이동할 수도 있습니다.
팁
작업 클러스터가 시작될 때까지 기다리지 않으려면 클러스터 선택 영역 바로 아래의 번들에서 작업 클러스터 재정의를 확인하여 개발 모드에서 번들 작업을 실행하기 위해 선택한 클러스터를 사용합니다.
기존 클러스터 사용
사용하려는 기존 Azure Databricks 클러스터가 있는 경우:
구성 보기에서 클러스터옆에 있는 클러스터 또는 기어 선택(클러스터구성) 아이콘을 클릭합니다.
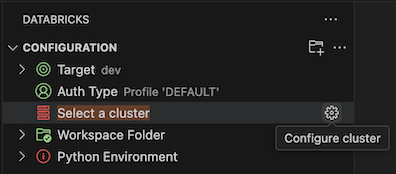
명령 팔레트에서 사용하려는 클러스터를 선택합니다.
새 클러스터 만들기
기존 Azure Databricks 클러스터가 없거나 새 클러스터를 만들려는 경우:
구성 보기에서 클러스터 옆에 있는 기어(클러스터 구성) 아이콘을 클릭합니다.
명령 팔레트에서 새 클러스터 만들기를 클릭합니다.
외부 웹 사이트(Azure Databricks 작업 영역)를 열라는 메시지가 표시되면 열기를 클릭합니다.
메시지가 표시되면 Azure Databricks 작업 영역에 로그인합니다.
지침에 따라 클러스터를 만듭니다.
참고 항목
Databricks에서는 개인 컴퓨팅 클러스터를 만드는 것이 좋습니다. 이렇게 하면 워크로드를 즉시 실행하여 컴퓨팅 관리 오버헤드를 최소화할 수 있습니다.
클러스터를 만들어 실행한 후 Visual Studio Code로 다시 돌아옵니다.
구성 보기에서 클러스터 옆에 있는 기어(클러스터 구성) 아이콘을 클릭합니다.

명령 팔레트에서 사용할 클러스터를 클릭합니다.
작업 영역 폴더를 Databricks와 동기화하십시오.
Databricks 확장 패널의 구성 보기에서 원격 폴더 연결된 동기화 아이콘(동기화시작)을 클릭하여 Databricks 프로젝트와 연결된 원격 Databricks 작업 영역 폴더를 동기화할 수 있습니다.
참고 항목
Visual Studio Code용 Databricks 확장은 만든 작업 영역 디렉터리에서만 작동합니다. 확장에서 만든 경우가 아니면 프로젝트에서 기존 작업 영역 디렉터리를 사용할 수 없습니다.
Databricks에서 작업 영역 보기로 이동하려면 원격 폴더연결된 외부 링크 아이콘(외부링크 열기) 아이콘을 클릭합니다.
확장은 프로젝트의 연결된 Databricks 자산 번들 구성 매핑의 file_path 설정에 workspace 따라 사용할 Azure Databricks 작업 영역 폴더를 결정합니다. 작업 영역을 참조하세요.
참고 항목
Visual Studio Code용 Databricks 확장은 로컬 Visual Studio Code 프로젝트에서 원격 Azure Databricks 작업 영역의 관련 작업 영역 폴더로 파일 변경 내용의 단방향 자동 동기화만 수행합니다. 이 원격 작업 영역 디렉터리의 파일은 일시적이어야 합니다. 이러한 변경 내용은 로컬 프로젝트로 다시 동기화되지 않으므로 원격 작업 영역 내에서 이러한 파일에 대한 변경 내용을 시작하지 마세요.
이전 버전의 Visual Studio Code용 Databricks 확장에 대한 작업 영역 디렉터리 동기화 기능에 대한 자세한 내용은 Visual Studio CodeDatabricks 확장에 대한 작업 영역 디렉터리 선택을 참조하세요.
Python 환경 및 Databricks Connect 설정
구성 보기의 Python 환경 섹션을 사용하면 Python 가상 개발 환경을 쉽게 설정하고 코드 및 Notebook 셀을 실행 및 디버깅할 수 있도록 Databricks Connect를 설치할 수 있습니다. Python 가상 환경에서는 프로젝트가 호환되는 버전의 Python 및 Python 패키지(이 경우 Databricks Connect 패키지)를 사용하고 있는지 확인합니다.
프로젝트에 대한 Python 가상 환경을 구성하려면 확장 패널의 구성 보기에서 다음을 수행합니다.
- Python 환경에서 빨간색 가상 환경 활성화 항목을 클릭합니다.
- 명령 팔레트Venv 또는 Conda를 선택합니다.
- 설치하려는 종속성을 선택합니다(있는 경우).
환경을 변경하려면 활성 환경과 연결된 기어 아이콘(가상 환경 변경)을 클릭합니다.
Visual Studio Code 내에서 코드 및 Notebook을 실행하고 디버깅할 수 있도록 하는 Databricks Connect를 설치하는 방법에 대한 자세한 내용은 Visual Studio Code용 Databricks 확장에 Databricks Connect를 사용하여 코드 디버그를 참조하세요.