Visual Studio Code용 Databricks 확장에 대한 작업 영역 디렉터리 선택
참고 항목
이 문서는 이전 버전의 Visual Studio Code용 Databricks 확장에 적용됩니다. Visual Studio Code용 Databricks 확장 버전 2 이상에 대한 작업 영역 동기화 정보를 보려면, Databricks작업 영역 폴더 동기화를 참조하세요.
이 설명서는 사용 중지되었으며 업데이트되지 않을 수 있습니다. 이 콘텐츠에 언급된 제품, 서비스 또는 기술은 더 이상 지원되지 않습니다.
이 문서에서는 사용할 Visual Studio Code용 Databricks 확장에 대한 Azure Databricks 작업 영역 디렉터리를 선택하는 방법을 설명합니다. Visual Studio Code용 Databricks 익스텐션이란?을 참조하세요.
다음 정보는 Azure Databricks 작업 영역 인증을 위해 Visual Studio Code용 Databricks 확장을 이미 설정한 것으로 가정합니다. Visual Studio Code 에서의 Databricks 확장에 대한 권한 설정을 참조하세요.
참고 항목
Visual Studio Code용 Databricks 확장은 만든 작업 영역 디렉터리에서만 작동합니다. 확장에서 만든 경우가 아니면 작업 영역에서 기존 작업 영역 디렉터리를 사용할 수 없습니다.
Visual Studio Code용 Databricks 확장에서 작업 영역 디렉터리를 사용하려면 버전 0.3.5 이상을 사용해야 하며 Azure Databricks 클러스터에 Databricks Runtime 11.3 LTS 이상이 설치되어 있어야 합니다.
작업 영역 디렉터리 확장의 버전 0.3.15부터 기본 설정입니다. 그러나 확장에서 작업 영역 디렉터리 대신 Databricks Git 폴더를 사용하도록 설정하는 경우 다음과 같이 확장이 작업 영역 디렉터리를 사용하도록 다시 설정할 수 있습니다.
- 확장 기능과 코드 프로젝트가 열려 있고, Azure Databricks 구성 프로필이 이미 설정된 상태에서 명령 팔레트(보기 > 명령 팔레트)에서
Preferences: Open User Settings을 입력한 다음, Preferences: Open User Settings를 클릭합니다. - 사용자 탭에서 확장을 확장하고 Databricks를 클릭합니다.
동기화: 대상 유형 ,작업 영역를 선택합니다. - Visual Studio Code를 종료하고 다시 시작합니다.
설정을 Databricks Git 폴더 사용에서 작업 영역 디렉터리 사용으로 변경한 후에는 수동으로 코드를 작업 영역으로 다시 동기화해야 할 수 있습니다. 이렇게 하려면 다음 절차에서 새 작업 영역 디렉터리를 만든 후 동기화 대상옆에 있는 화살표가 있는 원(동기화시작) 아이콘을 클릭합니다.
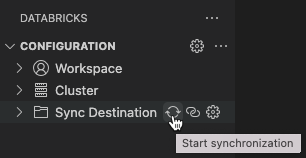
확장 및 코드 프로젝트를 연 상태에서 사용하려는 새 Azure Databricks 작업 영역 디렉터리를 만들거나 확장으로 이전에 만든 기존 작업 영역 디렉터리를 선택합니다.
새 작업 영역 디렉터리 만들기
새 작업 영역 디렉터리를 만들려면 다음을 수행합니다.
구성 창의 동기화 대상옆에 있는 기어(동기화 대상구성) 아이콘을 클릭합니다.
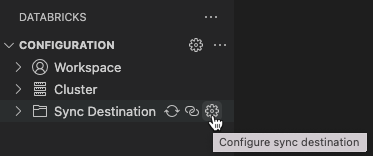 설정
설정명령 팔레트에서 새 동기화 대상 만들기를클릭합니다.
새 작업 영역 디렉터리의 이름을 입력한 다음 Enter 키를 누릅니다.
확장은 작업 영역 내에서
/Users/<your-username>/.ide지정된 디렉터리 이름을 가진 디렉터리를 만든 다음 코드 프로젝트의.databricks/project.json파일에 작업 영역 디렉터리의 경로를 추가합니다. 예를 들면 다음과 같습니다"workspacePath": "/Users/<your-username>/.ide/<your-directory-name>".참고 항목
원격 작업 영역 디렉터리의 이름이 로컬 코드 프로젝트의 이름과 일치하지 않으면 이 메시지와 함께 경고 아이콘이 나타납니다. 원격 동기화 대상 이름이 현재 Visual Studio Code 작업 영역 이름과 일치하지 않습니다. 이름을 일치시킬 필요가 없는 경우 이 경고를 무시할 수 있습니다.
작업 영역 디렉터리를 설정한 후 동기화 대상옆에 있는 화살표 원(동기화 시작) 아이콘을 클릭하여 작업 영역 디렉터리와 동기화를 시작하세요.
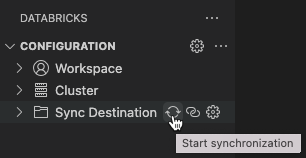
Important
Visual Studio Code용 Databricks 확장은 로컬 Visual Studio Code 프로젝트에서 원격 Azure Databricks 작업 영역의 관련 작업 영역 디렉터리로 파일 변경 내용의 단방향 자동 동기화만 수행합니다. 이 원격 작업 영역 디렉터리의 파일은 일시적이어야 합니다. 이러한 변경 내용은 로컬 프로젝트로 다시 동기화되지 않으므로 원격 작업 영역 내에서 이러한 파일에 대한 변경 내용을 시작하지 마세요.
기존 작업 영역 디렉터리 다시 사용
이전에 Visual Studio Code용 Databricks 확장을 사용하여 만든 기존 작업 영역 디렉터리가 있고 현재 Visual Studio Code 프로젝트에서 다시 사용하려는 경우 다음을 수행합니다.
구성 창의 동기화 대상옆에 있는 기어(동기화 대상구성) 아이콘을 클릭합니다.
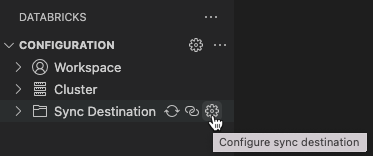 구성
구성명령 팔레트목록에서 작업 영역 디렉터리의 이름을 선택합니다.
확장은 코드 프로젝트의 .databricks/project.json 파일에 작업 영역 디렉터리의 경로를 추가합니다( 예: "workspacePath": "/Users/<your-username>/.ide/<your-directory-name>").
참고 항목
원격 작업 영역 디렉터리의 이름이 로컬 코드 프로젝트의 이름과 일치하지 않으면 이 메시지와 함께 경고 아이콘이 나타납니다. 원격 동기화 대상 이름이 현재 Visual Studio Code 작업 영역 이름과 일치하지 않습니다. 이름을 일치시킬 필요가 없는 경우 이 경고를 무시할 수 있습니다.
작업 영역 디렉터리를 설정한 후 동기화 대상옆에 있는 화살표 원(동기화 시작) 아이콘을 클릭하여 작업 영역 디렉터리와 동기화를 시작하세요.
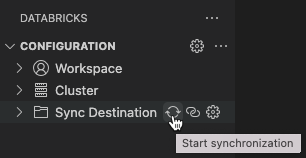
Important
Visual Studio Code용 Databricks 확장은 로컬 Visual Studio Code 프로젝트에서 원격 Azure Databricks 작업 영역의 관련 작업 영역 디렉터리로 파일 변경 내용의 단방향 자동 동기화만 수행합니다. 이 원격 작업 영역 디렉터리의 파일은 일시적이어야 합니다. 이러한 변경 내용은 로컬 프로젝트로 다시 동기화되지 않으므로 원격 작업 영역 내에서 이러한 파일에 대한 변경 내용을 시작하지 마세요.