매개 변수를 사용하여 실행 작업을 통해 매개 변수가 있는 Notebook을 만드는 방법을 알아봅니다.
중요하다
Azure Data Studio는 2026년 2월 28일에사용 중지됩니다. Visual Studio Code사용하는 것을 추천합니다. Visual Studio Code로 마이그레이션하는 방법에 대한 자세한 내용은 Azure Data Studio에 무슨 일이 일어나고 있는지 확인하세요.
Azure Data Studio의 매개 변수화는 다른 매개 변수 집합을 사용하여 동일한 Notebook을 실행합니다.
이 문서는 Python 커널을 사용하여 Azure Data Studio에서 매개 변수가 있는 Notebook을 만들고 실행하는 방법을 보여줍니다.
참고 항목
현재 매개 변수화는 Python, PySpark, PowerShell, .Net 대화형 커널에서 사용할 수 있습니다.
필수 조건
매개 변수를 사용하여 실행 작업
매개 변수로 실행 Notebook 작업을 사용하는 경우 사용자는 UI에 새 매개 변수를 입력하여 Notebook에 대한 새 매개 변수를 빠르게 설정할 수 있습니다. 그리고 나서 사용자는 새 매개 변수를 사용하여 Notebook을 실행할 수 있습니다.
참고 항목
매개 변수 셀의 서식을 새 줄의 각 새 매개 변수로 지정하는 것이 중요합니다.
매개 변수화 예제
예제 Notebook 파일을 사용하여 이 문서의 단계를 진행할 수 있습니다.
- GitHub의 Notebook 파일로 이동합니다. 원시를 선택합니다.
- Ctrl+S를 선택하거나 마우스 오른쪽 단추를 클릭한 다음 파일을 .ipynb 확장명으로 저장합니다.
- Azure Data Studio에서 파일을 엽니다.
매개 변수화를 위해 Notebook 설정
Azure Data Studio에서 연 예제 Notebook으로 시작하거나 다음 단계를 완료하여 Notebook을 만듭니다. 그런 다음 다른 매개 변수를 사용해 보세요. 모든 단계는 Azure Data Studio Notebook 내에서 실행됩니다.
새 Notebook을 만듭니다. 커널을 Python 3으로 변경합니다.
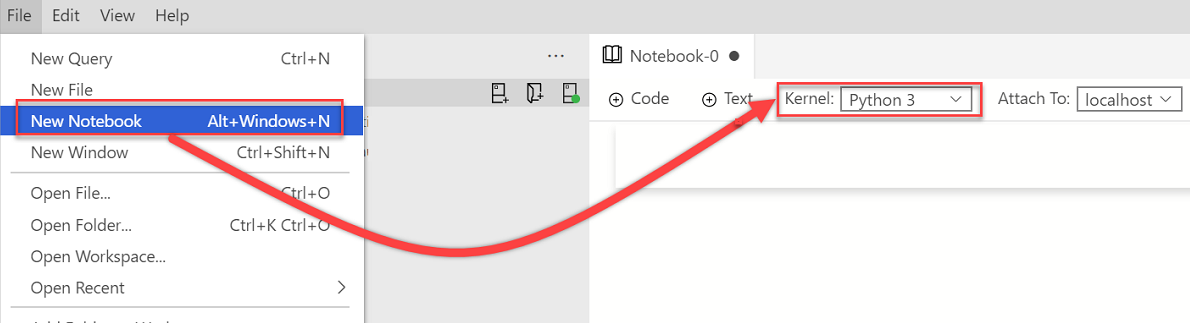
패키지를 업데이트해야 하는 경우 Python 패키지를 업그레이드하라는 프롬프트가 표시될 수 있습니다. 그러면 예를 선택합니다.

커널이 Python 3으로 설정되었는지 확인합니다.

새 코드 셀을 만듭니다. 매개 변수를 선택하여 셀에 매개 변수 셀로 태그를 지정합니다.
x = 2.0 y = 5.0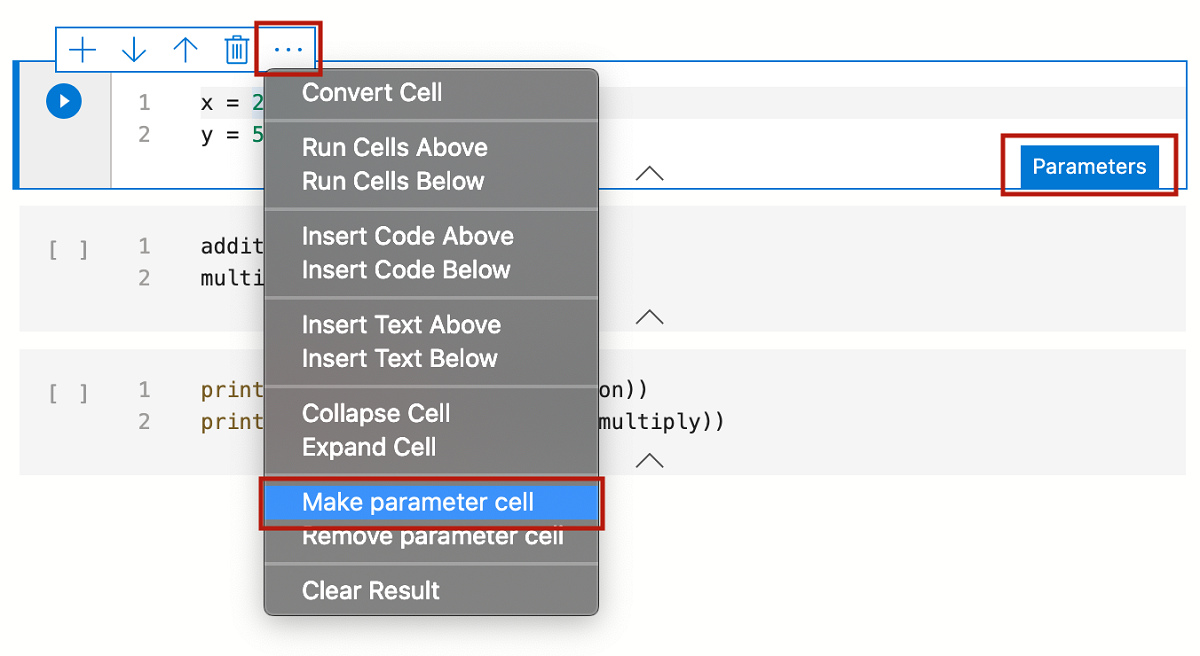
다른 셀을 추가하여 다른 매개 변수를 테스트합니다.
addition = x + y multiply = x * yprint("Addition: " + str(addition)) print("Multiplication: " + str(multiply))출력은 다음과 유사합니다.
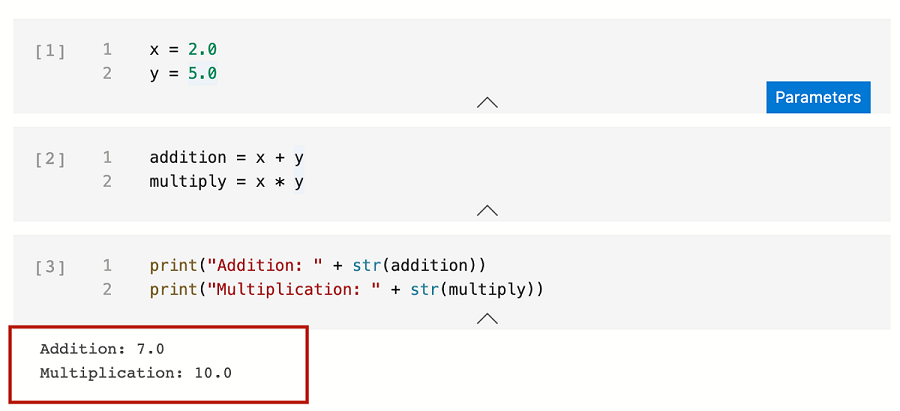
Notebook을 Input.ipynb로 저장합니다.
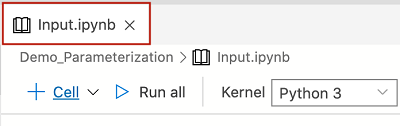
매개 변수를 사용하여 Notebook 실행
Notebook 도구 모음에서 매개 변수로 실행 아이콘을 선택합니다.

일련의 새 대화 상자는 x 및 y에 대한 새 매개 변수를 입력하라는 메시지를 표시합니다.


새 매개 변수를 입력한 후 매개 변수가 있는 새 Notebook을 보여줍니다. 도구 모음에서 모두 실행을 선택하여 모든 셀을 실행하고 새 출력을 확인합니다.
# Injected-Parameters레이블이 지정된 새 셀에는 전달된 새 매개 변수 값이 포함됩니다.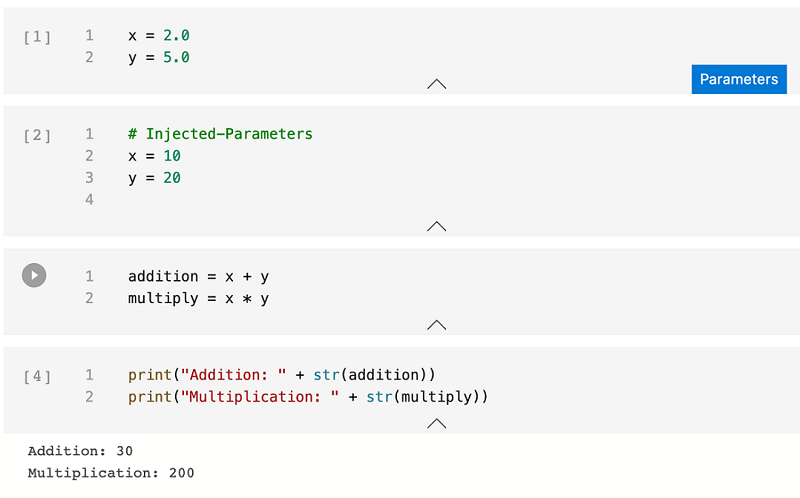
다음 단계
Notebook 및 매개 변수화에 대해 자세히 알아보세요.