Notebook URI를 사용하여 매개 변수가 있는 Notebook 만들기
Azure Data Studio의 매개 변수화는 다른 매개 변수 집합을 사용하여 동일한 Notebook을 실행합니다.
이 문서는 Python 커널을 사용하여 Azure Data Studio에서 매개 변수가 있는 Notebook을 만들고 실행하는 방법을 보여줍니다.
참고 항목
현재 매개 변수화는 Python, PySpark, PowerShell, .Net 대화형 커널에서 사용할 수 있습니다.
필수 조건
URI 매개 변수화
URI 매개 변수화는 프로그래밍 방식으로 Azure Data Studio URI의 쿼리에 매개 변수를 추가하여 Azure Data Studio에서 새 매개 변수를 사용하는 Notebook을 엽니다.
Azure Data Studio Notebook URI는 HTTPS, HTTP 및 FILE URI 스키마를 지원하며 이 형식을 사용합니다.
azuredatastudio://microsoft.notebook/open?url=
Azure Data Studio Notebook URI를 사용하여 매개 변수를 전달하려면 이 형식을 사용합니다.
azuredatastudio://microsoft.notebook/open?url=LinkToNotebook?x=1&y=2
URI 쿼리에서 &를 사용하여 삽입할 새 매개 변수를 나타냅니다.
매개 변수화 예제
예제 Notebook 파일을 사용하여 이 문서의 단계를 진행할 수 있습니다.
- GitHub의 Notebook 파일로 이동합니다. 원시를 선택합니다.
- Ctrl+S를 선택하거나 마우스 오른쪽 단추를 클릭한 다음 파일을 .ipynb 확장명으로 저장합니다.
- Azure Data Studio에서 파일을 엽니다.
Notebook의 내용과 구조는 다음과 같습니다.
x = 2.0
y = 5.0
addition = x + y
multiply = x * y
print("Addition: " + str(addition))
print("Multiplication: " + str(multiply))
매개 변수화를 위해 Notebook 설정
Azure Data Studio에서 연 예제 Notebook으로 시작하거나 다음 단계를 완료하여 Notebook을 만듭니다. 그런 다음 다른 매개 변수를 사용해 보세요. 모든 단계는 Azure Data Studio Notebook 내에서 실행됩니다.
첫 번째 코드 셀에는 매개 변수로 태그를 지정해야 합니다. 새 Notebook 파일을 사용하는 경우 새 코드 셀을 만듭니다. 매개 변수를 선택하여 셀에 매개 변수 셀로 태그를 지정합니다.
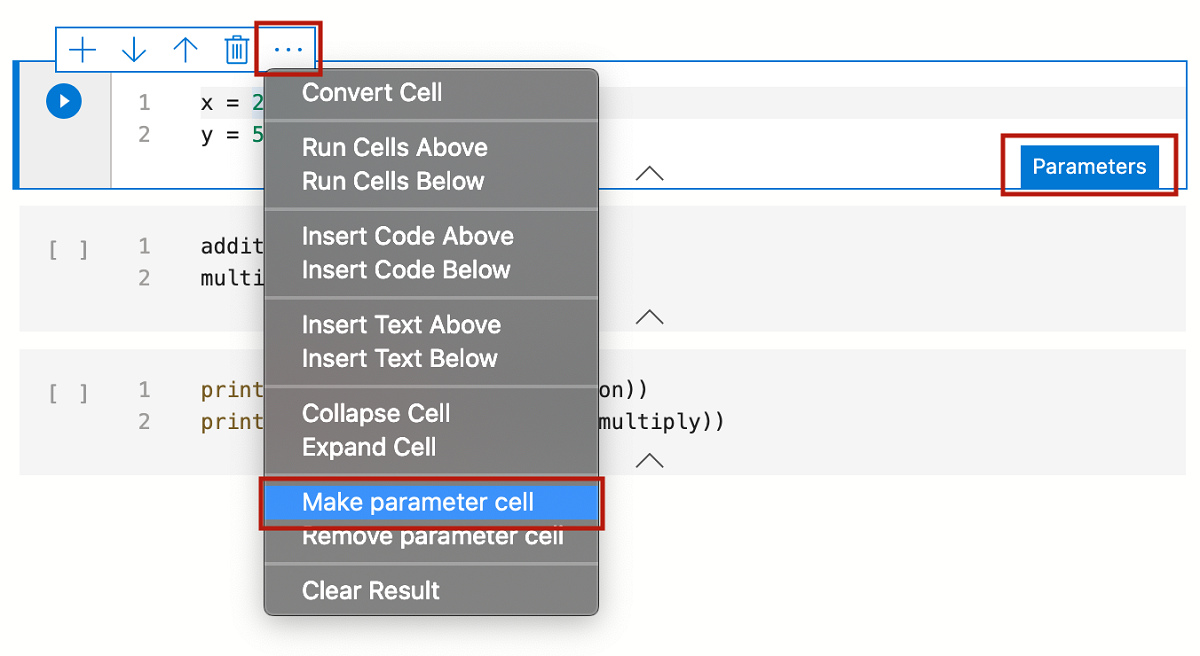
브라우저의 검색 창이나 Markdown 셀을 사용하여 Notebook URI 링크를 열 수 있습니다. Azure Data Studio Notebook URI(다음에 표시됨)를 사용하여 GitHub의 예제 입력 Notebook을 매개 변수화할 수 있습니다.
다음 Notebook URI를 복사하여 GitHub의 예제 입력 Notebook을 x 및 y에 대한 새 값으로 매개 변수화합니다. 브라우저 검색 창에 URI를 붙여넣습니다.
azuredatastudio://microsoft.notebook/open?url=https://raw.githubusercontent.com/microsoft/sql-server-samples/master/samples/applications/azure-data-studio/parameterization.ipynb?x=10&y=20
웹 브라우저에서 링크를 열면 Azure Data Studio에서 Notebook을 열라는 메시지가 표시됩니다. Azure Data Studio 열기를 선택합니다.

새 매개 변수를 사용하는 Notebook을 다운로드하고 열라는 메시지가 표시됩니다.
예를 선택하고 새 매개 변수가 있는 Notebook을 봅니다. 도구 모음에서 모두 실행을 선택하여 모든 셀을 실행하고 새 출력을 확인합니다.
# Injected-Parameters레이블이 지정된 새 셀에는 전달된 새 매개 변수 값이 포함됩니다.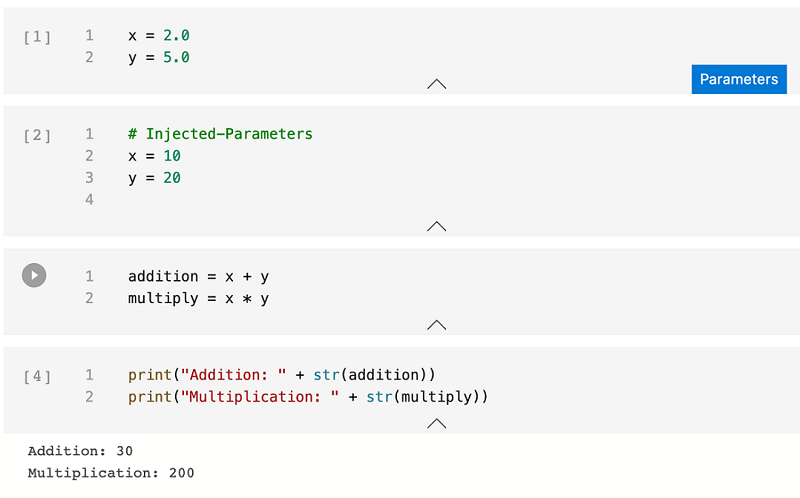
다음 단계
Notebook 및 매개 변수화에 대해 자세히 알아보세요.