Papermill을 사용하여 매개 변수가 있는 Notebook 만들기
Azure Data Studio의 매개 변수화는 다른 매개 변수 집합을 사용하여 동일한 Notebook을 실행합니다.
이 문서는 Python 커널을 사용하여 Azure Data Studio에서 매개 변수가 있는 Notebook을 만들고 실행하는 방법을 보여줍니다.
참고 항목
현재 매개 변수화는 Python, PySpark, PowerShell, .Net 대화형 커널에서 사용할 수 있습니다.
필수 조건
Azure Data Studio에서 Papermill 설치 및 설정
이 섹션의 모든 단계는 Azure Data Studio Notebook 내에서 실행됩니다.
새 Notebook을 만듭니다. 커널을 Python 3으로 변경합니다.
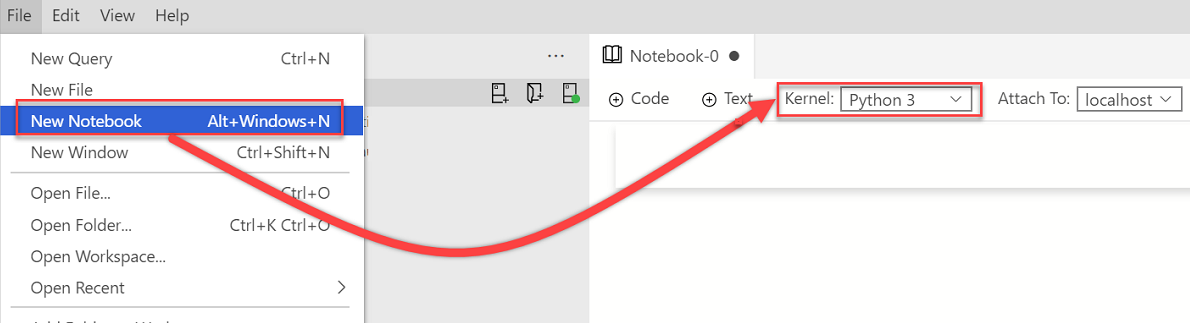
패키지를 업데이트해야 하는 경우 Python 패키지를 업그레이드하라는 프롬프트가 표시될 수 있습니다. 그러면 예를 선택합니다.

Papermill 설치:
import sys !{sys.executable} -m pip install papermill --no-cache-dir --upgradePapermill이 설치되어 있는지 확인합니다.
import sys !{sys.executable} -m pip list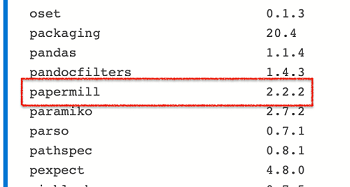
Papermill이 올바르게 설치되었는지 확인하려면 Papermill의 버전을 확인합니다.
import papermill papermill
매개 변수화 예제
예제 Notebook 파일을 사용하여 이 문서의 단계를 진행할 수 있습니다.
- GitHub의 Notebook 파일로 이동합니다. 원시를 선택합니다.
- Ctrl+S를 선택하거나 마우스 오른쪽 단추를 클릭한 다음 파일을 .ipynb 확장명으로 저장합니다.
- Azure Data Studio에서 파일을 엽니다.
매개 변수화를 가진 Notebook 설정
Azure Data Studio에서 연 예제 Notebook으로 시작하거나 다음 단계를 완료하여 Notebook을 만듭니다. 그런 다음 다른 매개 변수를 사용해 보세요. 모든 단계는 Azure Data Studio Notebook 내에서 실행됩니다.
커널이 Python 3으로 설정되었는지 확인합니다.

새 코드 셀을 만듭니다. 매개 변수를 선택하여 셀에 매개 변수 셀로 태그를 지정합니다.
x = 2.0 y = 5.0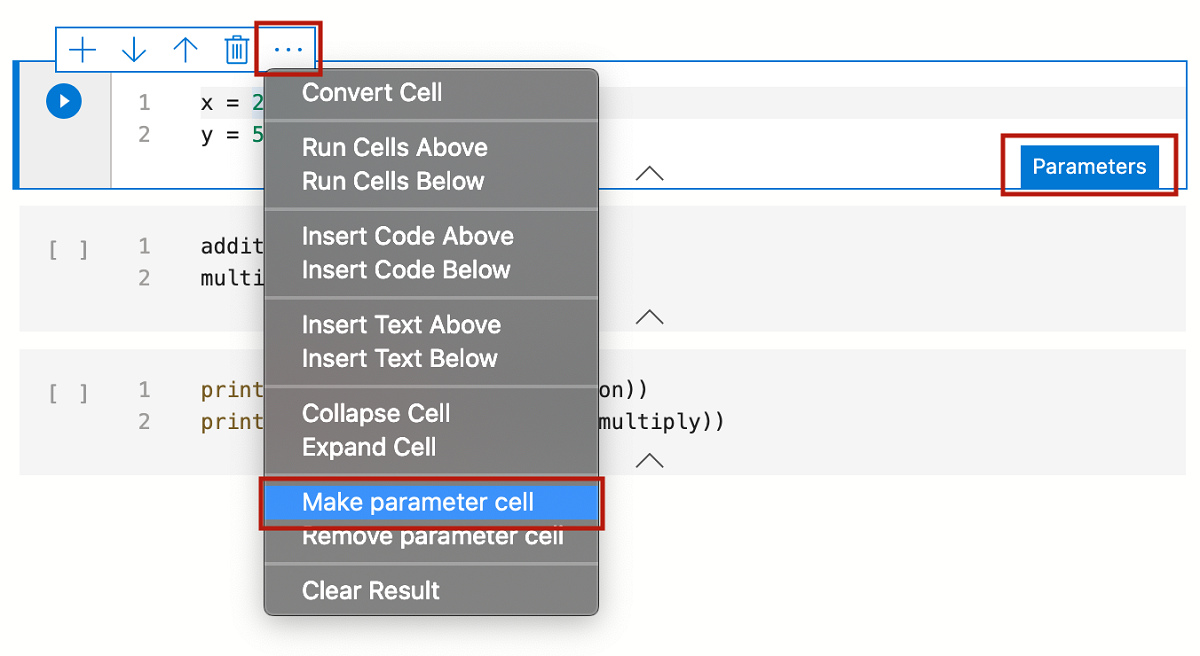
다른 셀을 추가하여 다른 매개 변수를 테스트합니다.
addition = x + y multiply = x * yprint("Addition: " + str(addition)) print("Multiplication: " + str(multiply))모든 셀이 실행되면 출력은 다음 예제와 유사하게 표시됩니다.
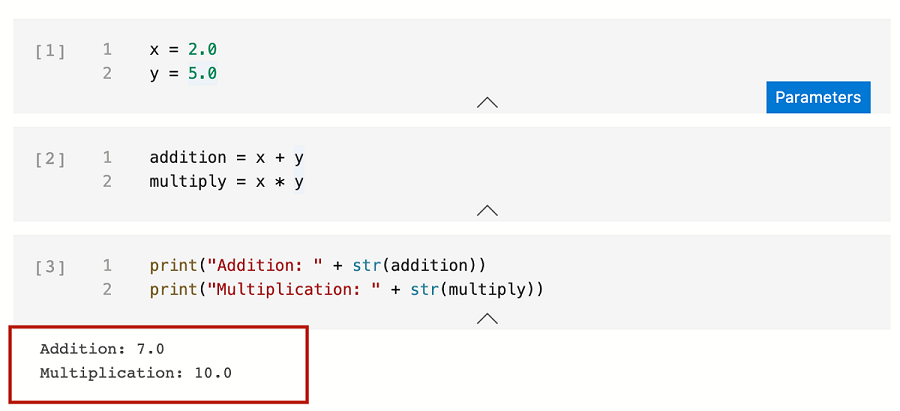
Notebook을 Input.ipynb로 저장합니다.
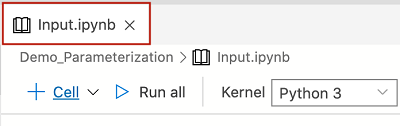
Papermill Notebook 실행
다음 두 가지 방법으로 Papermill을 실행할 수 있습니다.
- CLI(명령줄 인터페이스)
- Python API
매개 변수가 있는 CLI 실행
CLI를 사용하여 Notebook을 실행하려면 터미널에서 입력 Notebook, 출력 Notebook의 위치 및 옵션을 사용하여 papermill 명령을 입력합니다.
참고 항목
자세한 내용은 Papermill CLI 설명서를 참조 하세요.
새 매개 변수를 사용하여 입력 Notebook을 실행합니다.
papermill Input.ipynb Output.ipynb -p x 10 -p y 20이 명령은 x 및 y 매개 변수 에 대한 새 값을 사용하여 입력 Notebook을 실행합니다.
# Injected-Parameters레이블이 지정된 새 셀에는 CLI를 통해 전달된 새 매개 변수 값이 포함됩니다. 새 값# Injected-Parameters은 마지막 셀에 표시된 새 출력에 사용됩니다.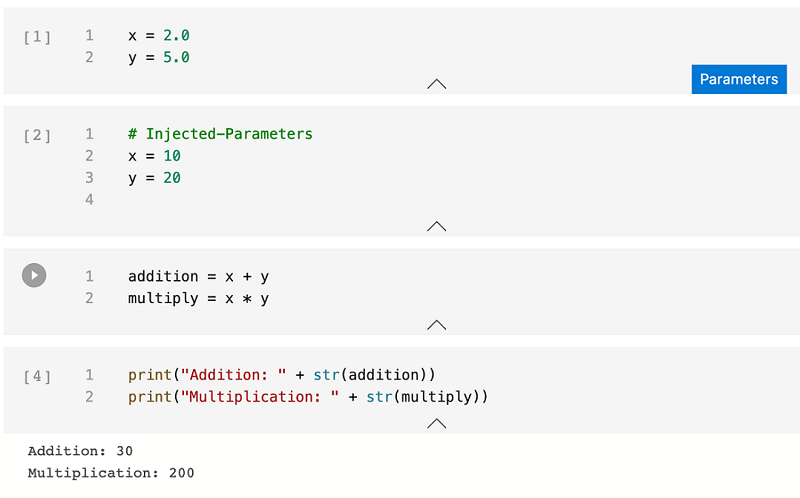
매개 변수가 있는 Python API 실행
참고 항목
자세한 내용은 Papermill Python 설명서를 참조하세요.
새 Notebook을 만듭니다. 커널을 Python 3으로 변경합니다.
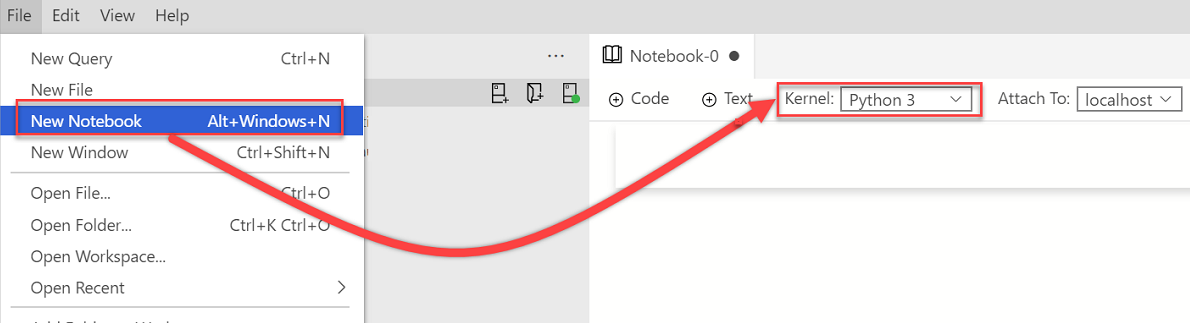
새 코드 셀을 추가합니다. 그런 다음 Papermill Python API를 사용하여 매개 변수가 있는 출력 Notebook을 실행하고 생성합니다.
import papermill as pm pm.execute_notebook( '/Users/vasubhog/GitProjects/AzureDataStudio-Notebooks/Demo_Parameterization/Input.ipynb', '/Users/vasubhog/GitProjects/AzureDataStudio-Notebooks/Demo_Parameterization/Output.ipynb', parameters = dict(x = 10, y = 20) )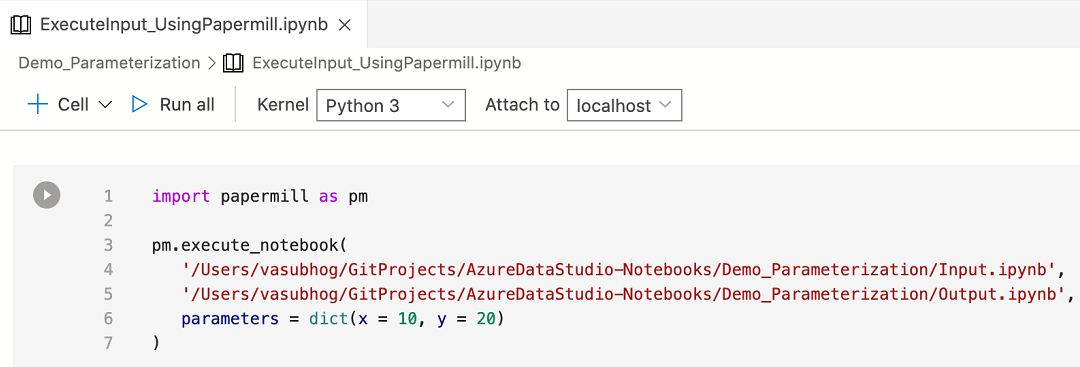
# Injected-Parameters레이블이 지정된 새 셀에는 전달된 새 매개 변수 값이 포함됩니다. 새 값# Injected-Parameters은 마지막 셀에 표시된 새 출력에 사용됩니다.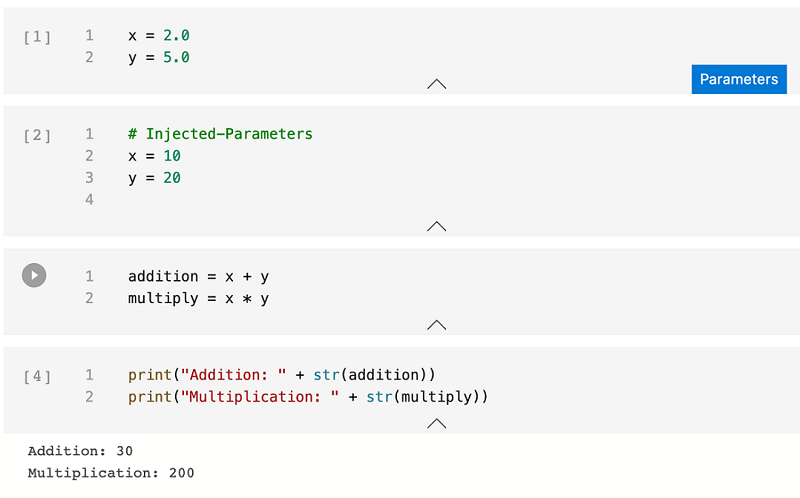
다음 단계
Notebook 및 매개 변수화에 대해 자세히 알아보세요.