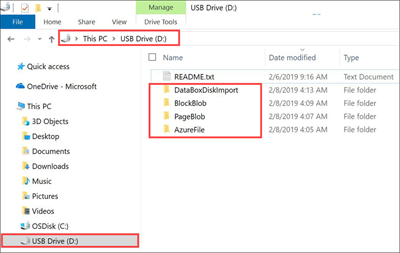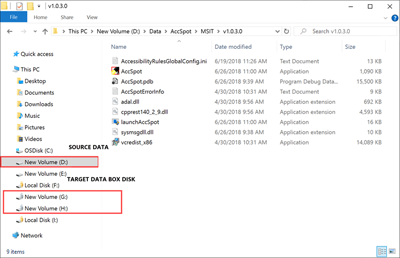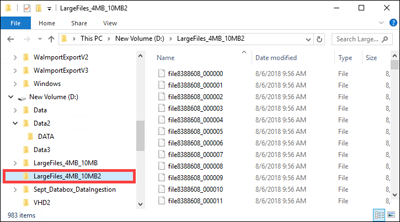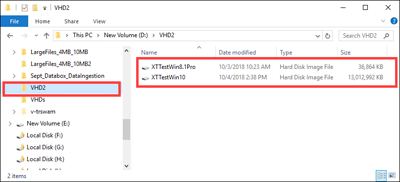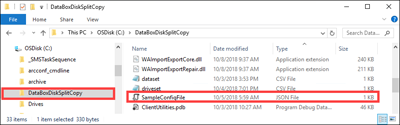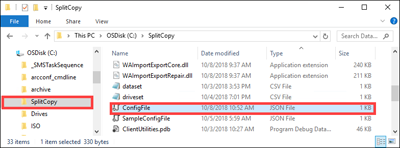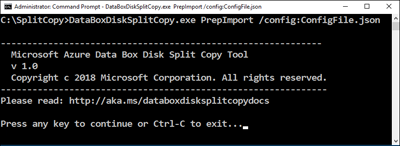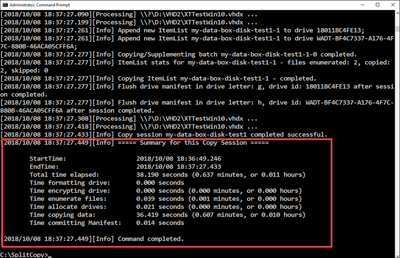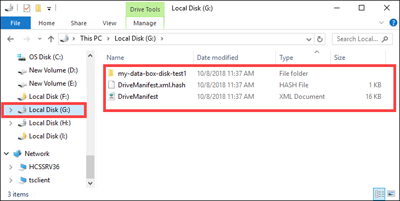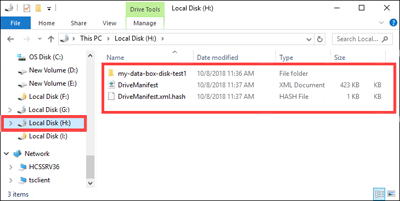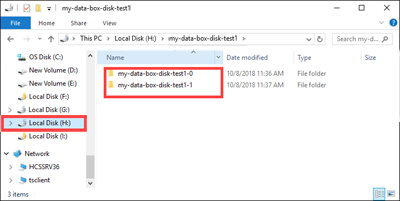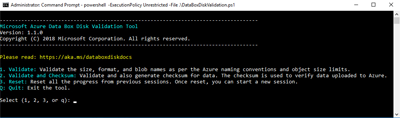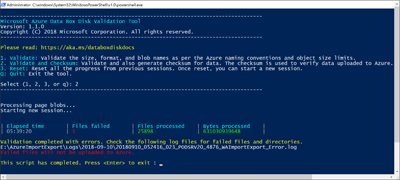자습서: Azure Data Box Disk에 데이터 복사 및 확인
Azure Data Box Disk에 데이터 복사 및 확인
디스크가 연결되고 잠금이 해제된 후에는 원본 데이터 서버에서 디스크로 데이터를 복사할 수 있습니다. 데이터 복사가 완료되면 데이터의 유효성을 검사하여 Azure에 성공적으로 업로드되는지 확인해야 합니다.
Important
이제 Azure Data Box는 Blob 수준에서 액세스 계층 할당을 지원합니다. 이 자습서에 포함된 단계는 업데이트된 데이터 복사 프로세스를 반영하며 블록 Blob와 관련된 내용입니다.
Data Box 분할 복사 도구를 사용하여 데이터를 복사하는 경우, 액세스 계층 할당이 지원되지 않습니다. 사용 사례에 액세스 계층 할당이 필요한 경우 디스크에 데이터 복사 섹션에 포함된 단계에 따라 Robocopy 유틸리티를 사용하여 데이터를 적절한 액세스 계층에 복사합니다.
블록 Blob 데이터에 대한 적절한 액세스 계층을 결정하는 데 도움이 필요한 경우 블록 Blob에 대한 적절한 액세스 계층 확인 섹션을 참조하세요.
이 섹션에 포함된 정보는 2024년 4월 1일 이후에 주문한 주문에 적용됩니다.
주의
이 문서에서는 EOL(서비스 종료) 상태의 Linux 배포판인 CentOS에 대한 내용을 다룹니다. 이에 따라 사용 및 계획을 고려하세요.
이 자습서에는 호스트 컴퓨터에서 데이터를 복사하고 데이터 무결성을 확인하는 체크섬을 생성하는 방법을 설명합니다.
이 자습서에서는 다음을 하는 방법을 알아볼 수 있습니다.
- 블록 Blob에 대한 적절한 액세스 계층 확인
- Data Box Disk에 데이터 복사
- 데이터 확인
필수 조건
시작하기 전에 다음 사항을 확인합니다.
- 자습서: Azure Data Box Disk 설치 및 구성을 완료했습니다.
- 디스크를 잠금 해제하고 클라이언트 컴퓨터에 연결합니다.
- 데이터를 디스크에 복사하는 데 사용되는 클라이언트 시스템은 지원되는 운영 체제를 실행하고 있습니다.
- 데이터에 대해 의도한 스토리지 유형이 지원되는 스토리지 유형과 일치합니다.
- Azure 개체 크기 제한의 관리 디스크 제한을 검토했습니다.
블록 Blob에 대한 적절한 액세스 계층 확인
Important
이 섹션에 포함된 정보는 2024년 4월 1일 이후에 주문한 주문에 적용됩니다.
Azure Storage를 사용하면 블록 Blob 데이터를 동일한 스토리지 계정 내의 여러 액세스 계층에 저장할 수 있습니다. 이 기능을 사용하면 액세스 빈도에 따라 데이터를 보다 효율적으로 구성하고 저장할 수 있습니다. 다음 표에는 Azure Storage 액세스 계층에 대한 정보와 권장 사항이 포함되어 있습니다.
| 계층 | 추천 | 모범 사례 |
|---|---|---|
| 핫 | 자주 액세스하거나 수정하는 온라인 데이터에 유용합니다. 이 계층은 스토리지 비용이 가장 높지만 액세스 비용은 가장 낮습니다. | 이 계층의 데이터는 일반 및 활성 상태여야 합니다. |
| 쿨 | 자주 액세스하거나 수정하지 않는 온라인 데이터에 유용합니다. 이 계층은 핫 계층보다 스토리지 비용이 낮고 액세스 비용이 더 높습니다. | 이 계층의 데이터는 30일 이상 저장해야 합니다. |
| 감기 | 드물게 액세스하거나 수정하지만 여전히 빠른 검색이 필요한 온라인 데이터에 유용합니다. 이 계층은 쿨 계층보다 스토리지 비용이 낮고 액세스 비용이 더 높습니다. | 이 계층의 데이터는 최소 90일 동안 저장해야 합니다. |
| 보관 | 오프라인 데이터에 거의 액세스하지 않고 대기 시간 요구 사항이 낮은 경우에 유용합니다. | 이 계층의 데이터는 최소 180일 동안 저장해야 합니다. 180일 이내에 보관 계층에서 제거된 데이터는 조기 삭제 요금이 부과됩니다. |
Blob 액세스 계층에 대한 자세한 내용은 Blob 데이터에 대한 액세스 계층을 참조하세요. 모범 사례에 대한 자세한 내용은 Blob 액세스 계층 사용에 대한 모범 사례를 참조하세요.
블록 Blob 데이터를 Data Box Disk 내의 해당 폴더에 복사하여 적절한 액세스 계층으로 전송할 수 있습니다. 이 프로세스는 디스크에 데이터 복사 섹션에서 자세히 설명합니다.
디스크에 데이터 복사
데이터를 디스크에 복사하기 전에 다음 사항을 고려합니다.
로컬 데이터를 적절한 데이터 형식에 해당하는 공유에 복사하는 것은 사용자의 책임입니다. 예를 들어, 블록 Blob 데이터를 BlockBlob 공유에 복사합니다. PageBlob 공유에 VHD를 복사합니다. 로컬 데이터 서식이 선택한 스토리지 형식에 적절한 폴더와 일치하지 않으면 이후 단계에서 Azure로의 데이터 업로드가 실패합니다.
공유의 루트 폴더에 직접 데이터를 복사할 수 없습니다. 대신 해당 공유 폴더 내에 폴더를 만들고 데이터를 복사합니다.
PageBlob 공유의 루트에 있는 폴더는 스토리지 계정 내의 컨테이너에 해당합니다. 스토리지 계정 내의 기존 컨테이너와 이름이 일치하지 않는 폴더에 대해 새 컨테이너가 만들어집니다.
AzFile 공유의 루트에 있는 폴더는 Azure 파일 공유에 해당합니다. 이름이 스토리지 계정 내의 기존 파일 공유와 일치하지 않는 폴더에 대해 새 파일 공유가 만들어집니다.
BlockBlob 공유의 루트 수준에는 각 액세스 계층에 해당하는 하나의 폴더가 포함됩니다. BlockBlob 공유에 데이터를 복사하는 경우 원하는 액세스 계층에 해당하는 최상위 폴더 내에 하위 폴더를 만듭니다. PageBlob 공유와 마찬가지로 이름이 기존 컨테이너와 일치하지 않는 폴더에 대해 새 컨테이너가 만들어집니다. 컨테이너 내의 데이터는 하위 폴더의 최상위 부모에 해당하는 계층에 복사됩니다.
또한 BlockBlob 공유의 루트에 있는 모든 폴더에 대해 컨테이너가 만들어지고 포함된 데이터는 컨테이너의 기본 액세스 계층에 복사됩니다. 데이터가 원하는 액세스 계층에 복사되도록 하려면 루트 수준에서 폴더를 만들지 마세요.
Important
보관 계층에 업로드된 데이터는 오프라인 상태로 유지되며 읽거나 수정하기 전에 다시 리하이드레이션되어야 합니다. 보관 계층에 복사된 데이터는 최소 180일 동안 유지되어야 하며, 그렇지 않으면 조기 삭제 요금이 부과됩니다. ZRS, GZRS 또는 RA-GZRS 계정에는 보관 계층이 지원되지 않습니다.
데이터를 복사하는 동안 데이터 크기가 Azure Storage 및 Data Box Disk 제한 문서에 설명된 크기 제한을 준수하는지 확인합니다.
Data Box Disks에서 BitLocker 암호화를 사용하지 않도록 설정하지 마세요. BitLocker 암호화를 사용하지 않도록 설정하면 디스크가 반환된 후 업로드가 실패합니다. BitLocker를 사용하지 않도록 설정하면 디스크가 잠금 해제된 상태로 남게 되며 보안 문제가 발생합니다.
데이터를 Azure Files로 전송할 때 ACL, 타임스탬프, 파일 특성 등의 메타데이터를 보존하려면 Azure Data Box Disk를 사용하여 파일 ACL, 특성 및 타임스탬프 보존 문서의 지침을 따릅니다.
Data Box Disk와 다른 애플리케이션을 모두 사용하여 데이터를 동시에 업로드하는 경우 업로드 작업 실패 및 데이터 손상이 발생할 수 있습니다.
Important
순서를 만드는 동안 관리 디스크를 스토리지 대상 중 하나로 지정한 경우 다음 섹션이 적용됩니다.
미리 만들어진 폴더에 업로드된 VHD(가상 하드 디스크)가 리소스 그룹 내에서 고유한 이름을 가지고 있는지 확인합니다. 관리 디스크는 Data Box Disk에 미리 만들어진 모든 폴더의 리소스 그룹 내에서 고유한 이름을 가져야 합니다. 여러 Data Box Disk를 사용하는 경우 관리 디스크 이름은 모든 폴더 및 디스크에서 고유해야 합니다. 이름이 중복된 VHD가 발견되면 하나만 해당 이름의 관리 디스크로 변환됩니다. 나머지 VHD는 준비 스토리지 계정에 페이지 Blob으로 업로드됩니다.
항상 사전 생성된 폴더 중 하나에 VHD를 복사합니다. 이러한 폴더 외부 또는 사용자가 만든 폴더에 배치된 VHD는 관리 디스크 대신 페이지 Blob으로 Azure Storage 계정에 업로드됩니다.
고정 VHD만 업로드하여 관리 디스크를 만들 수 있습니다. 동적 VHD, 차이점 보관용 VHD 및 VHDX 파일은 지원되지 않습니다.
Data Box Disk 분할 복사 및 유효성 검사 도구인
DataBoxDiskSplitCopy.exe및DataBoxDiskValidation.cmd는 긴 경로가 처리될 때 발생하는 오류를 보고합니다. 이러한 오류는 클라이언트에서 긴 경로가 사용하도록 설정되지 않고 데이터 복사본의 경로와 파일 이름이 256자를 초과하는 경우 흔히 발생합니다. 이러한 실패를 방지하려면 Windows 클라이언트에서 긴 경로 사용 문서의 지침을 따릅니다.
Important
Powershell ISE는 Data Box Disk Tools에서 지원되지 않음
다음 단계를 수행하여 컴퓨터에서 Data Box Disk로 데이터를 연결하고 복사합니다.
잠금 해제된 드라이브의 콘텐츠를 봅니다. 드라이브에 미리 만들어진 폴더 및 하위 폴더 목록은 Data Box Disk 주문 시 선택한 옵션에 따라 다릅니다. 사용자가 만든 폴더에 데이터를 복사하면 업로드가 실패하므로 추가 폴더 만들기는 허용되지 않습니다.
선택한 스토리지 대상 Storage 계정 유형 준비 스토리지 계정 유형 폴더 및 하위 폴더 스토리지 계정 GPv1 또는 GPv2 해당 없음 BlockBlob - 보관
- 관심 낮음
- 쿨
- 핫
AzureFile스토리지 계정 Blob Storage 계정 해당 없음 BlockBlob - 보관
- 관심 낮음
- 쿨
- 핫
관리 디스크 해당 없음 GPv1 또는 GPv2 ManagedDisk - PremiumSSD
- StandardSSD
- StandardHDD
스토리지 계정
관리 디스크GPv1 또는 GPv2 GPv1 또는 GPv2 BlockBlob - 보관
- 관심 낮음
- 쿨
- 핫
AzureFile
ManagedDisk- PremiumSSD
- StandardSSD
- StandardHDD
스토리지 계정
관리 디스크Blob Storage 계정 GPv1 또는 GPv2 BlockBlob - 보관
- 관심 낮음
- 쿨
- 핫
- PremiumSSD
- StandardSSD
- StandardHDD
다음 스크린샷에서는 GPv2 스토리지 계정 및 보관 계층이 지정된 순서를 보여 줍니다.
VHD 또는 VHDX 데이터를 PageBlob 폴더에 복사합니다. PageBlob 폴더에 복사된 모든 파일은 Azure Storage 계정 내의 기본
$root컨테이너에 복사됩니다. 컨테이너는 PageBlob 폴더 내의 각 하위 폴더에 대한 Azure Storage 계정에 만들어집니다.Azure 파일 공유에 배치할 데이터를 AzureFile 폴더 내의 하위 폴더에 복사합니다. AzureFile 폴더에 복사된 모든 파일은
databox-format-[GUID]형식의 기본 컨테이너(예:databox-azurefile-7ee19cfb3304122d940461783e97bf7b4290a1d7)에 파일로 복사됩니다.BlockBlob의 루트 폴더에 파일을 직접 복사할 수 없습니다. 루트 폴더 내에서 사용 가능한 각 액세스 계층에 해당하는 하위 폴더를 찾을 수 있습니다. Blob 데이터를 복사하려면 먼저 액세스 계층 중 하나에 해당하는 폴더를 선택해야 합니다. 다음으로 해당 계층의 폴더 내에 하위 폴더를 만들어 데이터를 저장합니다. 마지막으로 데이터를 새로 만든 하위 폴더에 복사합니다. 새 하위 폴더는 수집 중에 스토리지 계정 내에서 만든 컨테이너를 나타냅니다. 데이터는 이 컨테이너에 Blob으로 업로드됩니다. AzureFile 공유와 마찬가지로 BlockBlob의 루트 폴더에 있는 각 하위 폴더에 대해 새 Blob Storage 컨테이너가 만들어집니다. 이러한 폴더 내의 데이터는 스토리지 계정의 기본 액세스 계층에 따라 저장됩니다.
데이터 복사를 시작하기 전에 루트 디렉터리에 있는 모든 파일과 폴더를 다른 폴더로 이동해야 합니다.
Important
모든 컨테이너, Blob 및 파일 이름은 Azure 명명 규칙을 준수해야 합니다. 이러한 규칙을 따르지 않는 경우 Azure로 데이터 업로드에 실패합니다.
파일을 복사하는 경우 파일이 블록 Blob에 대해 4.7TiB 및 페이지 Blob에 대해 8TiB, Azure Files에 대해 1TiB를 초과하지 않도록 합니다.
파일 탐색기의 끌어서 놓기 기능을 사용하여 데이터를 복사할 수 있습니다. Robocopy와 같은 SMB 호환 파일 복사 도구를 사용하여 데이터를 복사할 수도 있습니다.
파일 복사 도구를 사용할 때의 이점 중 하나는 Robocopy 도구를 사용하는 다음 예와 같이 여러 복사 작업을 시작할 수 있다는 것입니다.
Robocopy <source> <destination> * /MT:64 /E /R:1 /W:1 /NFL /NDL /FFT /Log:c:\RobocopyLog.txt참고 항목
이 예에 사용된 매개 변수는 사내 테스트 중에 사용된 환경을 기반으로 합니다. 매개 변수와 값이 다를 수 있습니다.
명령의 매개 변수와 옵션은 다음과 같이 사용됩니다.
매개 변수/옵션 설명 원본 원본 디렉터리의 경로를 지정합니다. 대상 대상 디렉터리의 경로를 지정합니다. /E 빈 디렉터리를 포함하는 하위 디렉터리를 복사합니다. /MT[:n] n 스레드를 사용하여 다중 스레드 복사본을 만듭니다. 여기서 n은 1에서 128 사이의 정수입니다.
n의 기본값은 8입니다./R: <n> 실패 한 복사에 대 한 재시도 횟수를 지정합니다.
n의 기본값은 1,000,000입니다(다시 시도 횟수)./W: <n> 다시 시도 시간 (초)에서 사이의 대기 시간을 지정합니다.
n의 기본값은 30이며 대기 시간 30초에 해당합니다./NFL 파일 이름을 기록하지 않도록 지정합니다. /NDL 디렉터리 이름이 기록되지 않도록 지정합니다. /FFT 2초의 해상도 정밀도로 FAT 파일 시간을 가정합니다. /Log:<Log File> 상태 출력을 로그 파일에 기록합니다.
기존 로그 파일을 덮어씁니다.각 디스크에서 실행 중인 여러 작업을 사용하여 병렬로 여러 디스크를 사용할 수 있습니다. 중복된 파일 이름은 덮어쓰이거나 복사 오류가 발생한다는 점에 유의해야 합니다.
작업이 진행되면 복사 상태를 확인합니다. 다음 샘플에서는 Data Box Disk에 파일을 복사할 robocopy 명령의 출력을 보여줍니다.
C:\Users>robocopy ------------------------------------------------------------------------------- ROBOCOPY :: Robust File Copy for Windows ------------------------------------------------------------------------------- Started : Thursday, March 8, 2018 2:34:53 PM Simple Usage :: ROBOCOPY source destination /MIR source :: Source Directory (drive:\path or \\server\share\path). destination :: Destination Dir (drive:\path or \\server\share\path). /MIR :: Mirror a complete directory tree. For more usage information run ROBOCOPY /? **** /MIR can DELETE files as well as copy them ! C:\Users>Robocopy C:\Repository\guides \\10.126.76.172\AzFileUL\templates /MT:64 /E /R:1 /W:1 /FFT ------------------------------------------------------------------------------- ROBOCOPY :: Robust File Copy for Windows ------------------------------------------------------------------------------- Started : Thursday, March 8, 2018 2:34:58 PM Source : C:\Repository\guides\ Dest : \\10.126.76.172\devicemanagertest1_AzFile\templates\ Files : *.* Options : *.* /DCOPY:DA /COPY:DAT /MT:8 /R:1000000 /W:30 ------------------------------------------------------------------------------ 100% New File 206 C:\Repository\guides\article-metadata.md 100% New File 209 C:\Repository\guides\content-channel-guidance.md 100% New File 732 C:\Repository\guides\index.md 100% New File 199 C:\Repository\guides\pr-criteria.md 100% New File 178 C:\Repository\guides\pull-request-co.md 100% New File 250 C:\Repository\guides\pull-request-ete.md 100% New File 174 C:\Repository\guides\create-images-markdown.md 100% New File 197 C:\Repository\guides\create-links-markdown.md 100% New File 184 C:\Repository\guides\create-tables-markdown.md 100% New File 208 C:\Repository\guides\custom-markdown-extensions.md 100% New File 210 C:\Repository\guides\file-names-and-locations.md 100% New File 234 C:\Repository\guides\git-commands-for-master.md 100% New File 186 C:\Repository\guides\release-branches.md 100% New File 240 C:\Repository\guides\retire-or-rename-an-article.md 100% New File 215 C:\Repository\guides\style-and-voice.md 100% New File 212 C:\Repository\guides\syntax-highlighting-markdown.md 100% New File 207 C:\Repository\guides\tools-and-setup.md ------------------------------------------------------------------------------ Total Copied Skipped Mismatch FAILED Extras Dirs : 1 1 1 0 0 0 Files : 17 17 0 0 0 0 Bytes : 3.9 k 3.9 k 0 0 0 0 Times : 0:00:05 0:00:00 0:00:00 0:00:00 Speed : 5620 Bytes/sec. Speed : 0.321 MegaBytes/min. Ended : Thursday, August 31, 2023 2:34:59 PM성능을 최적화하기 위해, 데이터를 복사할 때 다음 robocopy 매개 변수를 사용하세요.
플랫폼 대부분 512KB 미만의 작은 파일 대부분 512KB ~ 1MB의 중간 파일 대부분 1MB를 초과하는 큰 파일 Data Box Disk Robocopy 세션 4개*
세션당 16스레드Robocopy 세션 2개*
세션당 16스레드Robocopy 세션 2개*
세션당 16스레드*각 Robocopy 세션의 제한은 디렉터리 7,000개 및 파일 1억 5000만 개입니다.
Robocopy 명령에 대한 자세한 내용은 Robocopy 및 몇 가지 예 문서를 참조하세요.
대상 폴더를 연 다음 복사된 파일을 보고 확인합니다. 복사 프로세스 중 오류가 있는 경우 문제 해결을 위해 로그 파일을 다운로드합니다. robocopy 명령의 출력은 로그 파일의 위치를 지정합니다.
데이터 분할 및 디스크에 복사
Data Box 분할 복사 도구는 두 개 이상의 Azure Data Box Disk에 걸쳐 데이터를 분할하고 복사하는 데 도움이 됩니다. 이 도구는 Windows 컴퓨터에서만 사용할 수 있습니다. 이 선택적 절차는 여러 디스크에 걸쳐 분할하고 복사해야 하는 대규모 데이터 세트가 있는 경우에 유용합니다.
Important
Data Box 분할 복사 도구를 사용하여 데이터의 유효성을 검사할 수도 있습니다. Data Box 분할 복사 도구를 사용하여 데이터를 복사하는 경우 유효성 검사 단계를 건너뜁니다.
Data Box 분할 복사 도구를 사용하여 데이터를 복사하는 경우, 액세스 계층 할당이 지원되지 않습니다. 사용 사례에 액세스 계층 할당이 필요한 경우 디스크에 데이터 복사 섹션에 포함된 단계에 따라 Robocopy 유틸리티를 사용하여 데이터를 적절한 액세스 계층에 복사합니다.
Data Box 분할 복사 도구는 관리 디스크에서는 지원되지 않습니다.
Windows 컴퓨터에서 Data Box 분할 복사 도구가 다운로드되어 로컬 폴더에 추출되어 있는지 확인합니다. 이 도구는 Windows용 Data Box Disk 도구 집합에 포함되어 있습니다.
파일 탐색기를 엽니다. 데이터 원본 드라이브 및 Data Box Disk에 할당된 드라이브 문자를 적어둡니다.
복사할 원본 데이터를 확인합니다. 예를 들어, 이 경우:
소프트웨어가 추출된 폴더로 이동하여
SampleConfig.json파일을 찾습니다. 이 파일은 수정하고 저장할 수 있는 읽기 전용 파일입니다.SampleConfig.json파일을 수정합니다.작업 이름을 제공합니다. 이 이름의 폴더가 Data Box Disk에 만들어집니다. 이 이름은 이러한 디스크와 연결된 Azure Storage 계정에 컨테이너를 만드는 데에도 사용됩니다. 작업 이름은 Azure 컨테이너 명명 규칙을 따라야 합니다.
SampleConfigFile.json에서 경로 형식을 기록하는 소스 경로를 제공합니다.대상 디스크에 해당하는 드라이브 문자를 입력합니다. 소스 경로의 데이터를 가져다가 여러 디스크에 복사됩니다.
로그 파일에 대한 경로를 제공합니다. 기본적으로 로그 파일은
.exe파일이 있는 디렉터리로 전송됩니다.파일 형식의 유효성을 검사하려면
JSONlint로 이동합니다.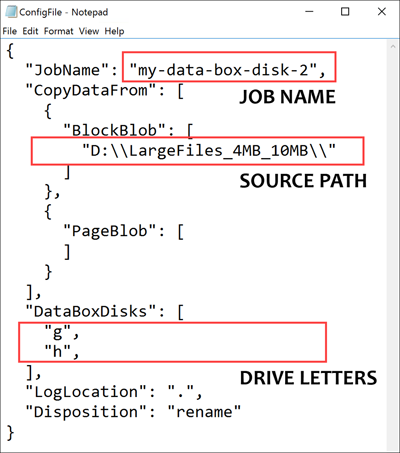
파일을
ConfigFile.json로 저장합니다.
상승된 권한으로 명령 프롬프트 창을 열고 다음 명령을 사용하여
DataBoxDiskSplitCopy.exe를 실행합니다.DataBoxDiskSplitCopy.exe PrepImport /config:ConfigFile.json메시지가 표시되면 아무 키나 눌러 도구를 계속 실행합니다.
데이터 세트가 분할 및 복사된 후 복사 세션에 대한 분할 복사 도구 요약이 다음 샘플 출력과 같이 표시됩니다.
데이터가 대상 디스크 전체에 올바르게 분할되었는지 확인합니다.
H:드라이브 콘텐츠를 검사하고 블록 Blob 및 페이지 Blob 형식 데이터에 해당하는 두 개의 하위 폴더가 만들어졌는지 확인합니다.복사 세션이 실패하면 다음 명령을 사용하여 복구하고 다시 시작합니다.
DataBoxDiskSplitCopy.exe PrepImport /config:ConfigFile.json /ResumeSession
분할 복사 도구를 사용하는 동안 오류가 발생하는 경우 분할 복사 도구 오류 문제 해결 문서 내의 단계를 따릅니다.
Important
Data Box 분할 복사 도구 또한 데이터의 유효성을 검사합니다. Data Box 분할 복사 도구를 사용하여 데이터를 복사하는 경우 유효성 검사 단계를 건너뜁니다. 분할 복사 도구는 관리 디스크에는 지원되지 않습니다.
데이터의 유효성 검사
Data Box 분할 복사 도구를 사용하여 데이터를 복사하지 않은 경우 데이터의 유효성을 검사해야 합니다. 각 Data Box Disks에서 다음 단계를 수행하여 데이터를 확인합니다. 유효성 검사 중에 오류가 발생하면 유효성 검사 오류 문제 해결 문서에 있는 단계를 따릅니다.
드라이브의 DataBoxDiskImport 폴더에서 체크섬 유효성 검사를 위해
DataBoxDiskValidation.cmd를 실행합니다. 이 도구는 Windows 환경에서만 사용할 수 있습니다. Linux 사용자는 디스크에 복사된 원본 데이터가 Azure Data Box 필수 조건을 충족하는지 유효성을 검사해야 합니다.메시지가 나타나면 적절한 유효성 검사 옵션을 선택합니다. 항상 옵션 2를 선택하여 파일의 유효성을 검사하고 체크섬을 생성하는 것이 좋습니다. 스크립트가 완료된 후 명령 창을 종료합니다. 유효성 검사를 완료하는 데 필요한 시간은 데이터 크기에 따라 다릅니다. 이 도구는 유효성 검사 및 체크섬 생성 중에 발생한 오류를 알리고 오류 로그에 대한 링크를 제공합니다.
팁
- 두 실행 간에 도구를 다시 설정합니다.
- 상대적으로 적은 저장 용량을 차지하는 많은 파일이 포함된 대규모 데이터 세트가 있는 경우 체크섬 프로세스에 더 많은 시간이 걸릴 수 있습니다. 파일의 유효성을 검사하고 체크섬 만들기를 건너뛰는 경우 복사본을 삭제하기 전에 Data Box Disk에서 데이터 무결성을 독립적으로 유효성 검사해야 합니다. 이 확인에는 이상적으로 체크섬 생성이 포함됩니다.
다음 단계
이 자습서에서는 Azure Data Box Disk를 사용하여 다음 작업을 완료하는 방법을 알아보았습니다.
- Data Box Disk에 데이터 복사
- 데이터 무결성 확인
Data Box Disk를 반환하고 Azure에 대한 데이터 업로드를 확인하는 방법을 알아보려면 다음 자습서로 진행합니다.
디스크에 데이터 복사
다음 단계를 수행하여 컴퓨터에서 Data Box Disk로 데이터를 연결하고 복사합니다.
잠금 해제된 드라이브의 콘텐츠를 봅니다. 드라이브에서 사전 생성된 폴더 및 하위 폴더 목록은 Data Box Disk 주문 시 선택한 옵션에 따라 다릅니다.
적절한 데이터 형식에 해당하는 폴더에 데이터를 복사해야 합니다. 예를 들어 비정형 데이터는 BlockBlob 폴더에 복사하고, VHD 또는 VHDX 데이터는 PageBlob 폴더에 복사하고, 파일은 AzureFile 폴더에 복사합니다. 데이터 형식이 적절한 폴더(스토리지 형식)에 맞지 않으면 이후 단계에서 Azure에 대한 데이터 업로드가 실패합니다.
- 모든 컨테이너, Blob 및 파일은 Azure 명명 규칙 및 Azure 개체 크기 제한을 준수해야 합니다. 이러한 규칙 또는 제한을 따르지 않으면 Azure로 데이터를 업로드할 수 없습니다.
- 주문의 스토리지 대상 중 하나가 Managed Disks인 경우 관리 디스크의 명명 규칙을 참조하세요.
- 컨테이너는 BlockBlob 및 PageBlob 폴더 내의 각 하위 폴더에 대한 Azure Storage 계정에 만들어집니다. BlockBlob 및 PageBlob 폴더 내의 모든 파일은 Azure Storage 계정 내의 기본 $root 컨테이너에 복사됩니다. $root 컨테이너 내의 모든 파일은 항상 블록 Blob으로 업로드됩니다.
- AzureFile 폴더 내에 하위 폴더를 만듭니다. 이 하위 폴더는 클라우드의 파일 공유에 매핑됩니다. 하위 폴더에 파일을 복사합니다. AzureFile 폴더로 직접 복사된 모든 파일에 오류가 발생하고 블록 Blob으로 업로드됩니다.
- 루트 디렉터리에 파일 및 폴더가 있는 경우 데이터 복사를 시작하기 전에 다른 폴더로 이동해야 합니다.
파일 탐색기 또는 Robocopy 같은 SMB 호환 파일 복사 도구에서 데이터를 끌어서 놓아 복사할 수 있습니다. 다음 명령을 사용하여 여러 복사 작업을 시작할 수 있습니다.
Robocopy <source> <destination> * /MT:64 /E /R:1 /W:1 /NFL /NDL /FFT /Log:c:\RobocopyLog.txt대상 폴더를 열어 복사된 파일을 보고 확인합니다. 복사 프로세스 중 오류가 있는 경우 문제 해결을 위해 로그 파일을 다운로드합니다. 로그 파일은 robocopy 명령에 지정된 위치에 있습니다.
이 분할 및 복사 선택적 절차는 여러 디스크를 사용 중이고 큰 데이터 세트를 분할하여 모든 디스크에 복사해야 하는 경우에 사용할 수 있습니다.
데이터의 유효성 검사
다음 단계에 따라 데이터를 확인합니다.
드라이브의 DataBoxDiskImport 폴더에서 체크섬 유효성 검사를 위해
DataBoxDiskValidation.cmd를 실행합니다.옵션 2를 사용하여 파일의 유효성을 검사하고 체크섬을 생성합니다. 데이터 크기에 따라 이 단계는 시간이 걸릴 수 있습니다. 유효성 검사 및 체크섬 생성 중에 오류가 있으면 알림이 표시되고 오류 로그에 대한 링크도 제공됩니다.
데이터 유효성 검사에 대한 자세한 내용은 데이터 유효성 검사를 참조하세요. 유효성 검사 중 오류가 표시되면 유효성 검사 오류 문제 해결을 참조하세요.