パスワードレス置換オプションをデプロイする
パスワードの自由への最初の段階は、パスワードに代わるものを提供することです。
Windows では、パスワードに代わる手頃な価格で簡単なインボックスの代替手段が提供Windows Hello for Business。 もう 1 つのオプションは、FIDO2 セキュリティ キーを使用することですが、購入および配布するにはorganizationが必要です。
どちらのオプションでも、Microsoft Entra IDと Active Directory に強力な 2 要素認証が提供されます。
対象となる作業ペルソナを表すテスト ユーザーを特定する
移行を成功させるには、ユーザーの受け入れテストが必要です。 すべての仕事のペルソナで日常のアクティビティをどのように実行しているか、またはそれらを正確に検証する方法を知ることは不可能です。 対象となる作業ペルソナに適合するユーザーのヘルプを登録する必要があります。 対象となる作業ペルソナから数人のユーザーだけが必要です。 手順 2 を順番に進めていくと、検証プロセスの一部として、いくつかのユーザーを変更 (またはいくつかのユーザーを追加) することが必要になる場合があります。
Windows Hello for Businessまたは FIDO2 セキュリティ キーをデプロイしてユーザーをテストする
次に、パスワード置換のデプロイを計画します。 テスト ユーザーには、パスワードレスになるための手順 2 の間にサインインする別の方法が必要です。 Windows Hello for Business 計画ガイドを使用して、どの展開方法がご使用の環境に最適かを学習してください。 次に、デプロイ ガイドのいずれかを使用して、Windows Hello for Businessをデプロイします。 Windows Hello for Business インフラストラクチャを配置すると、Windows Hello for Business の登録を対象の作業ペルソナに制限できます。 素晴らしいニュースは、インフラストラクチャを 1 回だけデプロイする必要があるということです。 他の対象となる作業ペルソナが Windows Hello for Business の使用を開始する必要がある場合は、それらをグループに追加します。 最初の作業ペルソナを使用して、Windows Hello for Businessデプロイを検証します。
FIDO2 セキュリティ キーを使用する場合は、「 Windows へのセキュリティ キー サインインを有効にする」ガイドに 従って、FIDO2 セキュリティ キーを採用する方法を確認してください。
注
デプロイは、デバイスがMicrosoft Entra IDに参加する方法によって異なります。 デバイスをサポートするために必要なインフラストラクチャの種類については、計画ガイドを参照してください。
パスワードとWindows Hello for Businessまたは FIDO2 セキュリティ キーを検証する
この最初の手順では、パスワードとパスワードの置き換えの選択が共存する必要があります。 対象となる作業ペルソナがWindows Helloキーまたはセキュリティ キーを使用してサインインおよびロック解除できる間、すべてのシナリオを検証する必要があります。 ユーザーは、必要に応じて、サインイン、ロック解除、パスワードの使用を行うこともできます。 ユーザーに表示されるパスワード画面をすぐに減らすと、対象のユーザーのペルソナにフラストレーションや混乱が生じる可能性があります。
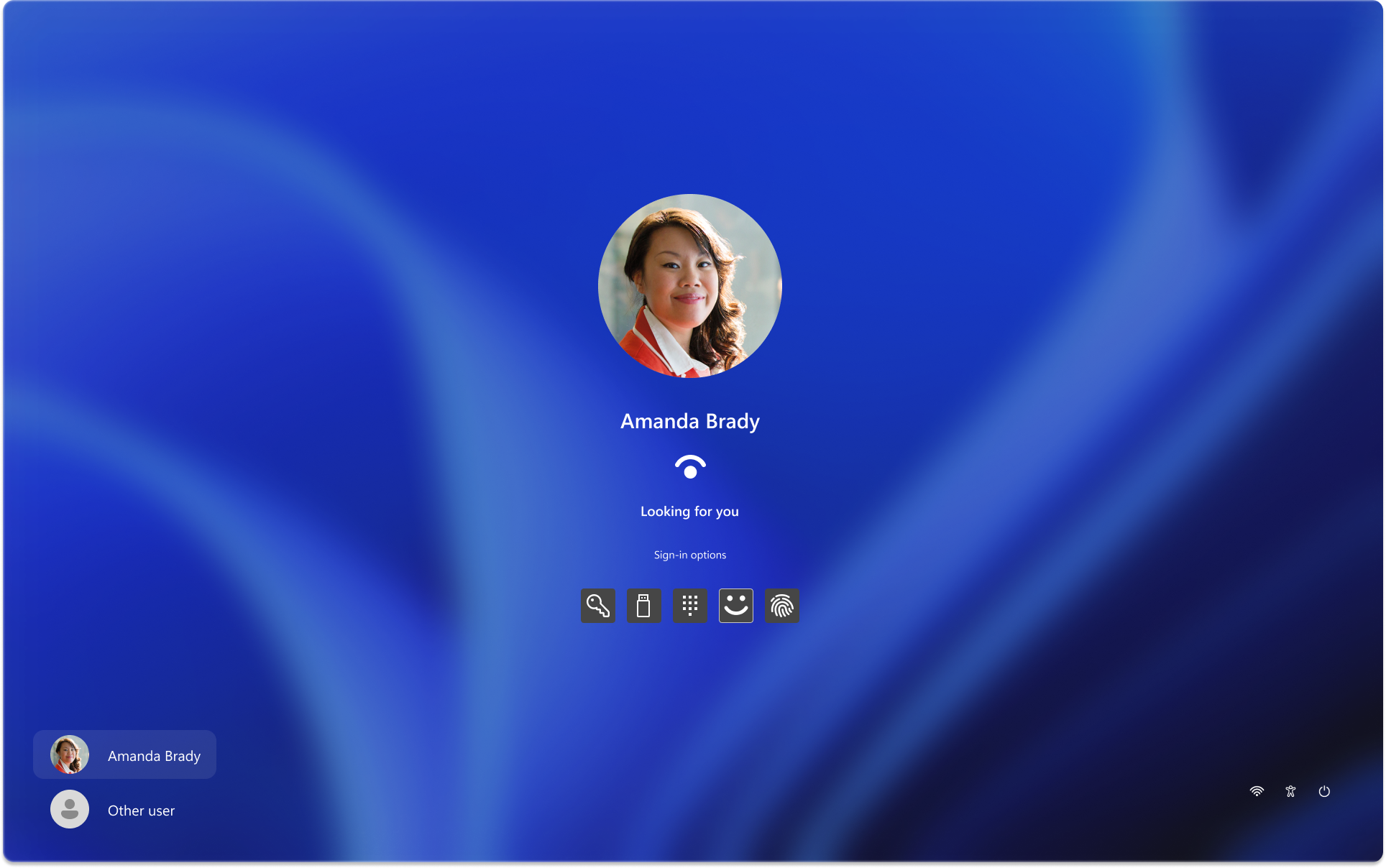
次のステップ
手順 2 に進む前に、次のことを確認してください:
- 対象となる作業ペルソナを選択しました
- 対象となる作業ペルソナを表すテスト ユーザーを特定しました
- ユーザーをテストするためにデプロイされたWindows Hello for Businessまたは FIDO2 セキュリティ キー
- パスワードの置換の選択とパスワードの両方がテスト ユーザーに対して機能することを検証しました