Keyboard Manager ユーティリティ
PowerToysKeyboard Manager を使用すると、キーボードのキーを再定義できます。
たとえば、キーボードの文字 A を B と交換できます。 A キーを押すと、B が挿入されます。
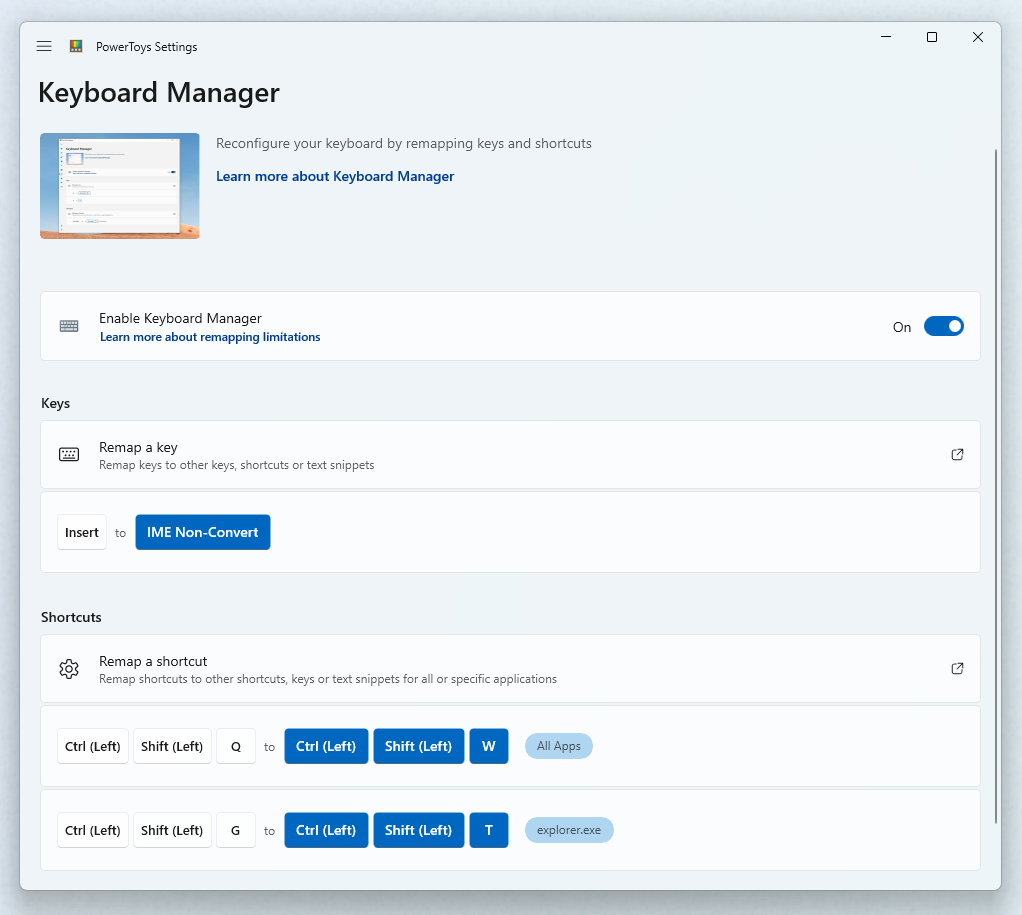
ショートカット キーの組み合わせを置き換えることができます。 たとえば、多くのアプリケーションでショートカット キー Ctrl+C を使用すると、テキストがコピーされます。 PowerToysKeyboard Manager ユーティリティを使用すると、そのショートカットを ⊞ Win+C に置き換えることができます。 これで、⊞ Win+C でテキストがコピーされるようになります。 PowerToysKeyboard Manager でターゲットのアプリケーションを指定しない場合、ショートカット交換は Windows 全体に適用されます。
また、任意の Unicode テキスト シーケンスにキーまたはショートカットを交換することもできます。 たとえば、文字 H はテキスト Hello! と交換できます。 H キーを押すと、Hello! が挿入されます。 同様に、ショートカット Ctrl+G を使用して、テキスト ( Hello from shortcut! など) を送信できます。
PowerToys再マッピングされたキーとショートカットを適用するには、(バックグラウンドで Keyboard Manager を実行して) PowerToys を有効にする必要があります。 PowerToys が実行されていない場合、キーの再マッピングは適用されなくなります。
重要
オペレーティング システムにより予約されているか、置き換えできないショートカット キーがいくつかあります。 再マッピングできないキーには次のようなものがあります。
- ⊞ Win+L と Ctrl+Alt+Del は、Windows OS によって予約されているので、再マッピングできません。
- Fn (ファンクション) キーを再マッピングすることはできません (ほとんどの場合)。 F1 ~ F12 (および F13 ~ F24) キーはマップできます。
- Pause では、1 つの keydown イベントだけが送信されます。 そのため、たとえば、それを Backspace キーに対してマッピングし、長押しすると 1 文字だけが削除されます。
- ⊞ Win+G では多くの場合、再割り当てされていても、Xbox Game Bar が開きます。 Game Bar は Windows 設定で無効にできます。
設定
Keyboard Manager を使用してマッピングを作成するには、PowerToys 設定を開きます。 [ PowerToys 設定] の [ Keyboard Manager ] タブには、次のオプションが表示されます。
- [キーの再マッピング] を選択して、[キーの再マッピング] 設定ウィンドウを開く
- [ショートカットの再マッピング] を選択して、[ショートカットの再マッピング] 設定ウィンドウを開く
キーの再マップ
キーを再マップするには、[キーの再マッピング] で [キーボードの再マッピング] 設定ウィンドウを開きます。 最初に開いたときは、定義済みのマッピングが表示されません。 [キーの再マッピングの追加] を選択して、新しい再マッピングを追加します。 さまざまなキーボード キーで実際にショートカットが送信される点にご注意ください。
新しい再マップ行が表示されたら、[選択] 列で出力を 変更 入力キーを選択します。 [送信する] 列で割り当てる新しいキー、ショートカット、またはテキスト値を選択します。
たとえば、A キーを押して B を表示する場合は、次のようにします。
| 選択: | 送信対象: |
|---|---|
A |
B |
A および B キーの間でキーの位置を交換するには、次のようにして別の再マッピングを追加します。
| 選択: | 送信対象: |
|---|---|
B |
A |
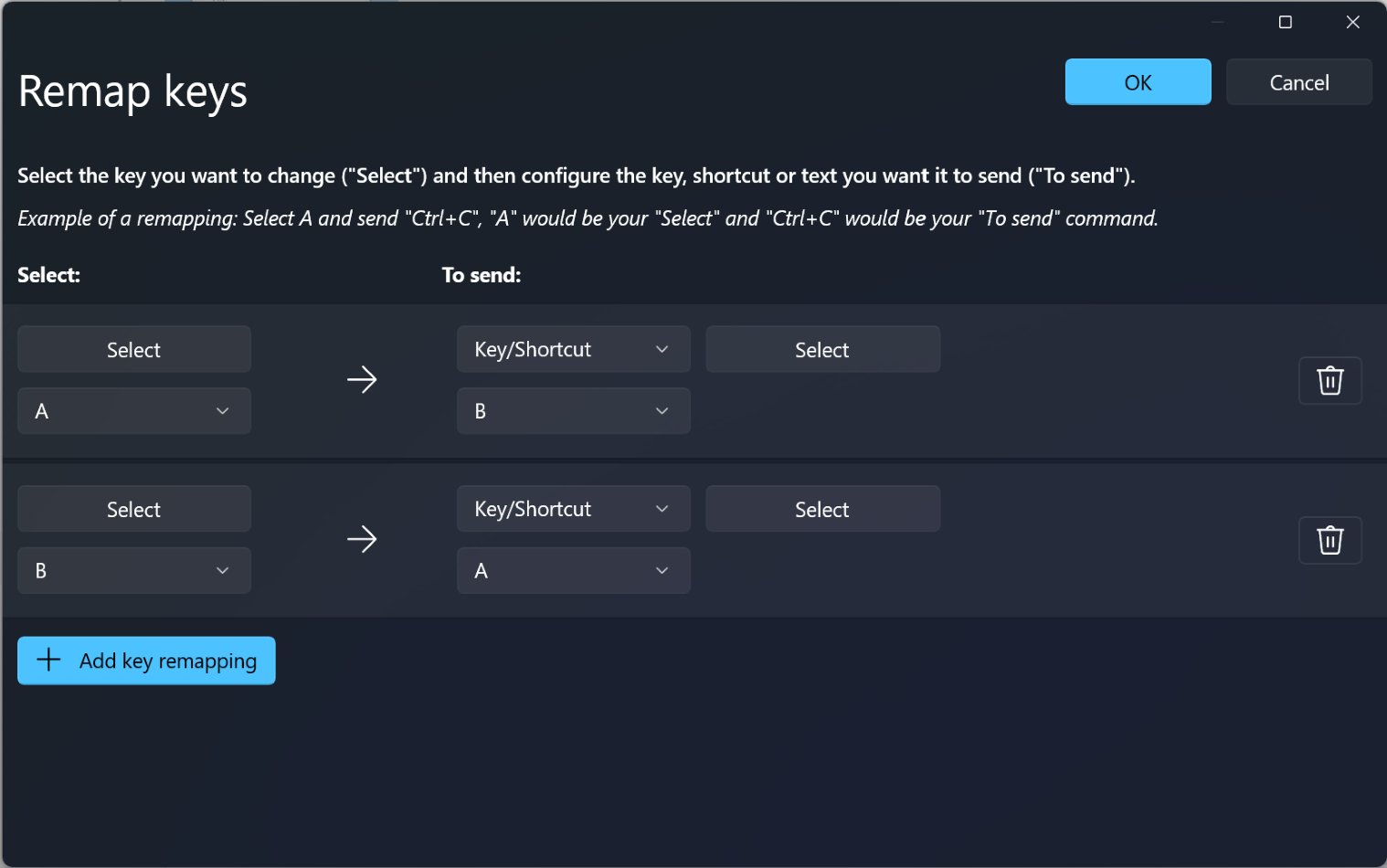
キーをショートカットに再マップ
キーをショートカット (キーの組み合わせ) に再マップするには、[送信対象] 列でショートカット キーの組み合わせを入力します。
たとえば、Ctrl キーを押して ⊞ Win + ← (左矢印) にする場合は、次のようにします。
| 選択: | 送信対象: |
|---|---|
Ctrl |
⊞ Win + ← |
重要
再マッピングされたキーが別のショートカット内で使用されている場合でも、キーの再マッピングは維持されます。 このシナリオでは、keyup ではなく keydown 時にアクションが実行されるため、キーを押す順序が重要です。 たとえば、Ctrl+C キーを押すと、⊞ Win + left arrow + C となります。 Ctrl キーを最初に押すと、⊞ Win + left arrow が実行されます。 C キーを最初に押すと、C + ⊞ Win + left arrow が実行されます。
キーをテキストに再マップ
キーを任意の Unicode テキストに再マップするには、まず [送信対象] 列のコンボ ボックスで [テキスト] を選択し、次にテキスト ボックスに目的のテキストを入力します。
たとえば、H キーを押して Hello! にする場合などです。
| 選択: | 送信対象: |
|---|---|
H |
Hello! |
ショートカットの再マップ
Ctrl+C のような、ショートカット キーの組み合わせを再マッピングするには、[ショートカットの再マッピング] を選択して [ショートカットの再マッピング] 設定ウィンドウを開きます。
最初に開いたときは、定義済みのマッピングが表示されません。 [ショートカットの再マッピングの追加] を選択して、新しい再マッピングを追加します。
新しい再マップ行が表示されたら、[選択] 列で 変更 出力する入力キーを選択します。 [送信する] 列で割り当てる新しいショートカット値を選択します。
たとえば、ショートカット Ctrl+C を使用すると、選択したテキストがコピーされます。 Ctrl キーではなく Alt キーを使用するようにそのショートカットを再マッピングするには、次のようにします。
| 選択: | 送信対象: |
|---|---|
Alt + C |
Ctrl + C |
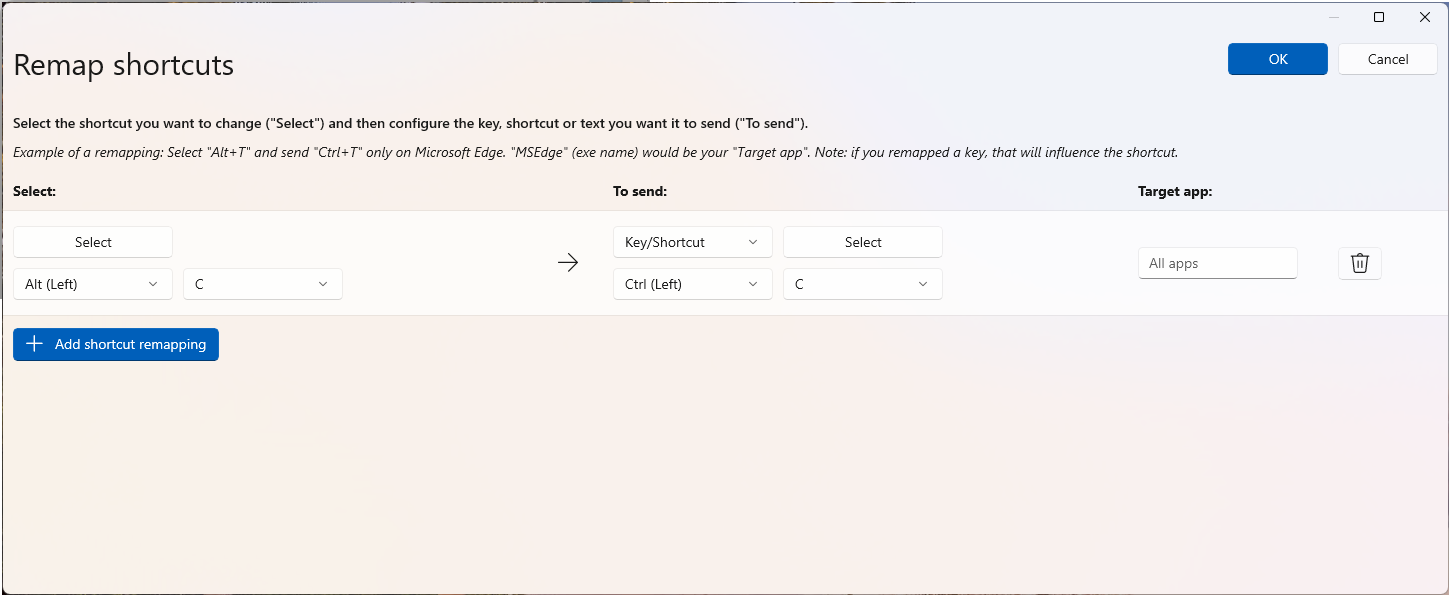
ショートカットを再マップする場合は、いくつかのルールに従う必要があります。 これらのルールは、[ショートカット] 列にのみ適用されます。
- ショートカットは、Ctrl、Shift、Alt、または ⊞ Win 修飾キーキーで始まる必要があります
- ショートカットは、A、B、C、1、2、3 などのアクション キー (すべて非修飾子キー) で終わる必要があります
- ショートカットは長さが 4 つのキーを超えることはできません。ショートカットが 'コード' の場合は 5 キーを超えることはできません。
コード付きのショートカット
ショートカットは、1 つ以上の修飾子と 2 つの非修飾キーを使用して作成できます。 これらは「コード」と呼ばれます。 コードを作成するには、[編集] を選択してダイアログを開き、キーボードを使用してショートカットを記録します。 開いたら、[コードを許可] スイッチをオンにします。 これを行うと、2 つの非修飾キーを入力できます。
たとえば次のように、「V」を Volume Up および Volume Down に基づくコードを使用してショートカットを作成できます。
| 選択: | 送信対象: |
|---|---|
Shift + Ctrl + V , U |
Volume Up |
Shift + Ctrl + V , D |
Volume Down |
コードは、類似するショートカットが多数ある場合に便利で、すべて同じ非修飾キーで始めるのが理にかなっています。
ショートカットを 1 つのキーに再マッピングする
ショートカット (キーの組み合わせ) を 1 回のキー押しに再マップするには、[の設定] でPowerToysを選択します。
たとえば、ショートカット ⊞ Win+← (左矢印) を 1 つのキー (Alt) を押すように置き換えるには、次のようにします。
| 選択: | 送信対象: |
|---|---|
⊞ Win + ← |
Alt |
重要
再マッピングされたキーが別のショートカット内で使用されている場合でも、ショートカットの再ママッピングは維持されます。 このシナリオでは、keyup ではなく keydown 時にアクションが実行されるため、キーを押す順序が重要です。 たとえば、⊞ Win+←+Shift キーを押すと、Alt + Shift になります。
ショートカットをテキストに再マップする
たとえば、ショートカット Ctrl+G を Hello! テキストに置き換えるには、コンボ ボックスで [テキスト] を選択し、「Hello!」と入力します。
| 選択: | 送信対象: |
|---|---|
Ctrl + G |
Hello! |
ショートカットを再マップしてアプリを起動する
Keyboard Manager を使用すると、ショートカットをアクティブ化してアプリケーションを起動できます。 [To:] 列のアクションに [アプリの開始] を選択します。 この種類のショートカットを使用する場合は、いくつかのオプションを構成できます。
| オプション | 意味 |
|---|---|
| アプリ | これは実行可能ファイルへのパスです。 環境変数が展開されます。 |
| 引数 | アプリに送信される引数。 |
| 作業フォルダー | 開始するアプリの作業ディレクトリ。 |
| 昇格 | アプリを開始する評価レベルを指定します。 オプションには、[標準]、[管理者特権]、[別のユーザー] が含まれます。 |
| 実行中の場合 | アプリがすでに実行中にこのショートカットが有効化された場合にどのアクションを実行すべきですか? オプションには、[ウィンドウの表示]、[別のインスタンスの開始]、[何もしない]、[閉じる]、[タスクの終了] があります。 |
| 視程 | アプリが表示されます。 これは、アプリがコンソールの場合や表示したくないものである場合に便利です。 |
ショートカットを再マップして URI を開く
この種類のショートカット アクションによって URI が開きます。 唯一の入力は、実際のパス/URI です。 コマンド ラインで発行できるほとんどすべてのものが機能します。 その他の例については、「URI を使用してアプリを起動する」を参照してください。
アプリ固有のショートカット
Keyboard Manager を使用すると、(Windows 全体ではなく) 特定のアプリのみのショートカットに再マッピングできます。
たとえば、Outlook 電子メール アプリでは、電子メールを検索するためにショートカット Ctrl+E が既定で設定されます。 代わりに Ctrl+F を設定して電子メールを検索したい場合 (既定で設定されているように電子メールを転送するのではなく)、"ターゲット アプリ" として "Outlook" を設定してショートカットを再マッピングできます。
Keyboard Manager では、アプリケーション名ではなくプロセス名を使用してアプリをターゲットとします。 たとえば、Microsoft Edge は、"Microsoft Edge" (アプリケーション名) ではなく、"msedge" (プロセス名) として設定されます。 アプリケーションのプロセス名を見つけるには、PowerShell を開き、コマンド Get-Process を入力するか、コマンド プロンプトを開いてコマンド tasklist を入力します。 これにより、現在開いているすべてのアプリケーションのプロセス名の一覧が表示されます。 一般的ないくつかのアプリケーション プロセス名の一覧を以下に示します。
| Application | tasklist からのプロセス名 |
|---|---|
| Microsoft Edge | msedge.exe |
| OneNote | onenote.exe |
| Outlook | outlook.exe |
| Teams | ms-teams.exe |
| Adobe Photoshop | Photoshop.exe |
| File Explorer | explorer.exe |
| Spotify Music | spotify.exe |
| Google Chrome | chrome.exe |
| Excel | excel.exe |
| Word | winword.exe |
| PowerPoint | powerpnt.exe |
メモ
コマンド プロンプトから tasklist を使用してプロセスの一覧を取得すると、プロセス名が [イメージ名] 列に表示されます。 Get-Process のプロセス名に、.exe ファイル拡張子は含まれません。 これらのプロセス名は、Windowsタスク マネージャー ウィンドウのプロセス名と一致しません。
キーを選択する方法
再マップするキーまたはショートカットを選択するには:
- [選択] を選択します。
- ドロップダウン メニューを使用する。
[選択] を選択すると、ダイアログ ウィンドウが開き、キーボードを使用してキーまたはショートカットを入力できます。 出力に問題がなければ、Enter キーを押して続行します。 ダイアログを終了するには、Esc キーを長押しします。
ドロップダウン メニューを使用して、キー名で検索でき、進行中に追加のドロップダウン値が表示されます。 ただし、ドロップダウン メニューが開いている間は、タイプ キー機能を使用できません。
キーの孤立化
キーの孤立化は、キーを別のキーにマップすると、それにマップされなくなることを意味します。 たとえば、キーが A から B に再マッピングされた場合、A になるキーがキーボードに存在しなくなります。 このことを忘れないように、すべての孤立キーに対して警告が表示されます。 これを解決するには、A になるようにマップされる別の再マッピング キーを作成します。
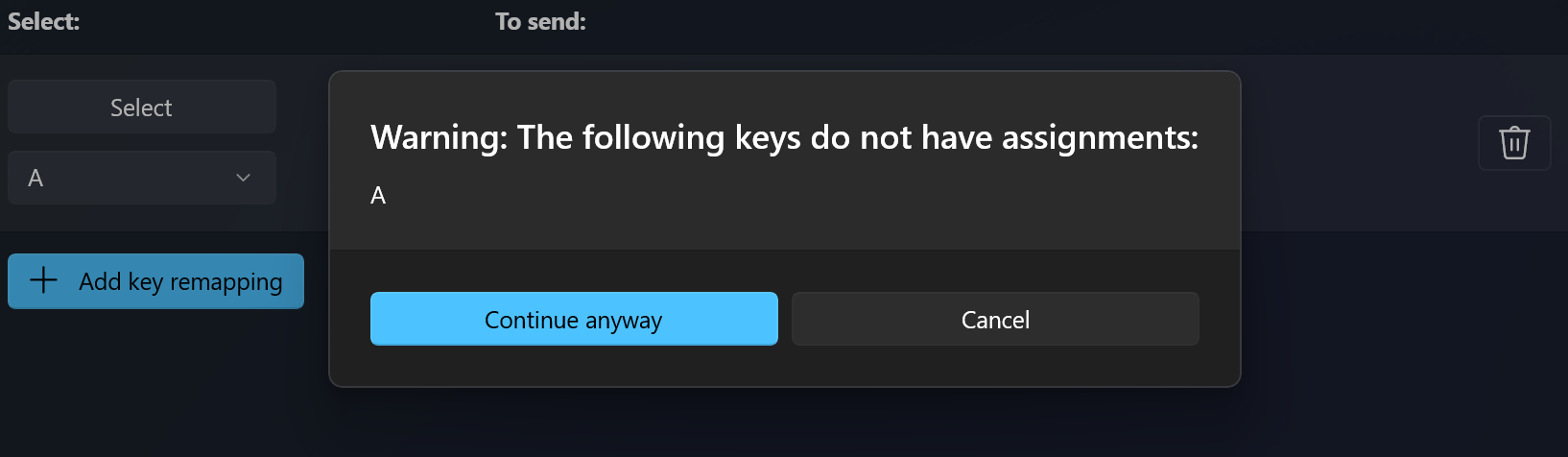
よく寄せられる質問
間違ったキーを再マッピングしました。それをすぐに停止するにはどうすればよいですか?
キーの再マッピングを動作させるには、PowerToys をバックグラウンドで実行し、Keyboard Manager を有効にする必要があります。 再マップされたキーを停止するには、PowerToys を閉じるか、Keyboard Manager 設定で PowerToys を無効にします。
ログイン画面で Keyboard Manager を使用できますか?
いいえ。Keyboard Manager は、PowerToys が実行されており、管理者として実行している間を含め、パスワード画面では動作しない場合にのみ使用できます。
再マッピングを有効にするために、コンピューターまたは PowerToys を再起動する必要がありますか?
いいえ。[OK] を押すとすぐに再マッピングが行われるはずです。
Mac と Linux のプロファイルはどこにありますか?
現在、Mac および Linux プロファイルは含まれていません。
これはビデオ ゲームで動作しますか?
ゲームのパフォーマンスに影響を与える可能性があるため、ゲームをプレイするときは Keyboard Manager を使用しないことをお勧めします。 これはゲームでキーにアクセスする方法によって異なります。 Keyboard Manager では、特定のキーボード API は動作しません。
入力言語を変更した場合、再マッピングは動作しますか?
はい、します。 現時点では、Aを英語 (米国) キーボードでBに再マップし、言語設定をフランス語に変更すると、フランス語キーボード (英語の米国物理キーボードのQ) に「A」と入力すると、Bになり、多言語入力Windows処理方法と一致します。
複数のキーボードで異なるキー マッピングを使用できますか?
現時点ではありません。 入力を確認できる API と、その入力元のデバイスは認識されていません。 この場合の一般的なユース ケースは、外部キーボードが接続されているラップトップです。
ドロップ ダウン メニューに動作しないキーが一覧表示されます。 なぜでしょうか。
Keyboard Manager では、すべての既知の物理キーボード キーのマッピングが一覧表示されます。 これらのマッピングの一部は、対応する物理キーがない可能性があるため、キーボードでは使用できない場合があります。 たとえば、以下に示されている Start App 1 オプションは、物理的に Start App 1 キーがあるキーボードでのみ使用できます。 Start App 1 キーをサポートしていないキーボードでこのキーとのマッピングを試みると、未定義の動作が発生します。
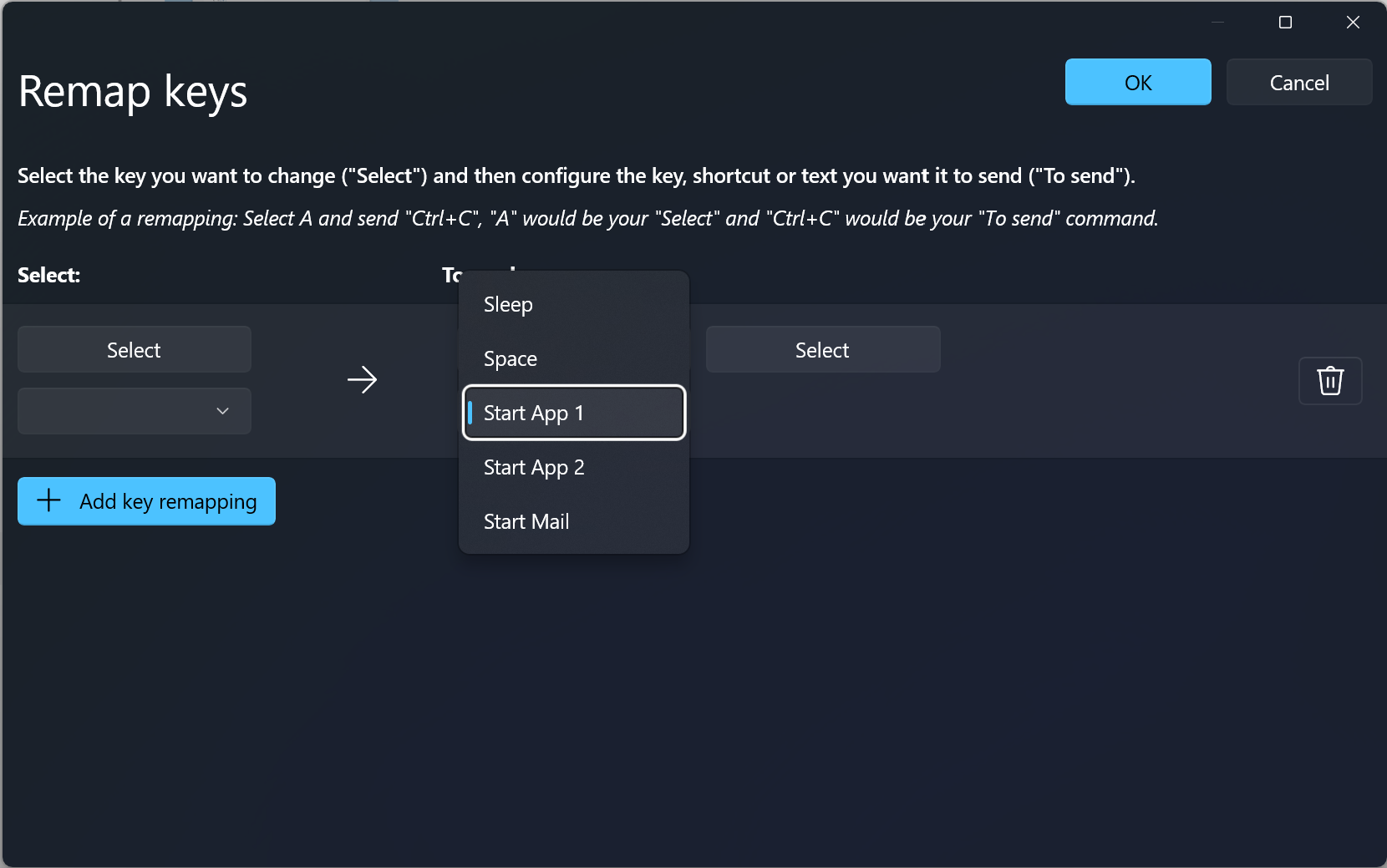
トラブルシューティング
キーまたはショートカットを再マッピングしようとしたときに問題が発生した場合は、次のいずれかの問題が考えられます。
- 管理者として実行: 再マッピングは、そのウィンドウが管理者 (管理者特権) モードで実行されていて、 PowerToys が管理者として実行されていない場合、アプリまたはウィンドウでは機能しません。 管理者として PowerToys を実行してみてください。
- キーをインターセプトしていない:Keyboard Manager キーを再マッピングするにはキーボード フックをインターセプトします。 また、これを行う一部のアプリが、Keyboard Manager に干渉する可能性があります。 これを修正するには、設定に移動し、 Keyboard Managerを無効にして再度有効にします。
既知の問題
- Keyboard Manager は、ビデオゲームをプレイするときに使用しないでください。 現在、Keyboard Manager によるキータッチのインターセプトは FPS に影響を与えます。
- Win、Ctrl、Alt、Shift などのキーを再マップすると、ジェスチャや一部の特別なキーが中断される可能性がある
- AltGr は(L)Ctrl + (R)Alt として動作し、これらのキーのいずれかを再マップすると機能が壊れる可能性があるため、AltGr と Ctrl+Alt では問題が発生します。
- 一部のキーボード キーで実際にショートカットが送信される点にご注意ください。 一般的な例としては、Office キー (Win + Ctrl + Alt + Shift) と Copilot キー (Win + C または左シフト + Windows キー + F23) があります。
すべての未解決の Keyboard Manager の問題の一覧を参照してください。
PowerToys のインストール
このユーティリティは、パワー ユーザー向けの Microsoft PowerToys ユーティリティの一部です。 生産性を向上させるために、 Windows エクスペリエンスを調整および合理化するのに役立つユーティリティのセットが用意されています。 PowerToysをインストールするには、「PowerToysのインストール」を参照してください。
Windows developer
