管理者のアクセス許可で実行される PowerToys
管理者として (昇格されたアクセス許可とも呼ばれる) アプリケーションを実行している場合、管理者特権のあるアプリケーションにフォーカスがあるとき、または FancyZonesのような PowerToys 機能を操作しようとすると、 PowerToys が正しく機能しないことがあります。 これは、 PowerToys も管理者として実行することによって対処できます。
[オプション]
管理者として実行されるアプリケーション (管理者特権のアクセス許可を持つ) をサポートするには、 PowerToys では次の 2 つのオプションがあります。
- 推奨: 管理者特権のプロセスが検出されると、 PowerToys によって通知が表示されます。 [PowerToys の設定] を開きます。 [全般] タブで、 [管理者として再起動]を選択します。
- PowerToys の設定で [常に管理者として実行] を有効にします。
PowerToys での管理者モードのサポート
保護されたしシステム設定を作成したいるときや、管理者モードで実行されている他のアプリケーションとやり取りするときのみ、昇格された管理者権限が PowerToys で必要となります。 これらのアプリケーションにフォーカスがある場合、 PowerToys も昇格されない限り機能しない可能性があります。
PowerToysが機能しない 2 つのシナリオを次に示します。
- 特定の種類のキーボード ストロークを遮断する
- サイズ変更/移動 windows
影響を受ける PowerToys のユーティリティ
次のシナリオでは、管理者モードのアクセス許可が必要になることがあります。
- 常に手前に表示
- 昇格された windows をピン留めする
- FancyZones
- 管理者特権のウィンドウ (タスク マネージャーなど) を FancyZone にスナップする
- 管理者特権のウィンドウを別のウィンドウに移動する zone
- File Locksmith
- 管理者特権プロセスを終了
- Hosts ファイル エディター
- キーボード再マッパー
- キーの再マップ
- グローバル レベルのショートカットの再マップ
- アプリを対象とするショートカットの再マップ
- Mouse without Borders
- サービスを使用
- PowerToys の実行
- ショートカットを使用する
- レジストリ プレビュー
- キーをレジストリに書き込む
- ショートカット ガイド
- ディスプレイのショートカット
- Video Conference Mute
管理者として実行: 昇格されたプロセスの説明
既定では、Windows アプリケーションは "ユーザー モード" で実行されます。 アプリケーションを "管理者モード" で実行するか、"管理者特権のプロセス" として実行することは、オペレーティング システムへの追加のアクセス許可を持ってアプリが実行されることを意味します。 ほとんどのアプリは、管理者特権で実行する必要はありません。 ただし、管理者権限を必要とする一般的なシナリオは、特定の PowerShell コマンドを実行するか、レジストリを編集することです。
アプリまたはプログラムを管理者モードで実行する最も簡単な方法は、プログラムを右クリックして、 [管理者として実行] を選択することです。 現在のユーザーが管理者でない場合、 Windows は管理者のユーザー名とパスワードを要求します。
次の [ユーザー アカウント制御] のプロンプトが表示された場合、アプリケーションで管理者レベルのアクセス許可を要求しています。
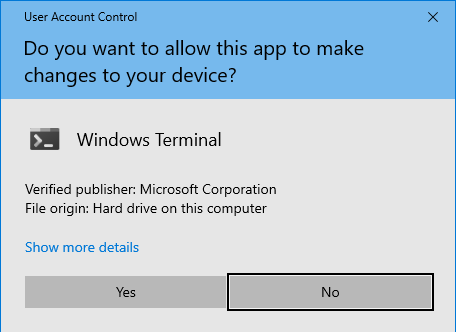
管理者特権のコマンドラインの場合は、通常、タイトル バーに "管理者" というテキストが付加されます。
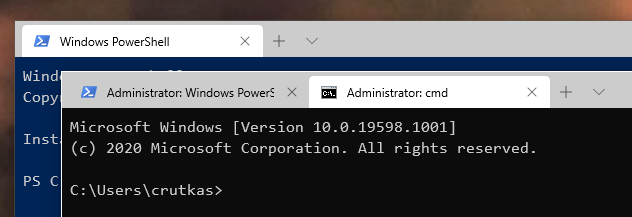
Windows developer
