PowerToys のインストール
GitHub または Microsoft Store を使用してPowerToysをインストールすることをお勧めしますが、パッケージ マネージャーを使用する場合は、別のインストール方法も一覧表示されます。
必要条件
- サポートされるオペレーティング システム:
- Windows 11 (すべてのバージョン)
- Windows 10 v2004 (19041) 以降
- システム アーキテクチャ
- x64 と Arm64 アーキテクチャが現在サポートされています。
- インストーラーによって、次のランタイムがインストールされます。
- Microsoft Edge WebView2 ランタイム ブートストラップ (これにより、常に利用可能な最新バージョンがインストールされます)
コンピューターがこれらの要件を満たしているかどうかを確認するには、[実行] ダイアログ (Win + R) を開いて Windows のバージョンとビルド番号をチェックし、winver を入力して [OK] を選択するか、Enter キーを押します。 または、[Windows コマンド プロンプト] に ver コマンドを入力します。 Windows Update で最新の Windows バージョンに更新できる場合があります。
GitHub から Windows 実行可能ファイルを使用してインストールする
Windows 実行可能ファイルを使用して PowerToys をインストールするには:
- Microsoft PowerToys の GitHub のリリース ページにアクセスします。
- [Assets](資産) ドロップダウン メニューを選択し、リリースのファイルを表示します。
PowerToysSetup-0.##.#-x64.exeまたはPowerToysSetup-0.##.#-arm64.exeファイルを選択し、PowerToys 実行可能ファイルのインストーラーをダウンロードします。- ダウンロードが完了したら、実行可能ファイルを開き、インストールのプロンプトに従います。
Microsoft Store でインストールする
Microsoft Store の PowerToys ページからインストールします。
Windows パッケージ マネージャーを使用してインストールする
Windows パッケージ マネージャーを使用してPowerToysをインストールするには、コマンド ライン/PowerShell から次のコマンドを実行するのと同じくらい簡単です。
winget install --id Microsoft.PowerToys --source winget
PowerToys では、Desired State Configuration を使用した winget configure 経由の構成がサポートされています。
インストーラーの引数
インストーラーの実行可能ファイルにより、Microsoft 標準インストーラーのコマンドライン オプションが受け入れられます。
使用する一般的なコマンドを次に示します。
| command | 省略形 | 機能 |
|---|---|---|
| /quiet | /q | サイレント インストール |
| /silent | /s | サイレント インストール |
| /passive | 進行状況バーのみのインストール | |
| /layout | ブートストラップのローカル イメージの作成 | |
| /log | /l | 特定のファイルへのログ記録 |
バンドルから MSI を抽出する
WiX ツールセット v3 がインストールされていることを確認します。 このコマンドは、WiX ツールセット v4 では機能しません。
この PowerShell の例では、WiX ツールセットの既定のインストール場所と、 PowerToys インストーラーが Windows デスクトップにダウンロードされていることを前提としています。
cd $Env:WIX\"bin"
# dark.exe -x OUTPUT_FOLDER INSTALLER_PATH
.\dark.exe -x ${Env:\USERPROFILE}"\Desktop\extractedPath" ${Env:\USERPROFILE}"\Desktop\PowerToysSetup-0.53.0-x64.exe"
0.51 以前のビルドのアンインストールに関する問題の修正
MSI にアクセスできない問題が発生した場合は、インストールされているバージョンに対応するインストーラーを PowerToys リリース ページからダウンロードし 次のコマンドを実行できます。 EXECUTABLE_INSTALLER_NAME を実際のファイル名に変更する必要があります。
PowerShell で .\EXECUTABLE_INSTALLER_NAME.exe --extract_msi を実行すると、MSI がデスクトップに抽出されます。
クリーンアップ スクリプト
バージョンのアンインストール中に問題が発生した場合は、クリーンアップ スクリプトを使用できます。
- <github.com/microsoft/PowerToys/tree/main/tools/CleanUp_tool>
- <github.com/microsoft/PowerToys/tree/main/tools/CleanUp_tool_powershell_script>
コミュニティ主導のインストール ツール
これらのコミュニティ主導の代替インストール方法は公式にはサポートされておらず、 PowerToys チームはこれらのパッケージを更新または管理しません。
Chocolatey でインストールする
Chocolatey を使用して PowerToys をインストールするには、コマンド ラインまたは PowerShell から次のコマンドを実行します。
choco install powertoys
PowerToys をアップグレードするには、以下を実行します。
choco upgrade powertoys
インストール/アップグレード時に問題が発生した場合は、メンテナ GitHub リポジトリでイシューを作成するか、Chocolatey トリアージ プロセスに従います。
Scoop でインストールする
Scoop を使用して PowerToys をインストールするには、コマンド ラインまたは PowerShell から次のコマンドを実行します。
scoop bucket add extras
scoop install powertoys
Scoopを使用してPowerToysを更新するには、コマンド ライン/PowerShell から次のコマンドを実行します。
scoop update powertoys
インストールまたは更新時に問題が発生した場合は、GitHub の Scoop リポジトリで問題を報告してください。
インストール後に
PowerToysが正常にインストールされると、使用可能な各ユーティリティの概要ガイダンスが表示されます。
更新プログラム
PowerToys には、アプリの実行中に新しいバージョンを確認する自動更新機能が使用されています。 有効にすると、更新プログラムがリリースされたときにトースト通知が表示されます。 PowerToys設定から手動で更新プログラムを確認することもできます。
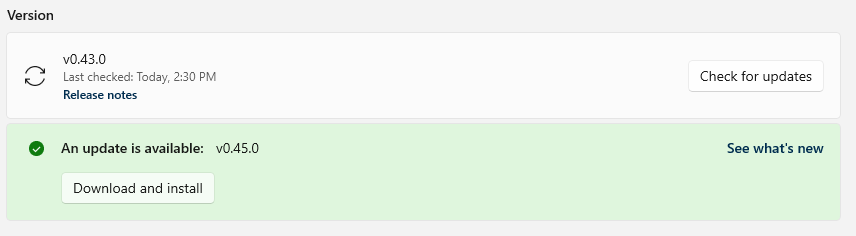
関連するコンテンツ
MicrosoftPowerToys: Windows をカスタマイズするためのユーティリティ
Windows developer
