FancyZones ユーティリティ
FancyZones は、ウィンドウを効率的なレイアウトに配置およびスナップして、ワークフローを改善し、レイアウトをすばやく復元するためのウィンドウ マネージャー ユーティリティです。 デスクトップ上のウィンドウのターゲットとして使用するゾーンの場所のセットを定義できます。 ウィンドウをゾーンにドラッグするか、関連付けられているキーボード ショートカットを使用すると、ウィンドウのサイズが変更され、そのゾーンに合わせて位置が変更されます。
マウスを使用して 1 つのゾーンにスナップする
ウィンドウをドラッグします。 既定では、Shift キーを押しながら選択する必要もあります。 ゾーンが表示されます。 マウスを動かすと、ゾーンの上にマウス ポインターを置くと、そのゾーンが強調表示されます。
[プライマリ以外のマウス ボタンを使用してゾーンのアクティブ化を切り替える] 選択されている場合は、非プライマリ マウス ボタンを使用してゾーン選択モード トリガーすることもできます。
[ドラッグ中に Shift キーを長押ししてゾーンをアクティブにする] と [プライマリ以外のマウス ボタンを使用してゾーンのアクティブ化を切り替える] がどちらもオフの場合、ウィンドウのドラッグを開始した直後にゾーンが表示されます。
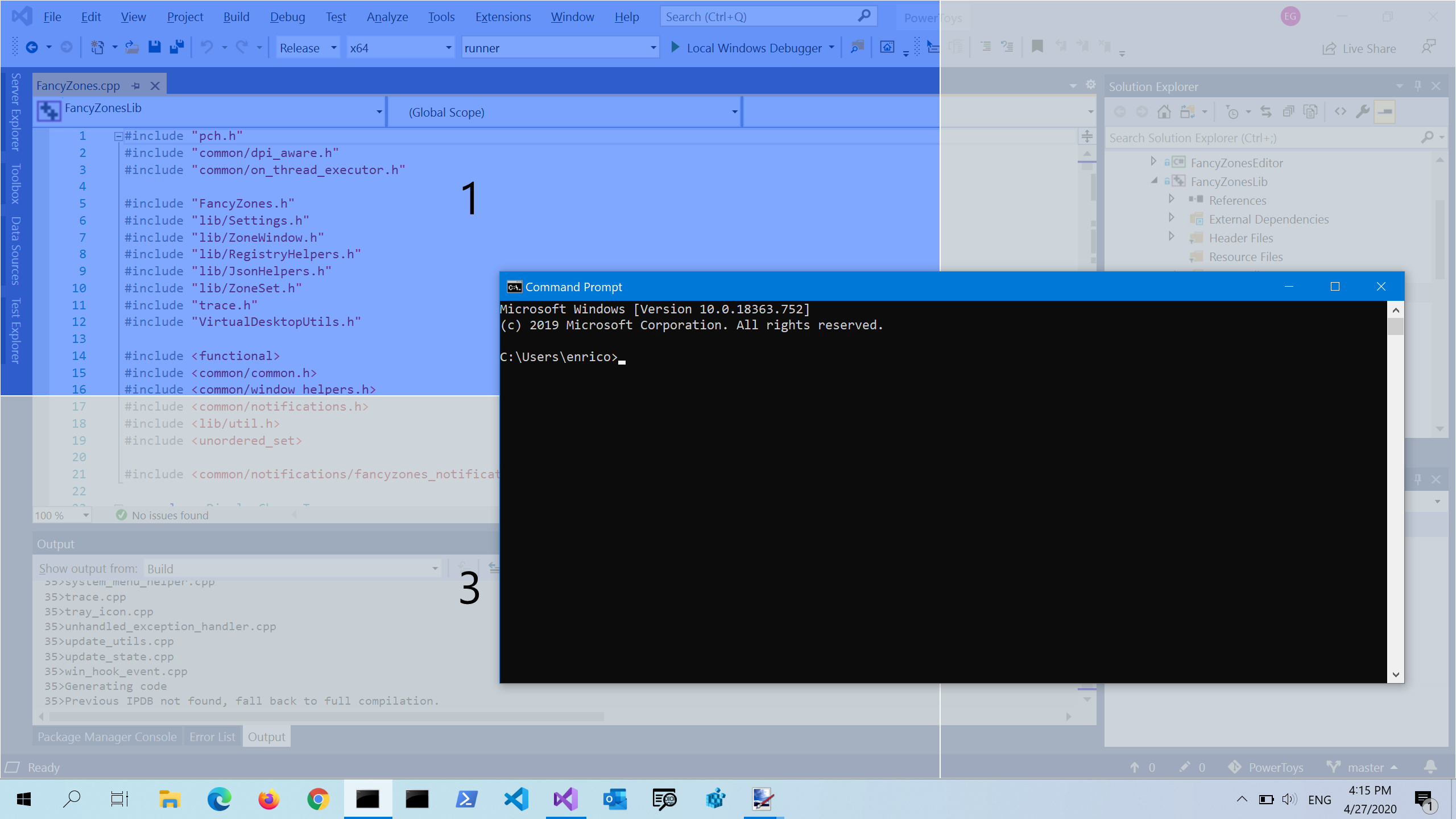
キーボードを使用して 1 つのゾーンにスナップする
Windows 設定で FancyZones を選択します。 Win+[方向キー] を使用して、ウィンドウをゾーンにスナップします。 ウィンドウをゾーン インデックスに基づいて移動するかウィンドウの相対位置に基づいて移動するかを選択するには、: に基づいてウィンドウを移動を使用します。
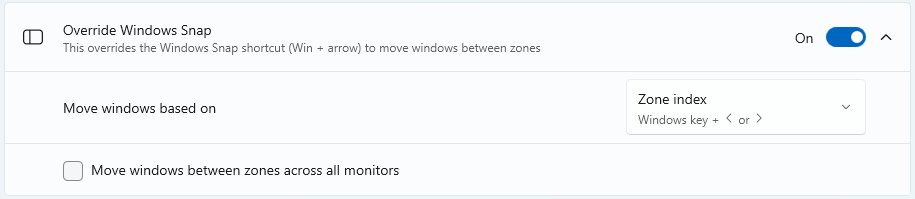
複数のゾーンへのスナップ
ウィンドウは、次の方法で複数のゾーンにスナップできます。
エッジの上にカーソルを置いて 2 つのゾーンにスナップする
2 つのゾーンが隣接している場合は、ウィンドウを領域の合計にスナップできます (両方を含む最小四角形に丸められます)。 マウス カーソルが 2 つのゾーンの共通エッジの近くにある場合、両方のゾーンが同時にアクティブになり、両方のゾーンにウィンドウをドロップできます。
マウスとキーボードを使用して複数のゾーンにスナップする
1 つのゾーンがアクティブになるまでウィンドウをドラッグし、Ctrl
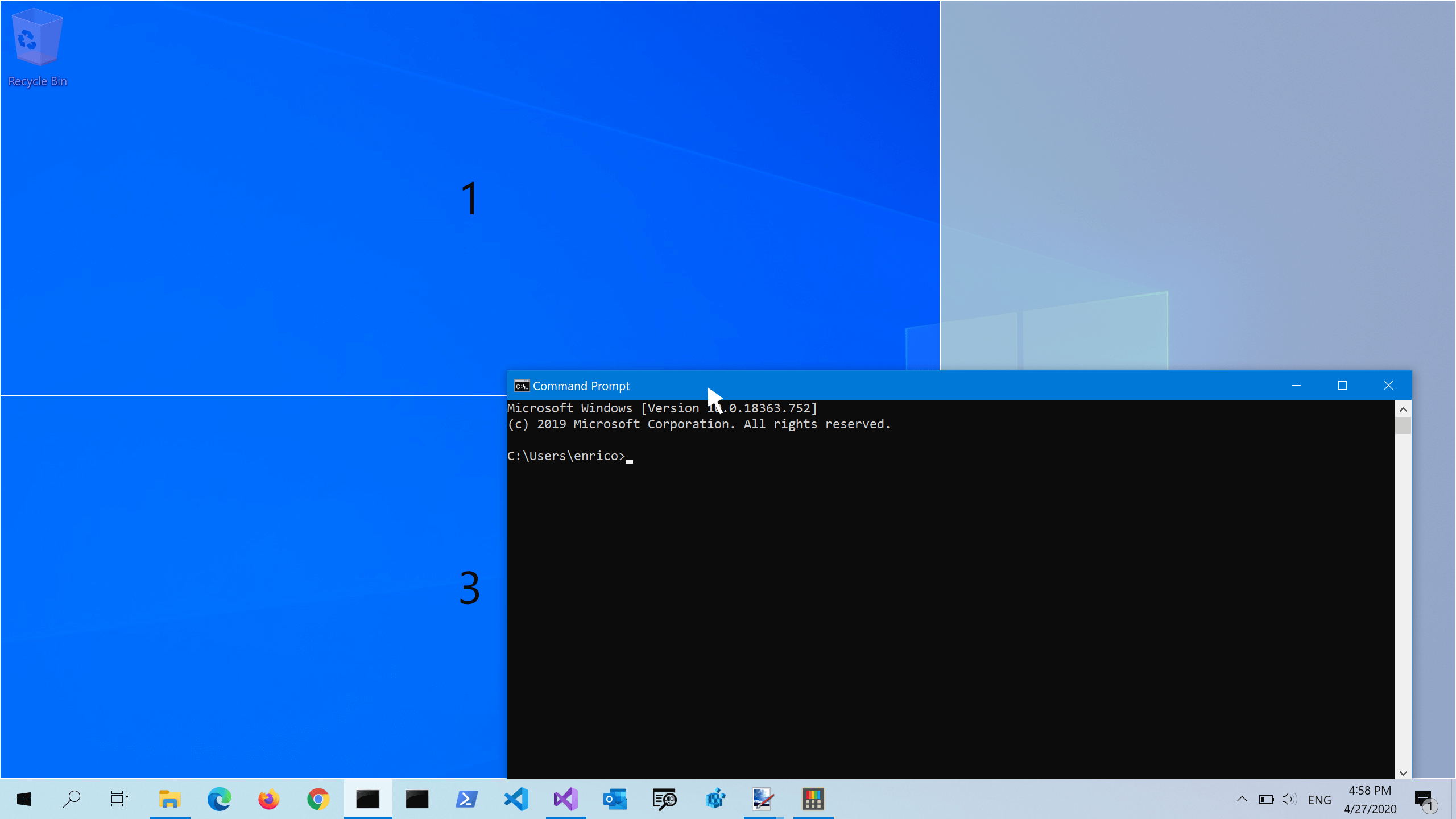
キーボードのみを使用して複数のゾーンにスナップする
[Windows スナップのオーバーライド] トグルをオンにし、[次に基づいてウィンドウを移動: 相対位置] を選択します。 Win+Ctrl+Alt+[方向キー] を使用して、ウィンドウを複数のゾーンに展開します。
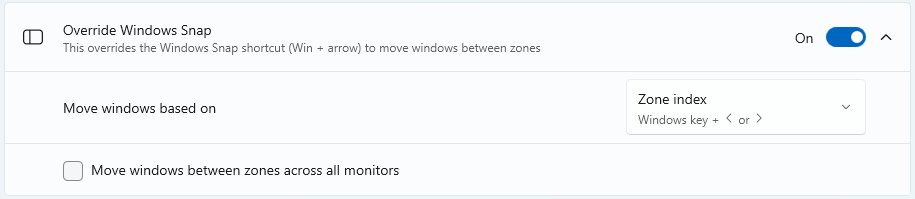
ウィンドウの切り替え
2 つ以上のウィンドウが同じゾーンにスナップされている場合は、PgUp/PgDnのショートカット
ショートカット キー
| ショートカット | アクション |
|---|---|
| ⊞ Win+Shift+` | エディターを開く (このショートカットは [設定] ウィンドウで変更できます) |
| ⊞ Win+左/右 | ゾーン間でフォーカスされたウィンドウを移動します(がWindowsスナップホットキーをオーバーライドとして選択し、インデックスZoneが選択されている場合に限ります。その場合は、⊞Win+左と⊞Win+右のみがオーバーライドされ、⊞Win+上と⊞Win+下は通常どおりに動作します) |
| ⊞ Win+左/右/上/下 | フォーカスのあるウィンドウを別のゾーンに移動する ([Windows スナップのオーバーライド] ホットキーが選択され、[相対位置] が選択されている場合のみ。その場合、⊞ Win+左、⊞ Win+右、⊞ Win+上、⊞ Win+下がすべてオーバーライドされます) |
| ⊞ Win+PgUp/PgDn | 同じゾーンにスナップされたウィンドウを切り替える |
| ⊞ Win+Ctrl+Alt+[数字] | カスタム レイアウトをすばやく適用する (あらかじめエディターでカスタム レイアウトに番号を割り当てる必要があります) |
FancyZones では、隣接するモニターにウィンドウをすばやく移動するための Windows⊞ Win+Shift+[方向キー] はオーバーライドされません。
昇格したアクセス許可でのアプリのスナップ
管理者特権のアプリケーション (Windows ターミナルやタスク マネージャーなど) をスナップするには、管理者モードで PowerToys を実行します。 詳細については、「管理者として実行する」を参照してください。
エディターの概要
FancyZones には、PowerToys 設定でアクセスできるレイアウト用のエディターが含まれています。
レイアウト エディターを開く
レイアウト エディターを開くには、[レイアウト エディターを開く] を選択するか、Win+Shift+` キー ("バック ティック" または "アクセント グラーブ") を押します。 FancyZones レイアウト エディター ショートカットは、PowerToys 設定で変更できます。
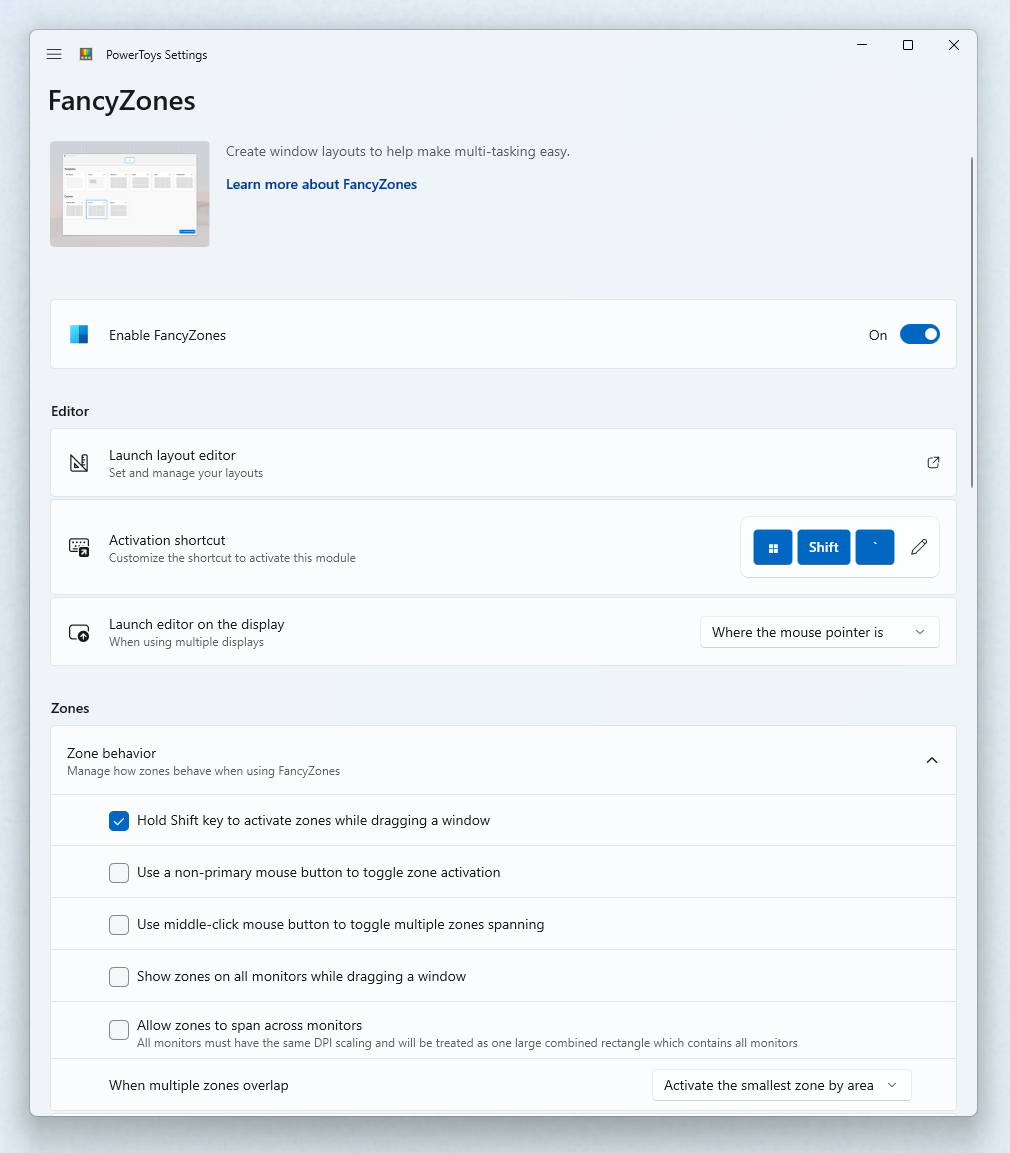
レイアウト エディター: レイアウトを選択する
レイアウト エディターを初めて開くと、モニター上のウィンドウの数で調整できるレイアウトの一覧が表示されます。 レイアウトを選択すると、そのレイアウトのプレビューが画面に表示されます。 選択したレイアウトが自動的に適用されます。 レイアウトをダブルクリックすると、それが適用され、エディターが閉じます。 モニターを選択すると、選択されたレイアウトのターゲットになります。
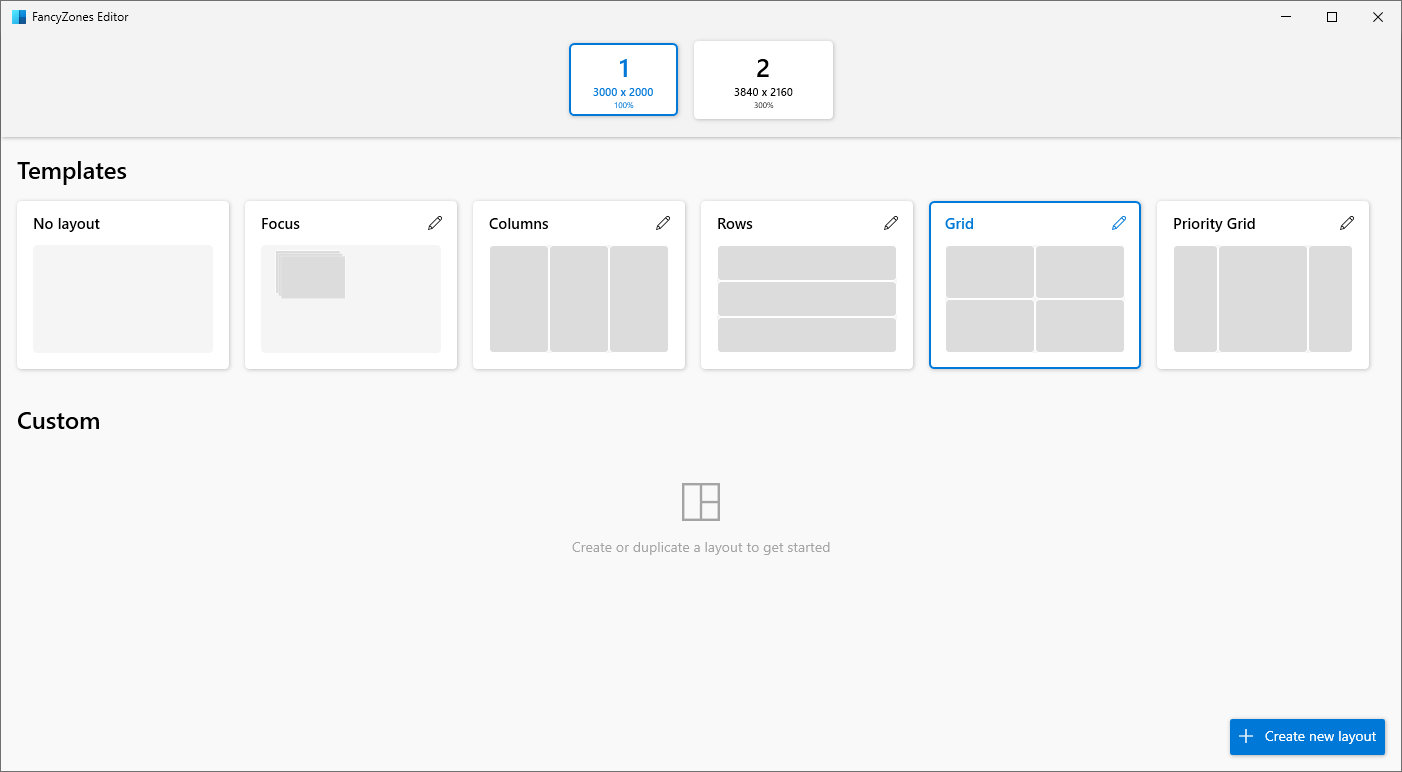
ゾーン周辺のスペース
ゾーンの周囲にスペースを表示 各 FancyZone ウィンドウの周囲の余白のサイズを設定します。 ゾーンの周りのスペース
隣接するゾーンを強調表示するための距離 は、ゾーンがスナップするまでの、または両方が強調表示されて結合可能になる前のゾーン間のスペースのカスタム値を設定します。
[モニターが横向きの場合の既定のレイアウト] と [モニターが縦向きの場合の既定のレイアウト] では、システムで表示構成が変更されたときに既定として使用するレイアウトを設定します (たとえば、新しいディスプレイを追加した場合)。
ゾーンの周囲の 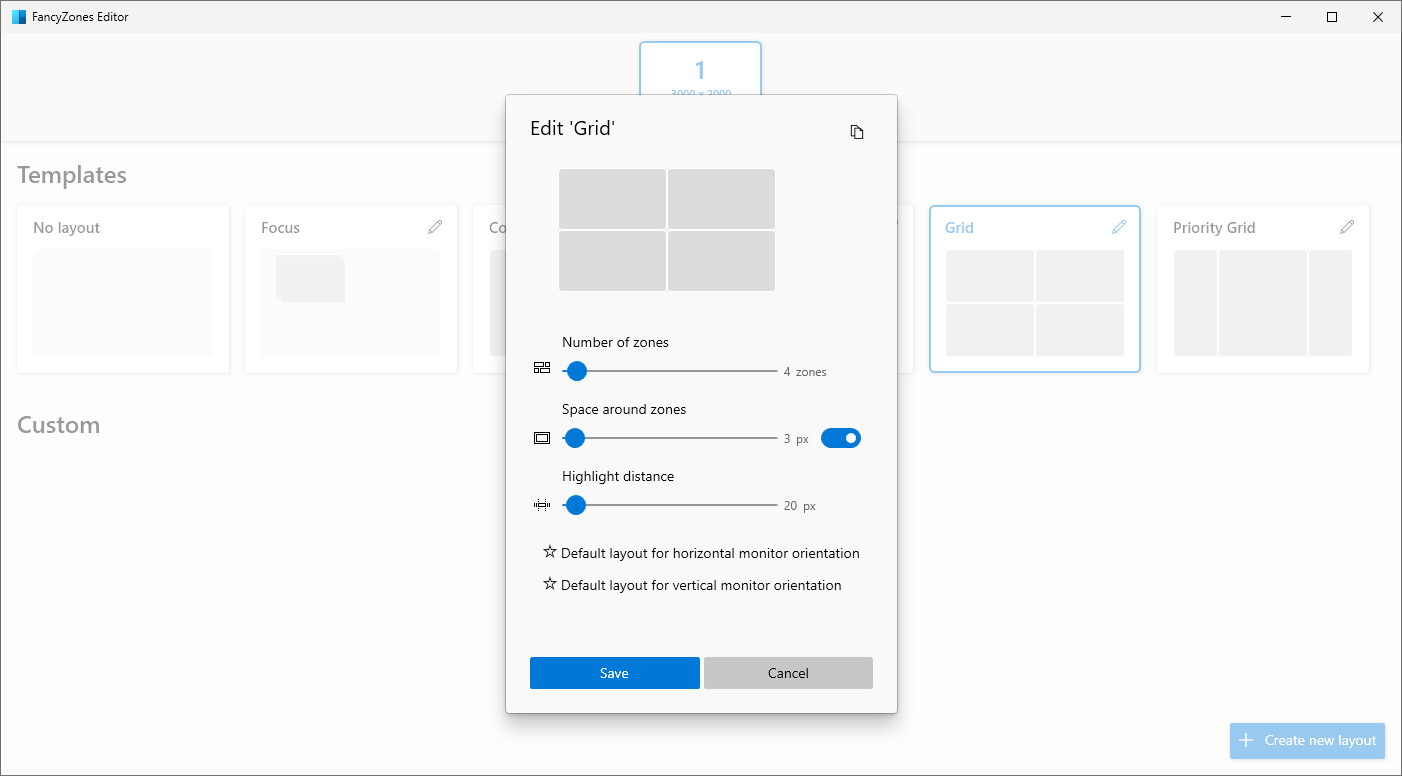
カスタム レイアウトの作成
下部にある [新しいレイアウトの作成] を選択します。
カスタム ゾーン レイアウトには、Grid と Canvasの 2 つのスタイルがあります。
Grid モデルは、3 つの列グリッドから始まり、ゾーンを分割およびマージしてゾーンを作成し、必要に応じてゾーン間で余白を移動できるようにします。 これは相対的なレイアウトで、画面サイズに応じてサイズが変更されます。 マウスまたはキーボードを使ってレイアウトを編集できます。
マウス
- ゾーンを分割するには:マウスをクリックします。 区切り線を回転させるには、Shift キーを押したままにします。
- 区切り線を移動するには、レイアウトにフォーカスを置くことにより、つまみをクリックし、つまみをドラッグするか選択します。
- ゾーンをマージまたは削除するには、ゾーンを選択し、マウスの左ボタンを押したまま、複数のゾーンが選択されるまでマウスをドラッグします。 ボタンを離すとポップアップ メニューが表示されます。 マージ を選択すると、1 つのゾーンになります。 これは、別のゾーンにマージすることによって、ゾーンを削除する方法です。
[キーボード]
- まず、Ctrl
Tab キー押してレイアウトにフォーカスします。すべてのゾーンと分割線は、Tab 押すことでフォーカスを合わせることができます。 - ゾーンを分割するには、分割するゾーンにフォーカスを合わせ、S
押すか、Shift S をして分割します。 - 区切り線を移動するには、区切り線にフォーカスを置き、方向キーを押して移動します。
- ゾーンをマージ/削除するには:ゾーン間の分割線にフォーカスを合わせ、削除を押します。 削除された分割線に隣接するすべてのゾーンは、1 つのゾーンにマージされます。
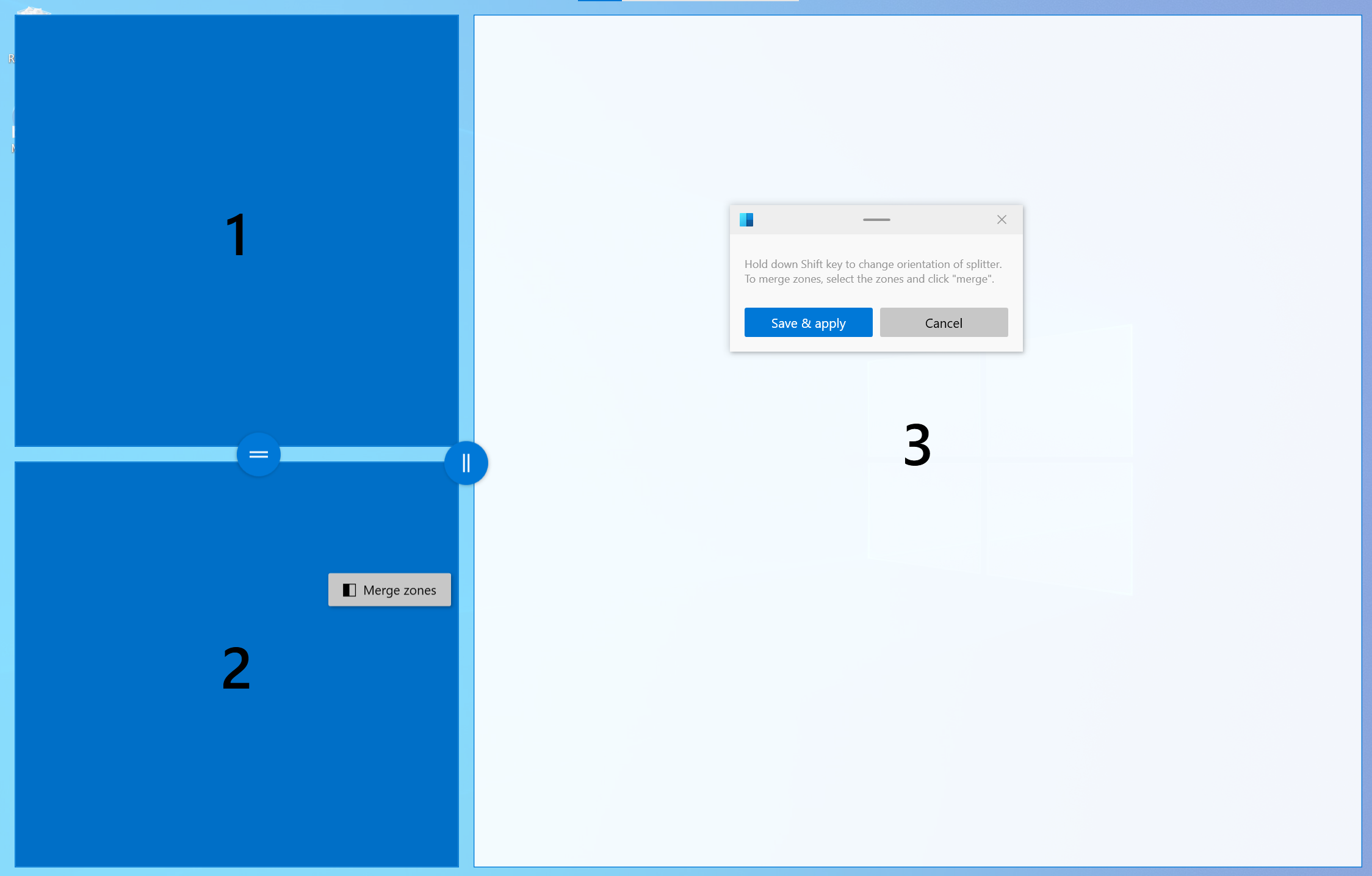
Canvas モデルは、1 つのゾーンから始まり、ウィンドウと同様に移動およびサイズ変更できるゾーンの追加をサポートします。 キャンバス モデルの Zones が重複している可能性があります。
キャンバス レイアウトには、ゾーン編集用のキーボード もサポートされています。 方向キー (左、右、上、下) を使用してゾーンを 10 ピクセル移動するか、Ctrl+ 矢印を
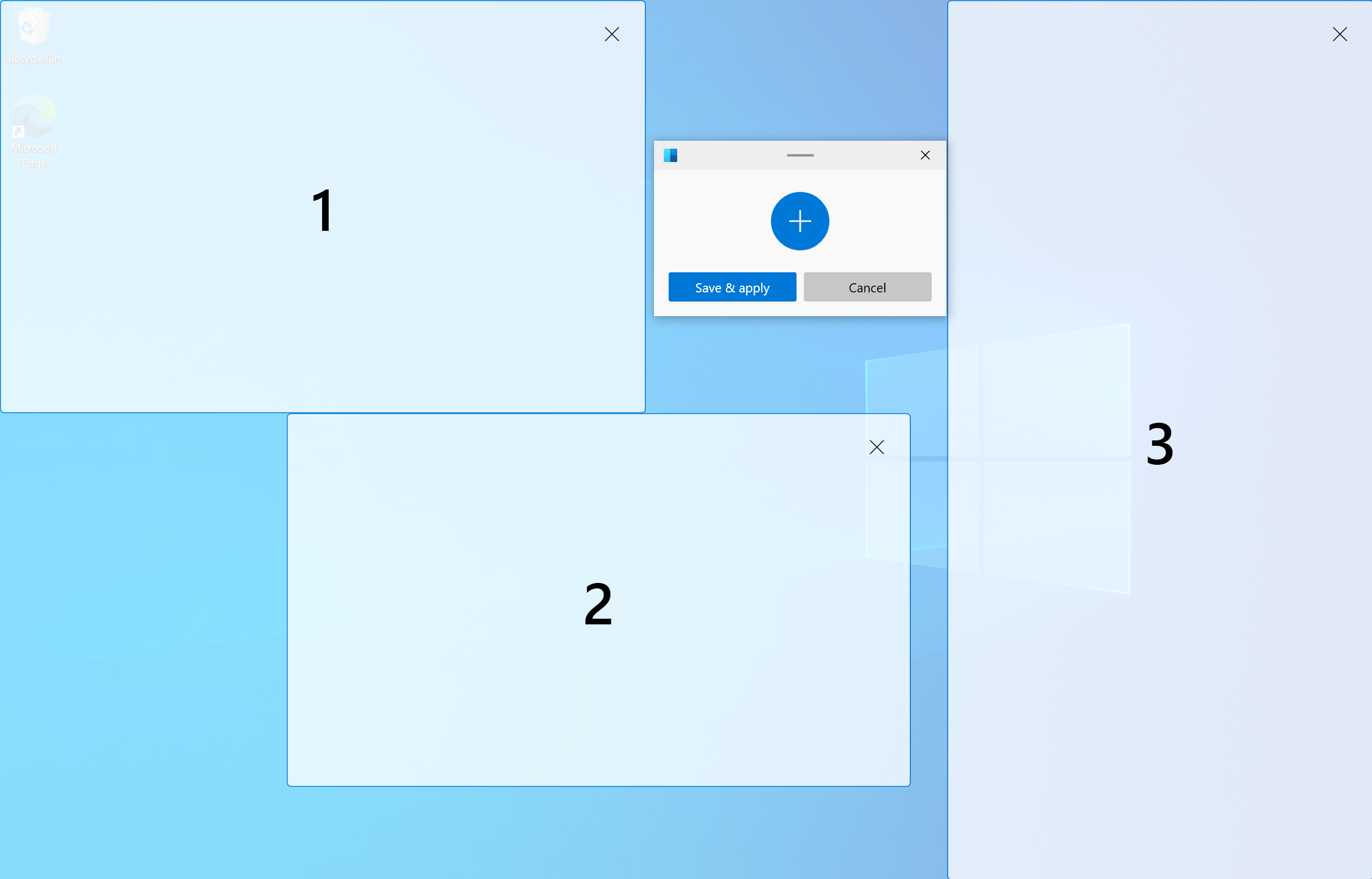
カスタム レイアウト間ですばやく変更する
Note
この機能を使用するには、[クイック レイアウト スイッチを有効にする] をオンにします。
ユーザー定義のホットキーを使用するようにカスタム レイアウトを構成して、アクティブな画面にすばやく適用することができます。 ホットキーは、カスタム レイアウトの [編集] ダイアログを開いて設定できます。 一度設定すると、カスタム レイアウトは Win+Ctrl+Alt+[数字] バインドを押すことによって適用できます。 レイアウトは、ウィンドウをドラッグするときにホットキーを押すことによっても適用できます。
次のデモは、画面に適用した既定のテンプレートと、ホットキーを割り当てた 2 つのカスタム レイアウトから始めます。 次に、Win+Ctrl+Alt+[数字] バインドを使用して、最初のカスタム レイアウトを適用し、ウィンドウをこれにスナップします。 最後に、2 番目のカスタム レイアウトを適用し、ウィンドウをドラッグしてウィンドウをこれにスナップします。
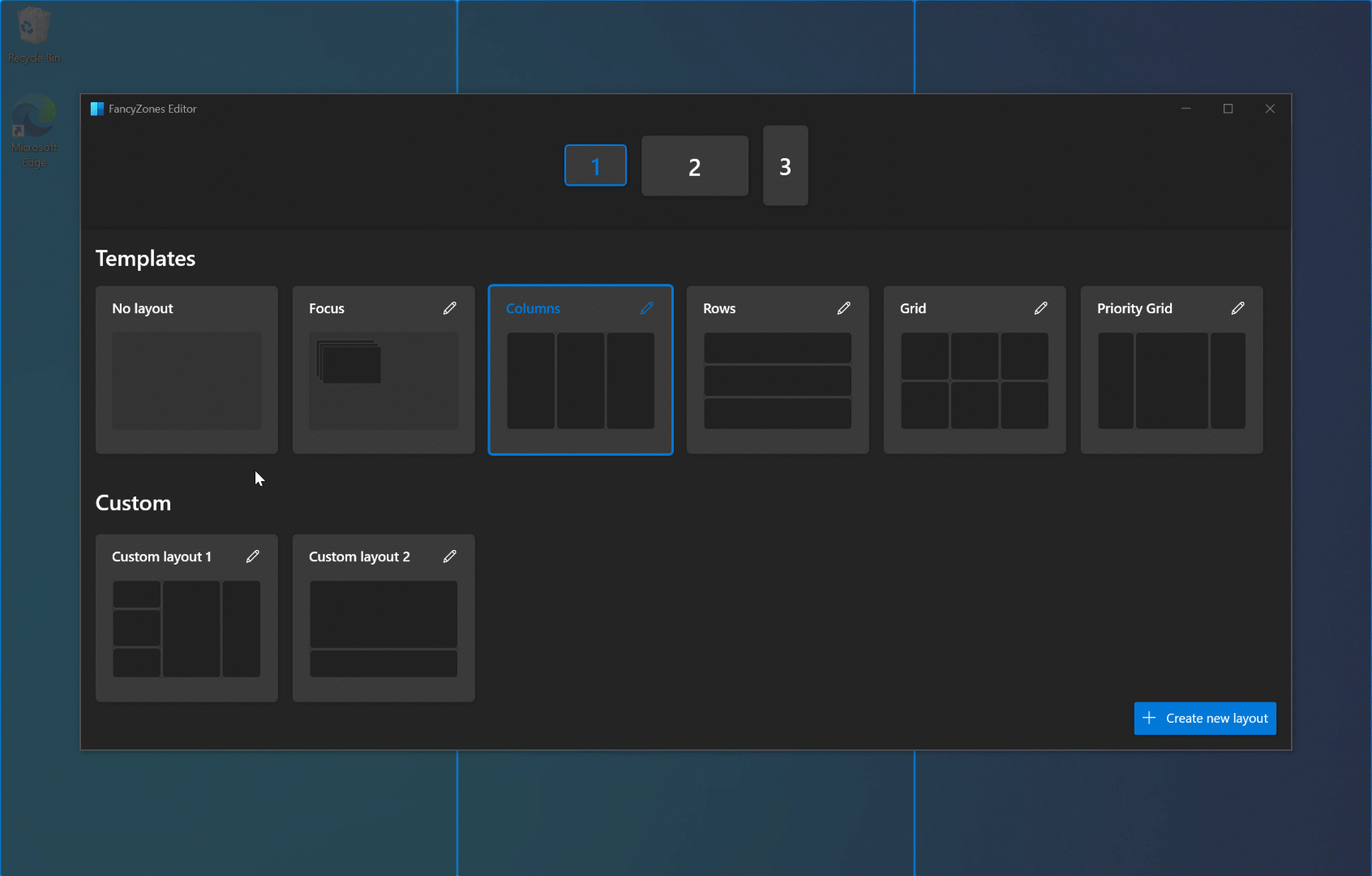
ヒント
カスタム ゾーン レイアウトの設定は、ファイル %LocalAppData%\Microsoft\PowerToys\FancyZones\custom-layouts.jsonに保存されます。 このファイルを手動で変更してゾーンを調整し、デバイス間でレイアウトを共有するようにエクスポートできます。 同じディレクトリ内の他の json ファイルは、モニター、レイアウト ホットキーなどの設定を変更するために変更できます。これらのファイルを編集することは、FancyZones の機能に関する他の問題を引き起こす可能性があるため、推奨されないことに注意してください。
設定
| 設定 | 説明 |
|---|---|
| アクティブ化のショートカット | 既定のホットキーを変更するには、コントロールをクリックし、目的のキーの組み合わせを入力します。 |
| ディスプレイでエディターを開く | エディターを表示する場所を選択します。 |
| Shift キーを押しながらドラッグ中にゾーンをアクティブにする | Shift キーを使用して、自動スナップモード (ドラッグ中のスナップを無効にする) と手動スナップ モード (ドラッグ中に shift キーを押すとスナップが有効になる) を切り替えます |
| プライマリ以外のマウス ボタンを使用してゾーンのアクティブ化を切り替える | プライマリ以外のマウス ボタンをクリックすると、ゾーンのアクティブ化が切り替わります |
| マウスの中央ボタンを使用して、複数のゾーンにまたがる領域を切り替える | マウスの中央ボタンを使用して複数のゾーンを選択する |
| ウィンドウをドラッグしているときにすべてのモニターにゾーンを表示する | 既定では、FancyZones はフォーカスされたモニターで使用可能なゾーンのみを表示します。 (この機能をオンにすると、パフォーマンスに影響する場合があります) |
| 複数のモニターにまたがるゾーンを許可する (すべてのモニターに同じ DPI スケーリングが必要) | 接続されているすべてのモニターを 1 つの大きな画面として扱います。 適切に機能させるには、すべてのモニターが同じ DPI スケール ファクターに設定されている必要があります (異なる向きのモニターを使用すると、予期しない影響が発生する可能性があります)。 |
| 複数のゾーンが重なる場合 | 重複するゾーンを処理する方法を選択します。 |
| Zone の外観 | レイアウトのシステムまたはカスタムの色を選択する |
| ゾーン番号を表示する | レイアウトが表示されているときにゾーンの数を表示する必要がある |
| 不透明度 (%) | アクティブゾーンと非アクティブゾーンの不透明度の割合。 (既定値: 50%) |
| 強調表示の色 | ウィンドウのドラッグ中にアクティブなドロップ ターゲットであるゾーンの色。 |
| 非アクティブの色 | ウィンドウ ドラッグ中にアクティブなドロップではないときのゾーンの色。 |
| ボーダー線の色 | アクティブゾーンと非アクティブゾーンの境界線の色。 |
| 番号の色 | ゾーン番号の色 |
| 画面解像度が変更されたときにウィンドウをゾーンに保持する | FancyZones は、画面解像度の変更後に、ウィンドウのサイズを変更し、以前に表示されていたゾーンにウィンドウの位置を変更します。 |
| ゾーン レイアウトの変更中、ゾーンに割り当てられたウィンドウは新しいサイズ/位置と一致します | FancyZones は、各ウィンドウの以前のゾーン番号の位置を維持することで、ウィンドウのサイズを変更し、新しいゾーン レイアウトに配置します。 |
| 新しく作成されたウィンドウを最後の既知のゾーンに移動する | 新しく開いたウィンドウを、アプリケーションが最後に開いたゾーンの場所に自動的に移動します。 |
| 新しく作成されたウィンドウを現在のアクティブなモニターに移動する | このオプションを選択し、「新しく作成されたウィンドウを最後の既知のゾーンに移動」がクリアされているか、またはアプリケーションに最後の既知のゾーンがない場合、アプリケーションは現在のアクティブなモニターに移動します。 |
| スナップ解除時にウィンドウの元のサイズを復元する | ウィンドウのスナップを解除すると、スナップされる前と同じサイズが復元されます。 |
| ドラッグしたウィンドウを透明にする | ゾーンがアクティブになると、ドラッグされているウィンドウが透明になり、レイアウトの可視性が向上します。 |
| ポップアップ ウィンドウのスナップを許可する | ポップアップ ウィンドウを既定でスナップできませんでした。 ただし、これは、一部のウィンドウがドラッグ時に FancyZones をトリガーしない理由である可能性があります。 この設定は、通知を含むすべてのポップアップ ウィンドウに影響します。 |
| Allow child windows snapping\(子ウィンドウのスナップを許可する\) | 既定では、子ウィンドウをスナップできませんでした。 ただし、これは、一部のウィンドウがドラッグ時に FancyZones をトリガーしない理由である可能性があります。 |
| Disable round corners when window is snapped\(ウィンドウがスナップされたときに丸い角を無効にする\) | Windows 11 の場合のみ。 |
| 現在のゾーン内のウィンドウを切り替える | 同じゾーン内のウィンドウ間で循環アクティブ化を許可します。 |
| 次のウィンドウ | 既定のホットキーを変更するには、コントロールをクリックし、目的のキーの組み合わせを入力します。 |
| 前のウィンドウ | 既定のホットキーを変更するには、コントロールをクリックし、目的のキーの組み合わせを入力します。 |
| Windows スナップのホットキー (Win + 矢印キー) をオーバーライドして、ゾーン間でウィンドウを移動する | このオプションがオンで FancyZones が実行中の場合、Windows スナップ キー (⊞ Win+左、⊞ Win+右、⊞ Win+上、⊞ Win+下) がオーバーライドされます。 |
| に基づいてウィンドウを移動する | Zone インデックスでは、⊞ Win+左と ⊞ Win+右を使用し、インデックスに基づいてウィンドウをスナップできます。 ⊞ Win+上、⊞ Win+下はオーバーライドされません。 相対位置 は、⊞ Win+[方向キーの] 全てを上書きし、ゾーン レイアウトを基準にしてスナップされるゾーンを選択します |
| すべてのモニター間でゾーン間でウィンドウを移動する | クリア: ⊞ Win+[方向キー] を使用してスナップすると、ウィンドウが現在のモニター上のゾーンを循環します。 選択: すべてのモニター上のすべてのゾーンを通ってウィンドウを循環します。 |
| クイック レイアウト スイッチを有効にする | レイアウトをすばやく変更するためのホットキーを有効にします - 個々のレイアウト設定を参照してください |
| レイアウトを切り替えるときのフラッシュ ゾーン | ショートカットを使用してレイアウトを選択すると、ゾーンが点滅します。 |
| ゾーンへのスナップからアプリケーションを除外する | アプリケーションの名前または名前の一部を 1 行に 1 つ追加します (Notepad を追加すると、Notepad.exe と Notepad++.exe の両方が一致します。Notepad.exe のみを一致させる場合は、.exe の拡張子を追加します) |
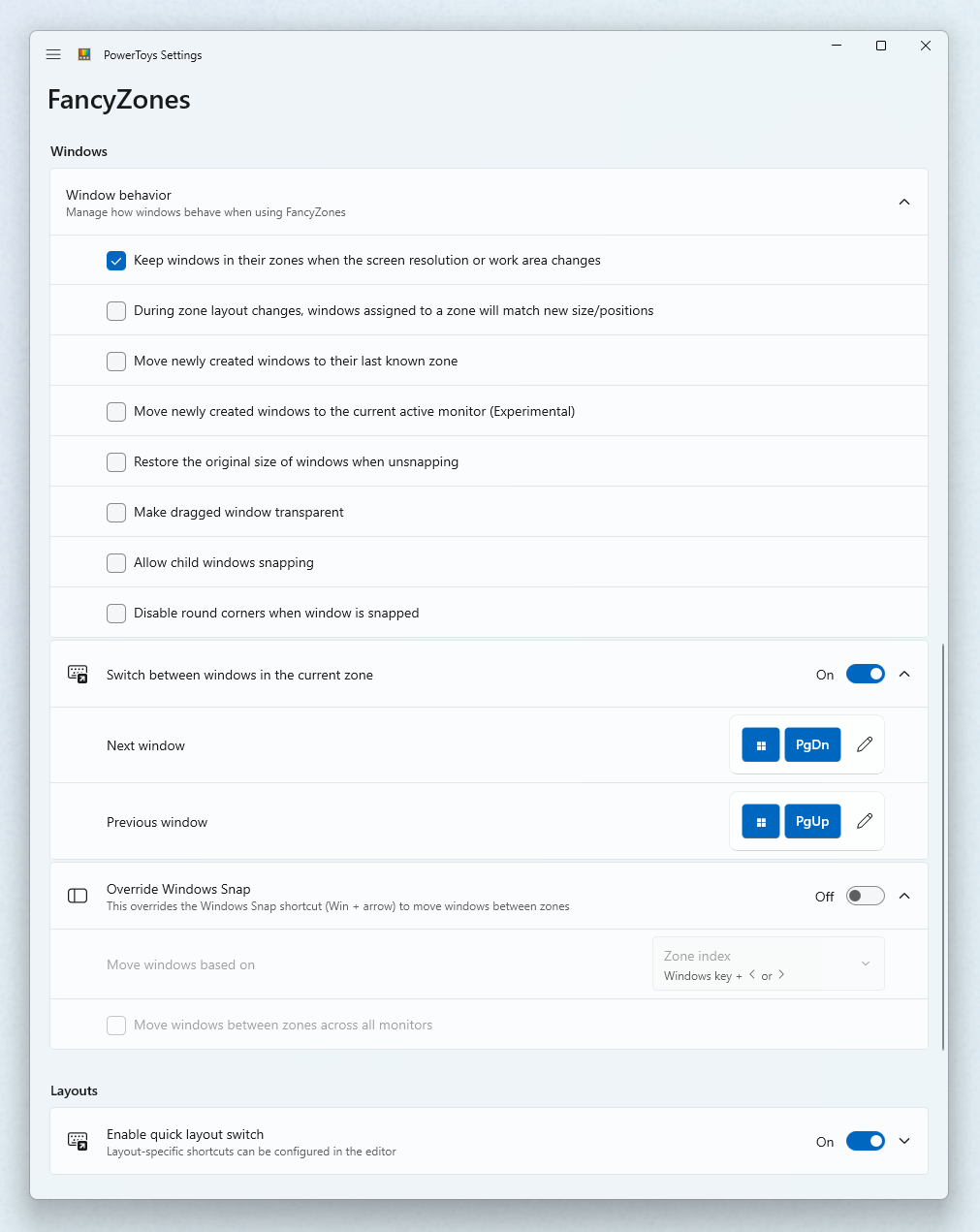
PowerToys のインストール
このユーティリティは、パワー ユーザー向けの Microsoft PowerToys ユーティリティの一部です。 生産性を向上させるために、 Windows エクスペリエンスを調整および合理化するのに役立つユーティリティのセットが用意されています。 PowerToysをインストールするには、「PowerToysのインストール」を参照してください。
Windows developer
