Windows Admin Center のトラブルシューティング
この記事では、Windows Admin Center の問題を診断して解決する方法について説明します。 特定のツールで問題が生じている場合は、既知の問題かどうかを確認してください。
インストーラーが失敗して次のメッセージが表示されます。"The Module 'Microsoft.PowerShell.LocalAccounts' could not be loaded. (モジュール 'Microsoft.PowerShell.LocalAccounts' を読み込めませんでした。)"
このエラーは、既定の PowerShell モジュール パスが変更または削除された場合に発生する可能性があります。 この問題を解決するには、%SystemRoot%\system32\WindowsPowerShell\v1.0\Modules が PSModulePath 環境変数の最初の項目であることを確認します。 これを行うには、次の PowerShell の行を使用します。
[Environment]::SetEnvironmentVariable("PSModulePath","%SystemRoot%\system32\WindowsPowerShell\v1.0\Modules;" + ([Environment]::GetEnvironmentVariable("PSModulePath","User")),"User")
Web ブラウザーで This site/page can't be reached (このサイト/ページに到達できません) というエラーが表示される
Windows 10 のアプリとして Windows Admin Center をインストールしている場合
- Windows Admin Center が実行されていることを確認します。 システム トレイで Windows Admin Center アイコン
 を、またはタスク マネージャーで Windows Admin Center Desktop / SmeDesktop.exe を探します。 見つからない場合は、[スタート] メニューから Windows Admin Center を起動します。
を、またはタスク マネージャーで Windows Admin Center Desktop / SmeDesktop.exe を探します。 見つからない場合は、[スタート] メニューから Windows Admin Center を起動します。
注意
再起動後、[スタート] メニューから Windows Admin Center を起動する必要があります。
Web ブラウザーとして Microsoft Edge または Google Chrome のいずれかを使用していることを確認します。
最初の起動時に正しい証明書を選択しましたか。
- プライベート セッションでブラウザーを開いてみてください。問題が解決したら、キャッシュをクリアする必要があります。
最近、Windows 10 を新しいビルドまたはバージョンにアップグレードしましたか?
- これによって信頼されたホストの設定がクリアされた可能性があります。 信頼されたホストの設定を更新するには、次の手順に従います。
Windows Server でのゲートウェイとして Windows Admin Center をインストールした場合
クライアントとサーバーの Windows バージョン を確認します。
Web ブラウザーとして Microsoft Edge または Google Chrome のいずれかを使用していることを確認します。
サーバーで、[タスクマ ネージャー] > [サービス] の順に開き、ServerManagementGateway / Windows Admin Center が実行されていることを確認します。
![タスク マネージャー - [サービス] タブ](../media/service-task-manager.png)
ゲートウェイへのネットワーク接続をテストします (<values> は展開からの情報に置き換えます)
Test-NetConnection -Port <port> -ComputerName <gateway> -InformationLevel Detailed
Windows Admin Center が Azure Windows Server VM に インストールされている場合
- Windows のバージョンを確認します。
- HTTPS の受信ポート規則を追加しましたか
- Azure VM への Windows Admin Center のインストールの詳細を確認してください。
Windows のバージョンを確認します。
Windows のバージョンを確認するには:
[ファイル名を指定して実行] ダイアログを開き (Windows キー + R)、
winverを起動します。[Windows のバージョン情報] ウィンドウでバージョンを確認します。
Windows 10 バージョン 1703 以下を使用している場合、Windows Admin Center はお使いのバージョンの Microsoft Edge ではサポートされません。 最新バージョンの Windows 10 にアップグレードするか、Google Chrome を使用します。
Insider Preview バージョンの Windows 10 またはビルド バージョンが 17134 から 17637 までの Server を使用している場合、Windows で Windows Admin Center が失敗する原因になったバグが発生しています。 この問題を解決するには、現在サポートされているバージョンの Windows を使用します。
ゲートウェイ マシンとマネージド ノードの両方で Windows リモート管理 (WinRM) サービスが実行されていることを確認する
Windows キー + R を使用して [ファイル名を指定して実行] ダイアログを開きます。
「
services.msc」と入力して Enter キーを押します。開いたウィンドウで Windows リモート管理 (WinRM) を探し、それが実行中であり、自動的に開始するように設定されていることを確認します。
Windows Admin Center でサーバーを管理しているときに WinRM のエラー メッセージが表示される場合
既定では、WinRM を使用する場合に資格情報を委任できません。 委任を許可するには、コンピューターで一時的に Credential Security Support Provider (CredSSP) を有効にする必要があります。
WinRM のエラー メッセージが表示される場合は、「CredSSP のトラブルシューティング」の「手動トラブルシューティング」セクションの検証手順に従って解決を試みてください。
サーバーを 2016 から 2019 にアップグレードしましたか?
これによって信頼されたホストの設定がクリアされた可能性があります。 信頼されたホストの設定を更新するには、次の手順に従います。
"このページに安全に接続できません。 サイトで古いか安全でない TLS セキュリティ設定が使用されている可能性があります" というメッセージが表示されます。
お使いのマシンは HTTP/2 接続に制限されています。 Windows Admin Center では統合 Windows 認証が使用されますが、これは HTTP/2 ではサポートされません。 HTTP/2 の制限を削除するには、ブラウザーを実行しているマシンで HKEY_LOCAL_MACHINE\SYSTEM\CurrentControlSet\Services\Http\Parameters キーの下に次の 2 つレジストリ値を追加します。
EnableHttp2Cleartext=dword:00000000
EnableHttp2Tls=dword:00000000
リモート デスクトップ、イベント、PowerShell のツールで問題が発生しています。
これら 3 つのツールには websocket プロトコルが必要ですが、通常これはプロキシ サーバーとファイアウォールによってブロックされます。 Google Chrome を使用している場合、Web ソケットと NTLM 認証に関する既知の問題があります。
一部のサーバーに接続できるが、他のサーバーには接続できない
ゲートウェイ マシンにローカルでログオンし、PowerShell で
Enter-PSSession <machine name>を実行します。<machine name> は Windows Admin Center で管理しようとしているマシンの名前に置き換えます。環境でドメインの代わりにワークグループを使用している場合は、「ワークグループでの Windows Admin Center の使用」を参照してください。
ローカル管理者アカウントの使用: ビルトイン Administrator アカウントではないローカル ユーザー アカウントを使用している場合は、PowerShell で、またはターゲット コンピューターで管理者としてコマンド プロンプトで次のコマンドを実行して、ターゲット コンピューターでポリシーを有効にする必要があります。
REG ADD HKLM\SOFTWARE\Microsoft\Windows\CurrentVersion\Policies\System /v LocalAccountTokenFilterPolicy /t REG_DWORD /d 1
"You are not authorized to view this page. If you recently updated Windows Admin Center, you may need to restart your browser, and then refresh the page. (このページを参照する権限がありません。最近 Windows Admin Center を更新した場合は、ブラウザーを再起動してからページを最新の情報に更新してください)" というメッセージが表示される
初回起動時に確認を求められたら、必ず Windows Admin Center クライアント証明書を選択してください。他の証明書は選択しないでください。 他の証明書を選択すると、このエラー メッセージが表示されます。 このエラーを解決するには、ブラウザーを再起動してページを最新の情報に更新し、Windows Admin Center クライアント証明書を選択します。 引き続き同じエラーが発生する場合は、ブラウザーのキャッシュをクリアするか、別のブラウザーに切り替えてみてください。 いずれのトラブルシューティング手順でも問題が解決しない場合は、Windows Admin Center を一度アンインストールし、再インストールしてから再起動する必要があります。
ワークグループでの Windows Admin Center の使用
使用しているアカウント
使用している資格情報が、対象サーバーのローカル管理者グループのメンバーであることを確認します。 場合によっては、WinRM で Remote Management Users グループでのメンバーシップも必要になります。 ビルトイン Administrator アカウントではないローカル ユーザー アカウントを使用している場合は、PowerShell で、またはターゲット コンピューターで管理者としてコマンド プロンプトで次のコマンドを実行して、ターゲット コンピューターでポリシーを有効にする必要があります。
REG ADD HKLM\SOFTWARE\Microsoft\Windows\CurrentVersion\Policies\System /v LocalAccountTokenFilterPolicy /t REG_DWORD /d 1
別のサブネット上のワークグループ コンピューターに接続するか。
ゲートウェイと同じサブネット上にないワークグループ コンピューターに接続するには、WinRM (TCP 5985) のファイアウォール ポートにより、ターゲット コンピューターで受信トラフィックが許可されていることを確認します。 PowerShell で、またはターゲット コンピューターで管理者としてコマンド プロンプトで次のコマンドを実行して、このファイアウォール規則を作成することができます。
Windows Server
Set-NetFirewallRule -Name WINRM-HTTP-In-TCP-PUBLIC -RemoteAddress AnyWindows 10
Set-NetFirewallRule -Name WINRM-HTTP-In-TCP -RemoteAddress Any
TrustedHosts の構成
Windows Admin Center のインストール時に、Windows Admin Center でゲートウェイの TrustedHosts 設定を管理できるように選択できます。 これは、ワークグループ環境またはドメインでローカル管理者の資格情報を使用している場合に必要です。 この設定を行わなかった場合は、TrustedHosts を手動で構成する必要があります。
PowerShell コマンドを使用して TrustedHosts を変更するには:
管理者の PowerShell セッションを開きます。
現在の TrustedHosts 設定を確認します。
Get-Item WSMan:\localhost\Client\TrustedHosts警告
TrustedHosts の現在の設定が空でない場合は、次のコマンドにより設定が上書きされます。 必要に応じて復元できるように、次のコマンドを使用して現在の設定をテキスト ファイルに保存することをお勧めします。
Get-Item WSMan:localhost\Client\TrustedHosts | Out-File C:\OldTrustedHosts.txtTrustedHosts を、管理するコンピューターの NetBIOS、IP、または FQDN に設定します。
Set-Item WSMan:localhost\Client\TrustedHosts -Value '192.168.1.1,server01.contoso.com,server02'ヒント
すべての TrustedHosts を一度に設定する簡単な方法として、ワイルドカードを使用することができます。
Set-Item WSMan:\localhost\Client\TrustedHosts -Value '*'テストが完了したら、管理者特権の PowerShell セッションから次のコマンドを実行し、TrustedHosts 設定をクリアできます。
Clear-Item WSMan:localhost\Client\TrustedHosts以前に設定をエクスポートした場合は、ファイルを開いて値をコピーし、次のコマンドを使用します。
Set-Item WSMan:localhost\Client\TrustedHosts -Value '<paste values from text file>'
以前は Windows Admin Center がインストールされていましたが、現在それ以外のものが同じ TCP/IP ポートを使用できません
管理者特権でのコマンド プロンプトで、次の 2 つのコマンドを手動で実行します。
netsh http delete sslcert ipport=0.0.0.0:443
netsh http delete urlacl url=https://+:443/
Azure の機能が Microsoft Edge で適切に動作しない
Microsoft Edge には、Windows Admin Center への Azure のログインに影響を及ぼすセキュリティ ゾーンに関連する既知の問題があります。
Microsoft Edge を使用しているときに Azure 機能の使用に問題がある場合は、これらの手順を実行して、必要な URL を追加します。
Windows のスタート メニューで [インターネット オプション] を検索します。
[セキュリティ] タブに移動します。
[信頼済みサイト] オプションで、[サイト] ボタンをクリックし、表示されたダイアログ ボックスに次の URL を追加します。
- ゲートウェイの URL
https://login.microsoftonline.comhttps://login.live.com
[閉じる] をクリックしてから [OK] をクリックします。
Microsoft Edge のポップアップ ブロッカー設定を更新します。
edge://settings/content/popups?search=pop-up に移動します。
[許可] セクションで、次の URL を追加します。
- ゲートウェイの URL
https://login.microsoftonline.comhttps://login.live.com
Azure 関連の機能に問題がありますか?
次の情報を記載したメールを wacFeedbackAzure@microsoft.com にお送りください。
- 下に示す質問にある一般的な問題の情報。
- 問題と、問題を再現するために行った手順について説明します。
- 前にダウンロード可能な New-AadApp.ps1 スクリプトを使用してゲートウェイを Azure に登録してから、バージョン 1807 にアップグレードしましたか? または、UI を使用してゲートウェイの [設定] > [Azure] でゲートウェイを Azure に登録しましたか?
- お使いの Azure アカウントは複数のディレクトリ/テナントに関連していますか? "はい" の場合: Microsoft Entra アプリケーションを Windows Admin Center に登録する際に使用したディレクトリは Azure での既定のディレクトリでしたか?
- お使いの Azure アカウントは複数のサブスクリプションにアクセスできますか?
- 使用していたサブスクリプションに課金情報が添付されていますか?
- 問題が発生したときに複数の Azure アカウントにログインしていましたか?
- お使いの Azure アカウントに多要素認証が必要ですか?
- 管理しようとしているマシンは Azure VM ですか?
- Windows Admin Center が Azure VM にインストールされていますか?
HAR ファイルを収集する
HTTP アーカイブ形式 (HAR) ファイルは、Web ブラウザーとサイトの対話のログです。 この情報は、トラブルシューティングとデバッグを行うために不可欠です。
Microsoft Edge または Google Chrome で HAR ファイルを収集するには、これらの手順に従ってください。
F12 キーを押して開発者ツール ウィンドウを開き、[ネットワーク] タブをクリックします。
削除アイコンを選択して、ネットワーク ログをクリーンアップします。
[ログを保持] チェック ボックスをクリックしてオンにします。
問題を再現します。
問題を再現したら、[HAR をエクスポート] をクリックします。
ログを保存する場所を指定し、[保存] をクリックします。
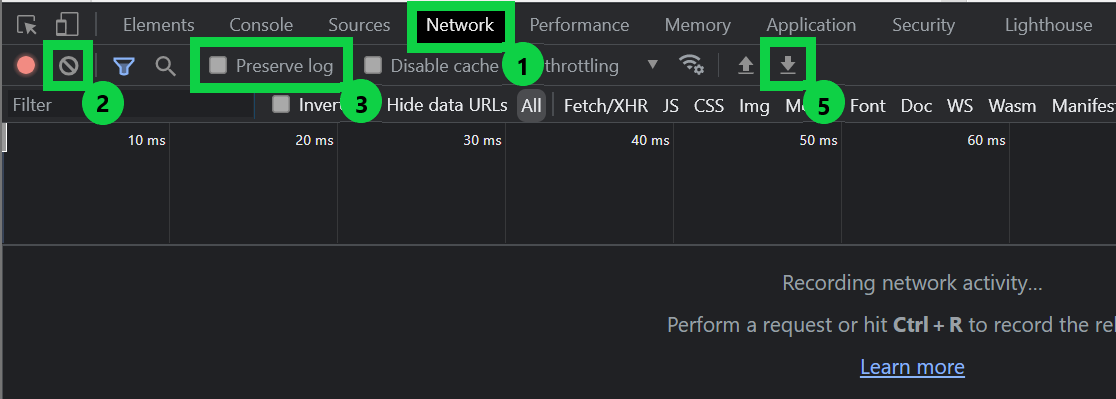
警告
HAR ファイルを Microsoft と共有する前に、パスワードなどの機密情報を削除または難読化していることを確認してください。
問題に関するフィードバックを送信する
イベント ビューアー > [Application and Services] (アプリケーションとサービス) > Microsoft-ServerManagementExperience の順に移動し、エラーまたは警告がないか探します。
問題を説明するバグを GitHub に報告します。
イベント ログで見つけたエラーまたは警告、および次の情報を含めてください。
- Windows Admin Center が インストールされている プラットフォーム (Windows 10 または Windows Server):
- Server にインストールされている場合は、Windows Admin Center にアクセスするためのブラウザーを実行しているマシンの Windows バージョン。
- インストーラーによって作成された自己署名証明書を使用していますか?
- 独自の証明書を使用している場合は、サブジェクト名とコンピューターが一致しますか。
- 独自の証明書を使用している場合、別のサブジェクト名を指定していますか。
- 既定のポートの設定でインストールしましたか。
- そうでない場合、どのポートを指定しましたか。
- Windows Admin Center がインストールされているコンピューターはドメインに参加していますか。
- Windows Admin Center がインストールされている Windows バージョン:
- 管理しようとしているマシンはドメインに参加していますか。
- 管理しようとしているマシンの Windows バージョン:
- どのブラウザーを使用していますか?
- Google Chrome を使用している場合、バージョンは何ですか。 ([ヘルプ] > [Google Chrome について])