Windows Admin Center の使用を開始する
この記事では、Windows Admin Center をダウンロードして Windows PC にインストールした後、その使用を開始する方法について説明します。 Windows Admin Center をダウンロードします。 インストールについては、PC またはサーバーへの Windows Admin Center のインストールに関する記事を参照してください。 Windows Admin Center の詳細については、Windows Admin Center の概要を参照してください。
Windows PC で Windows Admin Center を開く
Windows Admin Center を使用すると、Windows 10 コンピューターから Web ブラウザーを使用して直接、サーバー、クラスター、Windows PC、Azure 仮想マシン (VM) を管理できます。
重要
Windows 10 上の Windows Admin Center を使用するには、ローカル管理者のグループのメンバーである必要があります
Windows PC で Windows Admin Center を開くには、次の手順に従います。
[スタート] メニューから [Windows Admin Center] を選択します。 または、検索バーに「Windows Admin Center」と入力し、検索結果から選択します。 Windows Admin Center が既定のブラウザーに
https://localhost:6516/という URL で開きます。 または、任意のブラウザーから「https://localhost:6516/」と入力して起動することもできます。認証用の証明書を選択するためのプロンプトが表示されます。
Note
Windows Admin Center の最新化されたゲートウェイ ビルドでは、証明書の入力を求められるのではなく、Windows Admin Center ゲートウェイにログインするように求められます。 手順 2 は適用されません。
[Windows Admin Center Client] (Windows Admin Center クライアント) というラベルが付いた証明書を選んで、[OK] を選択します。 [証明書情報] リンクを選択して、証明書の詳細を表示することもできます。
重要
確認を求められたら、必ず Windows Admin Center クライアント証明書を選択してください。他の証明書は選択しないでください。 他の証明書を選択すると、次のエラー メッセージが表示されます。
"You are not authorized to view this page. If you recently updated Windows Admin Center, you may need to restart your browser, and then refresh the page. (このページを参照する権限がありません。最近 Windows Admin Center を更新した場合は、ブラウザーを再起動してからページを最新の情報に更新してください。)"
ブラウザーを再起動してページを最新の情報に更新しても同じエラーが発生する場合は、ブラウザーのキャッシュをクリアするか、別のブラウザーに切り替えてみてください。 いずれのトラブルシューティング手順でも問題が解決しない場合は、Windows Admin Center を一度アンインストールし、再インストールしてから再起動する必要があります。
(初回のみ) Windows Admin Center バージョンが正常にインストールされたことを確認するポップアップ ウィンドウが表示されます。 また、このリリースの新機能に関する情報も表示されます。 ウィンドウを閉じて続行してください。
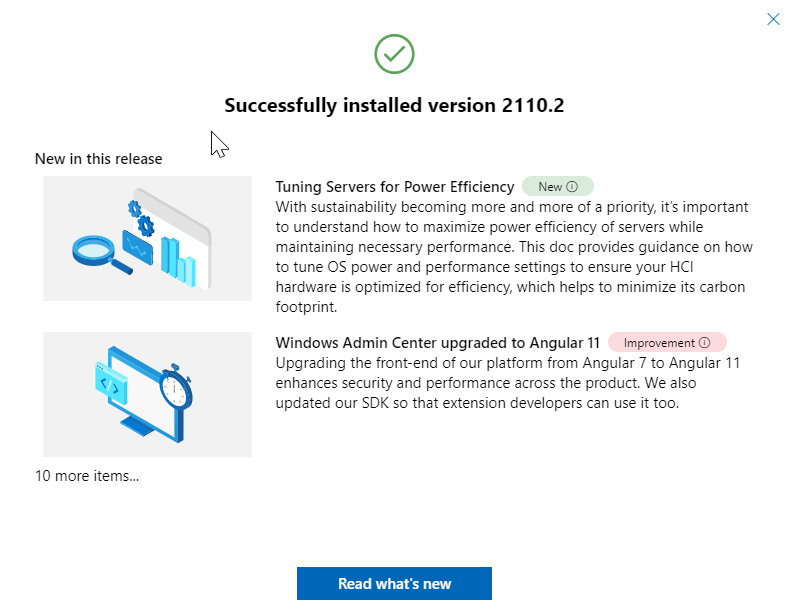
[すべての接続] ページが表示され、接続の一覧に Windows 10 コンピューター名が表示されます。 これで、Windows Admin Center に接続を追加する準備ができました。
Windows Admin Center に接続を追加する
[すべての接続] ページから、マネージド ノードとして Windows Admin Center に接続を追加できます。 これは、Windows Admin Center を起動したときに表示される既定のページです。 このページから、既存のリソースを接続として追加するか、新しいリソースを作成できます。 追加したリソースは、[すべての接続] ページの接続の一覧に表示されます。
[すべての接続] ページから追加できるリソースの種類は、サーバー、Windows PC、クラスター、Azure VM であり、作成できるリソースはクラスターと Azure VM です。
注意
Azure VM を追加または作成するには、まず Azure に Windows Admin Center を登録する必要があります。
Windows Admin Center に接続を追加するには:
[すべての接続] で [+ 追加] をクリックします。
![[すべての接続] ページのスクリーンショット。](../media/launch/use-get-started-4.png)
追加できるリソースの種類が表示されます。 追加するリソースの種類に対応する [追加] を選択します。
![追加するリソースの種類が表示されている [リソースの追加] ページのスクリーンショット。](../media/launch/use-get-started-5.png)
Windows Admin Center では、リソースの種類に応じてリソースを追加するためのさまざまな方法がサポートされています。
- 1 つずつリソースを追加する
- 複数のリソースを一括インポートで追加する
- Active Directory を検索してリソースを追加する
リソースを追加する方法に応じてタブを選択してください。 各タブのラベルは、追加するリソースの種類によって異なる場合があります。
これが既定の方法です。 このタブのラベルは、クラスターの追加時に [クラスターの追加] として表示されます。
(省略可能) [タグを追加します] を選択して接続タグを追加します。 タグを使用して、接続の一覧で関連リソースの識別とフィルター処理を行うことができます。 タグの使用について詳しくは、「タグを使用して接続を整理する」を参照してください。
リソースを追加したら、[追加] を選択します。
選択したリソースは、[すべての接続] ページの接続の一覧に表示されます。
マネージド ノードに対して認証を行う
マネージド ノードとして接続を追加した後、接続するためには、それらのノードに対して認証を行う必要があります。 Windows Admin Center では、マネージド ノードでの複数の認証メカニズムがサポートされています。 シングル サインオンが既定値です。
注意
リモート管理を実行するため、Windows Admin Center は指定されたユーザーのセキュリティ コンテキストを偽装し、そのセキュリティ コンテキストを使用してマシンにアクセスします。 指定されたユーザーは、[すべての接続] ページの [管理中] 列の下に表示されます。
シングル サインオンで認証を行う
現在の自分の Windows 資格情報を使って、マネージド ノードでの認証を行うことができます。 これが既定値であり、リソースを追加すると Windows Admin Center によってサインオンが試みられます。
Windows Server にサービスとしてデプロイされたときにシングル サインオンで認証を行う
Windows Server に Windows Admin Center をインストールした場合、シングル サインオンを使用するには追加の構成が必要です。 詳細については、委任のための環境を構成する方法に関する記事を参照してください。
資格情報を指定して認証を行う
[すべての接続] の一覧からリソースを選び、[管理に使用する資格情報] を選んで、マネージド ノードに対する認証に使用する資格情報を指定します。
![[管理に使用する資格情報] オプションが表示された [すべての接続] ページのスクリーンショット。](../media/launch/use-get-started-9.png)
Windows Admin Center が Windows Server においてサービス モードで実行されているが、Kerberos の委任を構成していない場合は、Windows の資格情報を再入力する必要があります。
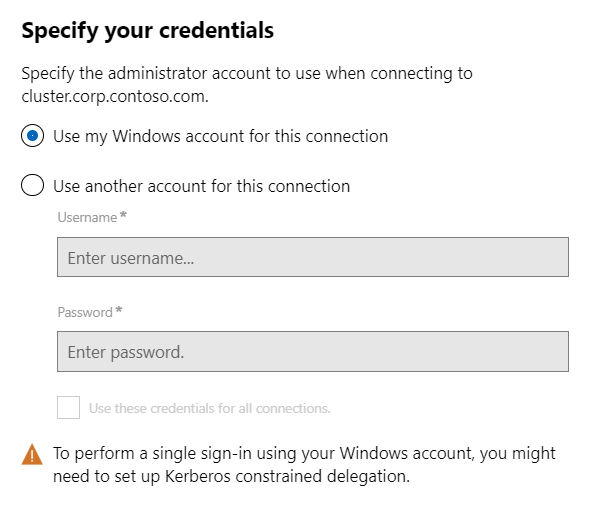
資格情報をすべての接続に適用することができ、その特定のブラウザー セッションについてキャッシュされます。 ブラウザーを読み込み直した場合は、[管理に使用する資格情報] の資格情報を再入力する必要があります。
ローカル管理者パスワード ソリューションで認証を行う
ローカル管理者パスワード ソリューション (LAPS) を環境で使用していて、Windows 10 PC に Windows Admin Center がインストールされている場合は、マネージド ノードに対する認証に LAPS の資格情報を使用できます。 このシナリオを使用する場合は、こちらからフィードバックをお送りください。
タグを使用して接続を整理する
タグを使用して、接続の一覧で関連リソースの識別とフィルター処理を行うことができます。 これにより、接続一覧のリソースのサブセットを表示できます。 これは、多数の接続がある場合に特に便利です。
タグを編集する
新しい接続を追加するときに、接続にタグを追加できます。 または、1 つまたは複数の接続について、後で [すべての接続] ページからそれらを追加または編集することもできます。
タグを追加または編集するには:
接続の一覧から接続を選択します。複数の接続を選択することもできます。
[タグの編集] を選択します。
![[タグの編集] オプションのスクリーンショット。](../media/launch/use-get-started-11.png)
右側に [使用可能なタグ] ペインが表示されます。
選択した接続にタグを追加するか、それらを編集または削除します。
選択した接続に新しいタグを追加するには、[タグの追加] を選択し、目的のタグ名を入力します。
選んだ接続に既存のタグ名でタグを付けるには、適用するタグ名の横にあるチェック ボックスをオンにします。
選んだすべての接続からタグを削除するには、削除するタグの横にあるチェック ボックスをオフにします。
選んだ接続のサブセットにタグが適用されている場合、チェック ボックスは中間状態で表示されます。 チェック ボックスを選択してオンにすると、選んだすべての接続にタグが適用され、もう一度選択してオフにすると、選んだすべての接続からタグが削除されます。

完了したら、[保存] を選択して変更を保存します。
タグで接続をフィルター処理する
1 つまたは複数の接続にタグを追加した後は、接続一覧でタグを表示し、タグで接続一覧をフィルター処理できます。
PowerShell からタグを使って接続をインポートまたはエクスポートする
# Load the module
Import-Module "$env:ProgramFiles\windows admin center\PowerShell\Modules\ConnectionTools"
# Available cmdlets: Export-Connection, Import-Connection
# Export connections (including tags) to a .csv file
Export-Connection "https://wac.contoso.com" -fileName "WAC-connections.csv"
# Import connections (including tags) from a .csv file
Import-Connection "https://wac.contoso.com" -fileName "WAC-connections.csv"
# Import connections (including tags) from .csv files, and remove any connections that are not explicitly in the imported file using the -prune switch parameter
Import-Connection "https://wac.contoso.com" -fileName "WAC-connections.csv" -prune
接続をインポートする場合の CSV ファイルの形式
CSV ファイルの形式は、4 つの見出し "name","type","tags","groupId" で始まり、新しい行に各接続が続きます。
name は接続の FQDN です
type は接続の種類です。 Windows Admin Center に含まれる既定の接続については、次のいずれかを使用します。
| 接続の種類 | 接続文字列 |
|---|---|
| Windows Server | msft.sme.connection-type.server |
| フェールオーバー クラスター | msft.sme.connection-type.cluster |
tags はパイプで区切られます。
groupId は共有接続に使用されます。 これを共有接続にするには、この列の値 global を使用します。
注意
共有接続の変更はゲートウェイ管理者に限定されています。ユーザーは PowerShell を使用して、自分の個人用接続リストを変更できます。
接続をインポートする場合の CSV ファイルの例
"name","type","tags","groupId"
"myServer.contoso.com","msft.sme.connection-type.server","hyperv"
"myDesktop.contoso.com","msft.sme.connection-type.windows-server","hyperv"
"teamcluster.contoso.com","msft.sme.connection-type.cluster","legacyCluster|WS2016","global"
"myHCIcluster.contoso.com,"msft.sme.connection-type.cluster","myHCIcluster|hyperv|JIT|WS2019"
"teamclusterNode.contoso.com","msft.sme.connection-type.server","legacyCluster|WS2016","global"
"myHCIclusterNode.contoso.com","msft.sme.connection-type.server","myHCIcluster|hyperv|JIT|WS2019"
Note
CSV ファイルでは大文字と小文字が区別されます。
RDCman 接続をインポートする
次のスクリプトを使用して、RDCman 内の保存されている接続をファイルにエクスポートします。 次に、Windows Admin Center にファイルをインポートし、タグを使用して RDCMan グループの階層を維持することができます。 お試しください。
次のコードをコピーし、PowerShell セッションに貼り付けます。
#Helper function for RdgToWacCsv function AddServers { param ( [Parameter(Mandatory = $true)] [Xml.XmlLinkedNode] $node, [Parameter()] [String[]] $tags, [Parameter(Mandatory = $true)] [String] $csvPath ) if ($node.LocalName -eq 'server') { $serverName = $node.properties.name $tagString = $tags -join "|" Add-Content -Path $csvPath -Value ('"'+ $serverName + '","msft.sme.connection-type.server","'+ $tagString +'"') } elseif ($node.LocalName -eq 'group' -or $node.LocalName -eq 'file') { $groupName = $node.properties.name $tags+=$groupName $currNode = $node.properties.NextSibling while ($currNode) { AddServers -node $currNode -tags $tags -csvPath $csvPath $currNode = $currNode.NextSibling } } else { # Node type isn't relevant to tagging or adding connections in WAC } return } <# .SYNOPSIS Convert an .rdg file from Remote Desktop Connection Manager into a .csv that can be imported into Windows Admin Center, maintaining groups via server tags. This will not modify the existing .rdg file and will create a new .csv file .DESCRIPTION This converts an .rdg file into a .csv that can be imported into Windows Admin Center. .PARAMETER RDGfilepath The path of the .rdg file to be converted. This file will not be modified, only read. .PARAMETER CSVdirectory Optional. The directory you wish to export the new .csv file. If not provided, the new file is created in the same directory as the .rdg file. .EXAMPLE C:\PS> RdgToWacCsv -RDGfilepath "rdcmangroup.rdg" #> function RdgToWacCsv { param( [Parameter(Mandatory = $true)] [String] $RDGfilepath, [Parameter(Mandatory = $false)] [String] $CSVdirectory ) [xml]$RDGfile = Get-Content -Path $RDGfilepath $node = $RDGfile.RDCMan.file if (!$CSVdirectory){ $csvPath = [System.IO.Path]::GetDirectoryName($RDGfilepath) + [System.IO.Path]::GetFileNameWithoutExtension($RDGfilepath) + "_WAC.csv" } else { $csvPath = $CSVdirectory + [System.IO.Path]::GetFileNameWithoutExtension($RDGfilepath) + "_WAC.csv" } New-item -Path $csvPath Add-Content -Path $csvPath -Value '"name","type","tags"' AddServers -node $node -csvPath $csvPath Write-Host "Converted $RDGfilepath `nOutput: $csvPath" }.CSV ファイルを作成するには、次のコマンドを実行します。
RdgToWacCsv -RDGfilepath "path\to\myRDCManfile.rdg"結果の .CSV ファイルを Windows Admin Center にインポートすると、すべての RDCMan グループ階層が接続リストのタグで表されます。 詳細については、「PowerShell を使用して (タグを使って) 接続をインポートまたはエクスポートする」を参照してください。
Windows Admin Center で使用される PowerShell スクリプトを表示する
サーバー、クラスター、または PC に接続したら、Windows Admin Center で使用できる UI 操作に利用されている PowerShell スクリプトを確認できます。 ツール内から、上部のアプリケーション バーにある PowerShell アイコンをクリックします。 ドロップダウンから目的のコマンドを選び、対応する PowerShell スクリプトに移動します。
![[View PowerShell scripts for Overview] (PowerShell スクリプトの概要表示) ページのスクリーンショット。](../media/launch/showscript.png)
![[Add one] (1 つ追加) タブが選択されている場合の [リソースの追加] ページのスクリーンショット。](../media/launch/use-get-started-6.png)
![[Import a list] (リストをインポート) タブが選択されている場合の [リソースの追加] ページのスクリーンショット。](../media/launch/use-get-started-7.png)
![[Search Active Directory] (Active Directory の検索) タブが選択されているときの [リソースの追加] ページのスクリーンショット。](../media/launch/use-get-started-8.png)

![[接続のフィルター] ページのスクリーンショット。](../media/launch/use-get-started-14.png)