Windows Admin Center の既知の問題
このページで説明されていない問題が発生した場合は、 Windows 管理センターのフィードバック ページでお知らせください。
インストーラー
独自の証明書を使用して Windows Admin Center をインストールする場合、証明書マネージャーの Microsoft 管理センター (MMC) ツールから拇印をコピーした場合、貼り付けるときに 先頭に無効な文字が含まれています。 回避策として、拇印の最初の文字を入力し、最初の文字の後にある文字をコピーして貼り付けます。
Windows Admin Center では、1024 未満のポートはサポートされていません。 サービス モードでは、必要に応じて、指定したポートにリダイレクトするようにポート 80 を構成できます。
全般
https://localhost:[port]でアクセスされる自己署名証明書により、Microsoft Edge ブラウザーと Google Chrome ブラウザーが Windows Admin Center をブロックする可能性があります。 ブロックされると、接続がプライベートではないことを示すエラー メッセージが表示されます。 この問題を解決するには、Windows Admin Center を最新バージョンに更新します。以前のバージョンの Windows Admin Center で特定のバージョンの拡張機能を使用すると、アイコンが正しく表示されない可能性があります。 この問題を解決するには、最新バージョンの Windows Admin Center に更新します
UI の接続エクスペリエンスを経由せずに Windows Admin Center を使用しているときに別のコンピューターの名前を含むように URL を手動で変更すると、拡張機能が正しく読み込まれていない可能性があります。特に、特定のハードウェアと互換性のある拡張機能が原因で発生する可能性があります。 Windows Admin Center でナビゲーション用の URL を手動で変更することはお勧めしません。
Windows Admin Center が Windows Server 2016 に頻繁に使用されるゲートウェイとしてインストールされている場合、サービスがクラッシュし、
Faulting application name: sme.exeとFaulting module name: WsmSvc.dllを含むエラーがイベント ログに表示される可能性があります。 このエラーは、Windows Server 2019 の時点で修正されたバグが原因で発生します。 ただし、2019 年 2 月の累積的な更新プログラム ( KB4480977) でこの問題に対処するための Windows Server 2016 の修正プログラムもリリースしました。ゲートウェイとして Windows Admin Center がインストールされていて、接続リストが破損しているように見える場合は、次の手順に従います。
警告
次の手順では、ゲートウェイ上のすべての Windows Admin Center ユーザーの接続リストと設定を削除します。
Windows Admin Center をアンインストールします。
C:\Windows\ServiceProfiles\NetworkService\AppData\Roaming\Microsoft に移動し、Server Management Experience フォルダーを削除します。
Windows Admin Center を再インストールします。
ツールを開いたままで長時間アイドル状態のままにすると、"実行空間の状態はこの操作に対して有効ではありません" というエラー メッセージがいくつか表示されます。この問題が発生した場合は、ブラウザーを更新します。 このエラーが発生した場合は、 フィードバックをお寄せください。
Windows Admin Center モジュールで実行されているオープンソース ソフトウェア (OSS) のバージョン番号と、サード パーティのソフトウェアに関する通知に記載されているバージョン番号には若干の違いがあります。
そのセッションにアクセスできる場合は、Windows Admin Center のアクティブなセッション中に他の方法で Windows Admin Center ツール アプリケーション プログラミング インターフェイス (API) にアクセスして使用できます。 これらの API を使用して実行するアクションは、Windows Admin Center をインストールしたコンピューター (ゲートウェイ コンピューターとも呼ばれます) にのみ影響します。 Windows Admin Center ゲートウェイを介した認証なしでリモートで管理されるマシンには影響しません。
DeploymentShare API など、Windows Admin Center で使用される一部の API では、ユーザーがローカル管理者である必要があります。 既定では、標準の Windows ユーザーはネットワーク共有の作成操作を実行できません。 Windows Admin Center では、標準ユーザー アカウントを管理者に昇格することはできません。 ユーザーを [設定] の [ゲートウェイ管理者] グループに追加すると、ユーザーがゲートウェイ内で持っているアクセス許可のみが変更され、システム上では変更されません。
- Windows Admin Center の最新化されたゲートウェイ ビルドでは、この問題が発生しない可能性があります。 既定では、最新化されたゲートウェイ ビルドでは、フォーム ログインを使用してゲートウェイにアクセスしますが、ローカル管理者の制限はありません。 Windows Admin Center の既存のバージョンでは NTLM/Kerberos が使用され、localhost 環境に限定されたトークンが取得されます。 NTLM/Kerberos ログインは、最新化されたゲートウェイ ビルドでも使用できます。
Windows Admin Center では、Microsoft Entra ID テナントのゲスト ユーザーの認証はサポートされていません。 その結果、Microsoft Entra ID テナントのゲスト ユーザーは、Windows Admin Center インスタンスを Azure に接続したり、Azure Arc、Azure Site Recovery、Azure File Sync などの Azure サービスを使用したりできなくなります。
拡張機能マネージャー
Windows Admin Center を更新するときは、拡張機能を再インストールする必要があります。
アクセスできない拡張機能フィードを追加した場合、警告またはエラー メッセージは表示されません。
パートナー拡張機能に関する問題
Dell の EMC OpenManage Integration 拡張機能では、Windows Admin Center で提供される API を使用してターゲット ノードにファイルがプッシュされます。 NodeExtensionInstall などの API は、ユーザーがゲートウェイ管理者である場合にのみ機能します。管理者以外の使用はサポートされていません。
ブラウザー固有の問題
このセクションでは、インターネット ブラウザーで Windows Admin Center を使用するときに発生する可能性がある問題について説明します。
Microsoft Edge
Windows Admin Center をサービスとしてデプロイしていて、ブラウザーとして Microsoft Edge を使用している場合は、新しいブラウザー ウィンドウを開いた後にゲートウェイを Azure に接続できない可能性があります。 現在、この問題の解決策はありませんが、ゲートウェイの URL を信頼済みサイトとして https://login.microsoftonline.com、 https://login.live.com、URL を追加し、クライアント側ブラウザーでポップアップ ブロック設定を許可することで回避できます。
詳細については、トラブルシューティング ガイドを参照してください。
Google Chrome
バージョン 70 より前の Chrome には、WebSocket プロトコルと Windows New Technology Local Area Network Manager (NTLM) 認証に影響を与える bug がありました。 このバグは、次のプログラムにも影響します。
Windows イベント
PowerShell
リモート デスクトップ
Chrome の使用中、特にワークグループ環境で接続を追加する場合は、多くの資格情報プロンプトが表示されることがあります。
サービスとして Windows Admin Center をデプロイしている場合は、ゲートウェイ URL からのポップアップを有効にして Azure 統合を使用する必要があります。
Mozilla Firefox
Windows Admin Center は、Mozilla Firefox でテストされていませんが、ほとんどの機能は機能します。
Windows 10 を使用している場合は、Windows Admin Center を使用するために Windows Admin Center クライアント証明書を Firefox にインポートする必要があります。
プロキシ サービスを使用する場合の WebSocket の互換性
プロキシ サービスで Windows Admin Center を使用するシナリオでは、WebSocket プロトコルがサポートされていないことがよくあります。これは、次のプログラムに影響を与える可能性があります。
リモート デスクトップ
PowerShell
パケット監視
Windows イベント
Events
大きなログ ファイルをエクスポートすると、パケット サイズに関するエラー メッセージが表示されることがあります。
この問題を解決するには、次の手順を実行します。
ゲートウェイ コンピューターで管理者特権のコマンド プロンプトを開きます。
次のコマンドを実行します。
winrm set winrm/config @{MaxEnvelopeSizekb="8192"}
リモート デスクトップ
Windows Admin Center をサービスとして展開する場合、Windows Admin Center サービスが新しいバージョンに更新された後にリモート デスクトップ ツールが読み込まれないことがあります。 この問題を回避するには、ブラウザーのキャッシュをクリアします。
Windows Server 2012 を管理するときに、リモート デスクトップ ツールが接続されない場合があります。
リモート デスクトップを使用してドメインに参加していないコンピューターに接続する場合は、
MACHINENAME\USERNAME構文でアカウントを入力する必要があります。一部の構成により、グループ ポリシーを使用する、Windows Admin Center のリモート デスクトップ クライアントがブロックされることがあります。 この問題によってブロックされている場合は、ローカル グループ ポリシー エディターを開きComputer 構成\管理用テンプレート\Windows コンポーネント\リモート デスクトップ サービス\リモート デスクトップ セッション ホスト\接続グループ ポリシー オブジェクト (GPO) を再構成します。
現在、リモート デスクトップ ツールは、ローカル デスクトップとリモート セッションの間のテキスト、イメージ、またはファイルのコピーと貼り付けをサポートしていません。
Copy キーを右クリックして選択するかCtrl + C キーを押すと、ローカル セッション中と同じ方法でテキストをコピーできますが、貼り付けるには、右クリックして Paste を選択する必要があります。
リモート セッションでは、次のキーとキーボード ショートカットはサポートされていません。
Alt + Tab
ファンクション キー
Windows キー
PrtScn
リモート デスクトップを使用してコンピューターに接続すると、キーボード言語マッピングが正しく機能しない可能性があります。
Windows Server 2012 R2、2012、2008 R2 のサポート
Windows Admin Center には、Windows Server 2012 R2、2012、または 2008 R2 に含まれていない PowerShell 機能が必要です。 Windows Admin Center で Windows Server を管理する場合は、それらのサーバーに Windows Management Framework (WMF) バージョン 5.1 以降をインストールする必要があります。
WMF をインストールするには:
管理者特権での PowerShell ウィンドウを開きます。
$PSVersiontable入力して WMF がインストールされているかどうかを確認し、バージョン番号を確認します。まだインストールしていない場合は WMF をダウンロードしてインストールします。
ロールベースの Access Control (RBAC)
RBAC は、Windows Defender アプリケーション制御 (WDAC) を使用するように構成されたマシンに展開できません。
クラスターで RBAC を使用するには、各メンバー ノードに個別に構成を展開する必要があります。
RBAC をデプロイすると、RBAC 構成に誤って起因する未承認のエラーが発生する可能性があります。
サーバー マネージャー ソリューション
このセクションでは、Windows Admin Center のサーバー マネージャーで発生する可能性がある一般的な問題について説明します。
証明書
Windows Admin Center のサーバー マネージャーでは、現在、インポートはサポートされていません。現在のユーザー ストアへの PFX 暗号化証明書。
ファイル
Windows Admin Center では現在、100 MB を超えるサイズのファイルのアップロードまたはダウンロードはサポートされていません。
PowerShell
プロキシ サービスを使用する場合 WebSocket の互換性に関するページで説明されている問題 は PowerShell に影響します。
サーバー マネージャーの PowerShell では、右クリックによるウィンドウへの貼り付けはサポートされていません。 ウィンドウに貼り付けるには、右クリックしてドロップダウン コンテキスト メニューから Paste を選択するか、 Ctrl + V ショートカットを使用する必要があります。
サーバー マネージャーの PowerShell では、コンテンツをクリップボードにコピーするための Ctrl + C ショートカットはサポートされていません。 コンテンツをコピーするには、テキストを強調表示して右クリックし、 Copy を選択します。
Windows Admin Center ウィンドウを小さくすると、ターミナルのコンテンツが新しいウィンドウ サイズに合わせて調整されます。 ウィンドウを元のサイズに戻すと、コンテンツが元の状態に戻らない可能性があります。
Clear-Hostコマンドを使用してテキストを復元するか、ターミナルの上にあるボタンを使用して切断して再接続できます。
レジストリ エディター
Windows Server 用 Windows Admin Center のレジストリ エディターには検索機能が実装されていません。
役割と機能
使用可能なインストール ソースがない役割または機能を選択すると、システムによってスキップされます。
ロールをインストールした後に自動的に再起動しない場合は、再起動を求める通知メッセージがそれ以上表示されません。
自動的に再起動する場合は、ステータス バーが 100% に達する前に再起動が行われます。
Storage
DVD、CD、フロッピー ドライブは、下位レベルではボリュームとして表示されません。
ボリュームとディスクの一部のプロパティは、下位レベルのストレージでは使用できないため、[詳細] パネルに不明または空白として表示されます。
新しい Resilient File System (ReFS) ボリュームを作成する場合、ReFS では、Windows 2012 および 2012 R2 マシンで 64K の割り当てユニット サイズのみがサポートされます。 下位レベルのターゲットで割り当てユニット サイズが小さい ReFS ボリュームを作成すると、ファイル システムの書式設定が機能せず、新しいボリュームが使用できなくなります。 この問題を解決するには、使用できないボリュームを削除してから、64K アロケーション ユニット サイズの新しいボリュームを作成します。
更新プログラム
システムが更新プログラムをインストールすると、インストールの状態がキャッシュされ、ブラウザーの更新が必要になることがあります。 Azure Update 管理を設定しようとしたときに "Keyset は存在しません" というエラー メッセージが表示される場合は、マネージド ノードで次の手順に従います。
Cryptographic Services サービスを停止します。
必要に応じて、隠しファイルを表示するようにフォルダー オプションを変更します。
%allusersprofile%\Microsoft\Crypto\RSA\S-1-5-18 フォルダーに移動し、その内容をすべて削除します。
Cryptographic Services サービスを再起動します。
Windows Admin Center で Update Management を再インストールします。
仮想マシン
Windows Server 2012 セッション ホストで仮想マシン (VM) を管理している場合、ブラウザー内 VMConnect ツールは VM に接続できません。 この問題は、.rdp ファイルをダウンロードして VM に接続することで解決できます。
Windows Admin Center の外部のホストに Azure Site Recovery を設定した場合、Windows Admin Center 内から VM を保護することはできません。
現在、Windows Admin Center では、Virtual SAN Manager、VM の移動、VM のエクスポート、VM レプリケーションなど、Hyper-V マネージャーで使用できる高度な機能はサポートされていません。
仮想スイッチ
スイッチ埋め込みチーミング (SET) 用にネットワーク インターフェイス コントローラー (NIC) をチームに追加する場合は、それらが同じサブネット上にあることを確認する必要があります。
コンピューター管理ソリューション
コンピューター管理ソリューションにはいくつかのサーバー マネージャーツールが含まれているため、サーバー マネージャーに適用されるのと同じ既知の問題がここに適用されます。 次のコンピューター管理ソリューション固有の問題が認識されています。
a Microsoft アカウント (MSA) または Microsoft Entra ID を使用して Windows 10 デバイスにサインインする場合は、manage-as を使用してローカル管理者アカウントの資格情報を指定する必要があります。
ローカル ホストを管理しようとすると、ゲートウェイ プロセスを昇格するように指示するメッセージが表示されます。 表示される [ユーザー アカウント制御] ウィンドウで No を選択した場合は、接続の試行を取り消してやり直す必要があります。
Windows 10 では、WinRM と PowerShell リモート処理が既定で無効になっています。
Windows 10 クライアントの管理を有効にするには、管理者特権の PowerShell プロンプトを開き、
Enable-PSRemotingコマンドレットを実行します。また、
Set-NetFirewallRule -Name WINRM-HTTP-In-TCP -RemoteAddress Anyを実行して、ローカル サブネットの外部からの接続を許可するようにファイアウォールを更新する必要があります。 より制限の厳しいネットワーク シナリオでファイアウォールを更新する方法の詳細については、「 有効な PSRemoting を参照してください。
クラスター デプロイ
このセクションでは、クラスターのデプロイに影響する既知の問題について説明します。
クラスター グループへのサーバーの追加
現在、Windows Admin Center では、サーバーを追加するときに、作業グループ マシンが混在するシナリオはサポートされていません。 クラスター グループに追加するすべてのマシンは、同じ作業グループに含まれている必要があります。 そうでない場合は、"異なる Active Directory ドメインにサーバーを含むクラスターを作成できません" というエラー メッセージが表示されます。 サーバー名が正しいことを確認して、 すべてのサーバーを同じドメインに移動して、もう一度やり直してください。同じ作業グループのマシンを使用しない限り、クラスターの設定を続行することはできません。
VM での Hyper-V の有効化
Azure Local を実行している VM にのみ Hyper-V をインストールして有効にすることができます。 Azure Local を使用せずに VM で Hyper-V を有効にしようとすると、次のスクリーンショットに示されているように、"Hyper-V 機能の前提条件チェックに失敗しました" というエラー メッセージが生成されます。
![Hyper-V を有効にするエラー メッセージが表示されている Windows Admin Center サーバー マネージャーの [役割と機能] ページのスクリーンショット。](../media/cluster-create-install-hyperv.png)
Azure Local を実行している VM に Hyper-V をインストールするには、管理者特権の PowerShell プロンプトを開き、次のコマンドを実行します。
Enable-WindowsOptionalFeature -Online -FeatureName 'Microsoft-Hyper-V'
更新後のサーバーの再起動時間
場合によっては、更新プログラムのインストール後にサーバーの再起動に予想以上に時間がかかる場合があります。 サーバーが正常に再起動されたかどうかを確認するために、Windows Admin Center クラスター展開ウィザードはサーバーの再起動状態を定期的にチェックします。 ただし、ユーザーがウィザードの外部でサーバーを手動で再起動した場合、ウィザードは適切な方法でサーバーの状態をキャプチャできません。
この問題を回避するには、サーバーを手動で再起動する前に、クラスター展開ウィザードを閉じます。 サーバーを再起動したら、クラスター展開ウィザードをもう一度開くことができます。
クラスターを削除した後のストレージ エラー
クラスターを削除すると、削除されたクラスターから記憶域プールをクリアしていない場合にエラーが発生する可能性があります。 削除されたクラスター オブジェクトは記憶域プールをロックするため、プールを手動でクリアする必要があります。
このエラー メッセージが既に発生している場合は、記憶域プールから削除されたクラスター オブジェクトをクリアする方法を次に示します。
管理者特権での PowerShell ウィンドウを開きます。
すべてのノードで、次のコマンドを実行します。
Clear-ClusterNode次に、次のコマンドを実行して、以前のすべての記憶域プールを削除します。
Get-StoragePool -IsPrimordial 0 | Remove-StoragePool記憶域プールを読み取り専用に構成した場合は、次のコマンドを実行して削除する前に、記憶域プールを書き込みモードに変更する必要があります。
Get-StoragePool <PoolName> | Set-StoragePool -IsReadOnly $false
このエラーが発生していないが、回避したい場合は、次の手順に従います。
管理者特権での PowerShell ウィンドウを開きます。
次のコマンドを実行して、仮想ディスクを削除します。
Get-VirtualDisk | Remove-VirtualDisk次に、次のコマンドを実行して記憶域プールを削除します。
Get-StoragePool -IsPrimordial 0 | Remove-StoragePoolその後、次のコマンドを実行して、クラスターに関連付けられているリソースを削除します。
Get-ClusterResource | ? ResourceType -eq "virtual machine" | Remove-ClusterResource Get-ClusterResource | ? ResourceType -like "*virtual machine*" | Remove-ClusterResource次に、次のコマンドを実行してクリーンアップします。
Remove-Cluster -CleanupAD最後に、すべてのノードで次のコマンドを実行します。
Clear-ClusterNode
ストレッチ クラスターの作成
ストレッチ クラスターを作成するときは、ドメイン参加済みサーバーを使用することをお勧めします。 WinRM の制限により、ストレッチ クラスターのデプロイ中に作業グループ マシンを使用しようとすると、ネットワークのセグメント化の問題が発生する可能性があります。
元に戻してやり直す
クラスターのデプロイ中に同じマシンを繰り返し使用する場合は、その一連のマシンを定期的にクリーンアップする必要があります。 クラスターでクリーンアップ プロセスを実行する方法の詳細については、「 ハイパーコンバージド インフラストラクチャのデプロイを参照してください。
クラスター作成時の CredSSP
Windows Admin Center クラスター展開ウィザードでは、CredSSP が使用されます。 CredSSP によって、"検証中にエラーが発生しました" というエラー メッセージが表示されることがあります。 次のスクリーンショットに示すように、クラスターを検証すると、エラーを確認して再試行してください" と表示されます。
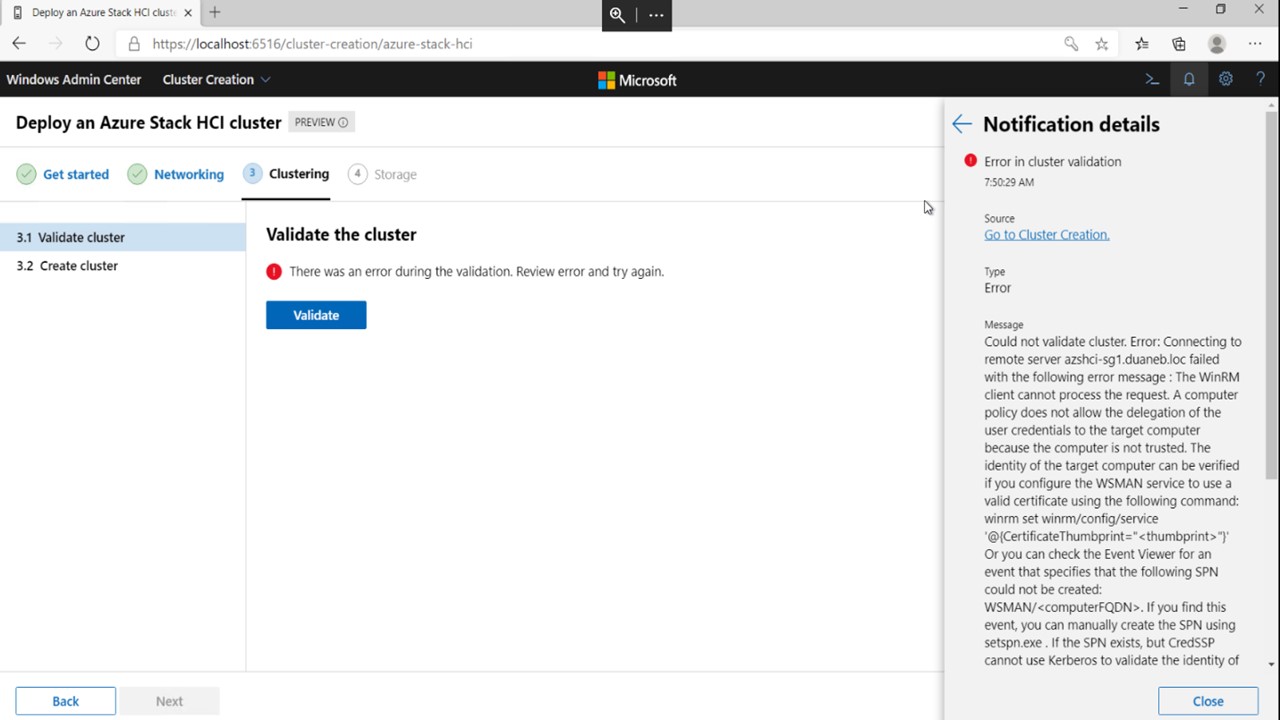
この問題を解決するには、次の手順を実行します。
管理者特権での PowerShell ウィンドウを開きます。
すべてのノードと Windows Admin Center ゲートウェイ コンピューターで CredSSP 設定を無効にします。
ゲートウェイ コンピューターで次のコマンドを実行します。
Disable-WSManCredSSP -Role Clientクラスター内のすべてのノードで次のコマンドを実行します。
Disable-WSManCredSSP -Role Server
すべてのノードで次のコマンドを実行して、信頼を修復します。
Test-ComputerSecureChannel -Verbose -Repair -Credential <account name>次に、コマンド プロンプトを開き、すべてのノードで次のコマンドを実行して、グループ ポリシーの伝達されたデータをリセットします。
gpupdate /force各ノードを再起動します。
ノードを再起動した後、PowerShell をもう一度開き、次のコマンドを実行して、ゲートウェイ マシンとターゲット ノードの間の接続をテストします。
Enter-PSSession -ComputerName <node fqdn>
CredSSP
更新ツールを使用すると、次のスクリーンショットに示すように、新しいクラスターを更新しようとすると、"CredSSP を有効にして明示的な資格情報を指定しないとクラスター対応更新ツールを使用できません" というエラー メッセージが表示されることがあります。
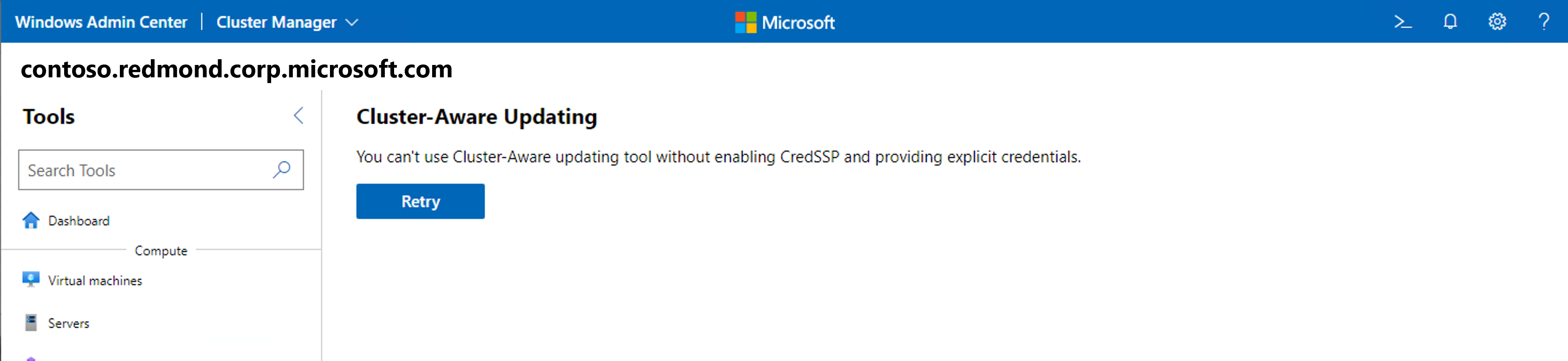
この問題を解決するには、Windows Admin Center をバージョン 2110 以降に更新します。
CredSSP セッション エンドポイントのアクセス許可の問題は、Windows クライアント コンピューターで Windows Admin Center が実行されている場合に表示される一般的な CredSSP エラーです。 この問題を解決するには、影響を受けるユーザーを Windows Admin Center CredSSP 管理者グループに追加し、Windows Admin Center を実行しているデスクトップ コンピューターにサインインし直すようにユーザーに依頼する必要があります。
入れ子になった仮想化
VM での Azure ローカル クラスターのデプロイを検証する場合は、PowerShell で次のコマンドを実行して、ロールまたは機能を有効にする前に、入れ子になった仮想化を有効にする必要があります。
Set-VMProcessor -VMName <VMName> -ExposeVirtualizationExtensions $true
VM 環境で仮想スイッチ チーミングを使用している場合は、VM の作成後にセッション ホストで次のコマンドを実行する必要もあります。
Get-VM | %{ Set-VMNetworkAdapter -VMName $_.Name -MacAddressSpoofing On -AllowTeaming On }
Azure Stack HCI OS を使用してクラスターをデプロイする場合は、追加の要件があります。 VM ブート仮想ハード ドライブが、Hyper-V 機能と共にプレインストールされている必要があります。 これらの機能をプレインストールするには、VM を作成する前に次のコマンドを実行します。
Install-WindowsFeature –VHD <Path to the VHD> -Name Hyper-V, RSAT-Hyper-V-Tools, Hyper-V-PowerShell
リモート ダイレクト メモリ アクセスのサポート
Windows Admin Center 2007 のクラスター展開機能では、リモート ダイレクト メモリ アクセス (RDMA) 構成はサポートされていません。 この問題を解決するには、新しいバージョンの Windows Admin Center に更新します。
フェールオーバー クラスター マネージャー ソリューション
ハイパーコンバージド クラスターまたは従来のクラスターを管理するときに、"シェルが見つかりません" というエラー メッセージが表示されることがあります。この問題を解決するには、次のいずれかの操作を行います。
- ブラウザーを再読み込みする
- 別のツールに移動し、フェールオーバー クラスター マネージャーに戻ります
不完全な構成で下位レベルのクラスターを管理するときに、問題が発生することがあります。 この問題を解決するには、クラスターに RSAT-Clustering-PowerShell 機能がインストールされ、各メンバー ノードで有効になっていることを確認します。 そうでない場合は、PowerShell を開き、各クラスター ノードで次のコマンドを入力します。
Install-WindowsFeature -Name RSAT-Clustering-PowerShellWindows Admin Center でクラスターを検出できない場合は、完全修飾ドメイン名 (FQDN) 全体でクラスターを追加してみてください。
ユーザー名とパスワードを使用して認証を行う際にゲートウェイとしてインストールされた Windows Admin Center を使用してクラスターに接続する場合は、 これらの資格情報をすべての接続に使用する を選択して、資格情報をメンバー ノードのクエリに使用できるようにする必要があります。
ハイパーコンバージド クラスター マネージャー ソリューション
Windows Admin Center では、 Drives - ファームウェアの更新、 Servers - RemoveVolumes - Open など、特定のコマンドは現在サポートされていないため無効になっています。
Azure サービス
次のセクションでは、Windows Admin Center で Azure サービスを使用するときに発生する可能性がある問題について説明します。
Azure のログインとゲートウェイの登録
バージョン 2211 の Azure China 21Vianet または Azure US Gov クラウド ドメインに Windows Admin Center ゲートウェイを登録しようとすると、ゲートウェイから Azure グローバル サインイン エクスペリエンスにリダイレクトされることがあります。 この問題を回避するには、以前のバージョンの Windows Admin Center を使用してください。
2009 リリースでは、Azure へのサインインまたは Azure への Windows Admin Center ゲートウェイの登録に関する問題が発生する可能性があります。 問題のトラブルシューティングを行うには、次の操作を試してください。
ゲートウェイの登録など、Windows Admin Center で Azure 機能を使用する前に、別のタブまたはウィンドウで Azure アカウントにサインインしていることを確認してください。 Azure ポータルを使用してサインインすることをお勧めします。
ゲートウェイの登録中に Azure に正常にサインインしたが、Windows Admin Center の設定の Azure ページに視覚的な確認が表示されない場合は、別のページに移動してページを更新し、戻ります。
ポータルで Windows Admin Center の管理者の承認を既に与えていますが、"管理者の承認が必要です" というエラー メッセージが表示される場合は、[設定] ページに移動するのではなく、Windows Admin Center の周囲のバナーを使用して Azure にサインインしてみてください。
プロキシが正しく構成されていない場合は、"エラー: 値を null にすることはできません。 パラメーター名: httpClientFactory。この問題を解決するには、 Settings ページに移動し、正しい構成に設定を調整します。
Azure File Sync のアクセス許可
Azure File Sync には、Windows Admin Center がバージョン 1910 より前に提供していなかった Azure のアクセス許可が必要です。 1910 より前のバージョンを使用して Windows Admin Center ゲートウェイを Azure に登録した場合、最新バージョンの Windows Admin Center で Azure File Sync を使用するには、Microsoft Entra アプリケーションを更新する必要があります。 追加のアクセス許可により、「Azure File Sync がストレージ アカウントにアクセスできるようにする で説明されているように、Azure File Sync はストレージ アカウントへのアクセスを自動的に構成できます。
Microsoft Entra ID を更新する方法は 2 つあります。
登録方法を使用して更新するには:
Settings>Azure>Unregister に移動します
Windows Admin Center をもう一度 Azure に登録し、新しい Microsoft Entra アプリケーションを作成することを選択してください。
Azure を使用して更新するには:
Microsoft Entra ID を開きます。
App Registrationsに移動し、更新するアプリケーションの名前を選択して概要ページを開きます。
アプリケーションの概要ページが表示されたら、 API のアクセス許可に移動します。
[アクセス許可の追加] を選択します。
Microsoft Graph>Delegated permissions>Directory を選択し、Directory.AccessAsUser.All チェック ボックスをオンにします。
最後に、 アクセス許可の追加 を選択して、アプリに加えた変更を保存します。
Azure 管理サービスをセットアップするためのオプション
Azure Monitor、Azure Update Management、Azure Security Center などの Azure 管理サービスはすべて、オンプレミス サーバー用の Microsoft Monitoring Agent を使用します。 Azure Update Management では、限られたリージョンがサポートされており、その Log Analytics ワークスペースが Azure Automation アカウントにリンクされている必要があります。 Windows Admin Center で複数のサービスを設定する場合は、最初に Azure Update Management を設定してから、Azure Security Center または Azure Monitor を設定する必要があります。
Windows Admin Center で Azure Update Management を使用する前に Microsoft Monitoring Agent を使用する Azure 管理サービスを既に構成している場合、このサービスでは、Microsoft Monitoring Agent にリンクされている既存のリソースでサポートされている場合にのみ、Azure Update Management を構成できます。
リンクされたリソースが Azure Update Management をサポートしていない場合は、2 つの方法で回避できます。
コントロール パネルを使用して問題を解決するには:
スタート メニューで、コントロール パネル>Microsoft Monitoring Agent に移動します。
エージェントが Log Analytics と通信しないように操作方法の指示に従って、Azure Monitor、Azure Security Center、または現在使用している他の Azure 管理ソリューションからサーバーを切断します。
Windows Admin Center で Azure Update Management を構成します。
手順 2 で切断した Azure 管理ソリューションに再接続します。
Azure Update Management を使用して問題を解決するには:
Update Management の概要の手順に従って、Azure Update Management に必要な Azure リソースを手動で設定します。
ワークスペースの追加または削除の指示に従って、Windows Admin Center の外部で Microsoft Monitoring Agent を手動で更新し、使用する Update Management ソリューション用の新しいワークスペースを追加します。
Windows リモート管理エラー
Windows リモート管理を使用すると、次のエラー メッセージが表示されることがあります。
一般的な接続エラー
このエラーが発生すると、次のエラー メッセージが表示されます。
Cluster wasn't created Connecting to remote server tk5-3wp13r1131.cfdev.nttest.microsoft.com failed
with the following error message:
WinRM cannot complete the operation. Verify that the specified computer name is valid, that the
computer is accessible over the network, and that a firewall exception for the WinRM service is
enabled and allows access from this computer. By default, the WinRM firewall exception for public
profiles limits access to remote computers within the same local subnet. For more information, see
the about_Remote_Troubleshooting Help topic.
このエラーは、通常、WinRM を使用して接続しようとしたときに表示されます。 これは、次の理由で発生する可能性があります。
サービスで DNS を解決できなかった場合は、正しいサーバー名を入力したことを確認してください。
サービスがサーバー名にまったく到達できなかった場合は、ネットワークの中断などのネットワーク接続の問題が原因である可能性があります。
ファイアウォール規則が WinRM サービス用に構成されていない場合は、ドメインプロファイルとプライベートプロファイル用に再構成する必要があります。
WinRM サービスが実行または無効になっていない場合は、サービスを有効にして、実行を続けます。
認証エラー
このエラーが発生すると、次のエラー メッセージが表示されます。
Connecting to remote server ack failed with the following error message:
WinRM cannot process the request. The following error with error code 0x8009030e occurred while
using Negotiate authentication: A specified logon session does not exist. It may already have been
terminated. \r\n This can occur if the provided credentials are not valid on the target server, or
if the server identity could not be verified. If you trust the server identity add the server name
to the TrustedHosts list, and then retry the request. User winrm.cmd to view or edit the
TrustedHosts list. Note that computers in the TrustedHosts list might not be authenticated. For
more information about how to edit the TrustedHosts list, run the following command: winrm help
config. For more information, see the about_Remote_Troubleshooting Help topic.
このエラーは、通常、次の理由により WinRM が接続できない場合にクラスター接続で発生します。
ユーザーは、ローカル ユーザー管理者アカウントとしてサインインしているときに、ドメインに接続されたコンピューターにリモート接続しようとしています。
サインインしようとしているユーザーはドメイン内にありますが、サーバーに到達できる場合でもドメインに接続できません。 この場合、WinRM はユーザーをドメイン内にいないが、ドメイン アカウントに接続しているように扱います。
この問題を解決するには、次の方法を試してください。
特にネットワーク操作後に、ユーザーが常にドメインに接続できることを確認します。
接続しているすべてのコンピューターを、信頼されたホスト (FQDNS) (
@{TrustedHosts="VS1.contoso.com,VS2.contoso.com,my2012cluster.contoso.com"}など) に追加する必要があります。一般的な接続エラーは、すべての検証に合格する必要があります。
WinRM サービス
このエラーが発生すると、次のエラー メッセージが表示されます。
We cannot display the changes right now:
Connecting to remote server localhost failed with the
following error message : The client cannot connect to the destination specified in the request.
Verify that the service on the destination is running and is accepting requests. Consult the logs
and documentation for the WS-Management services running on the destination, mostly commonly IIS or
WinRM. If the destination is the WinRM service, run the following command on the destination to
analyze and configure the WinRM service: "winrm quickconfig". For more information, see the
about_Remote_Troubleshooting Help topic.
このエラーは、次の理由で発生する可能性があります。
WinRM サービスが実行されていません。 サービスを一時的に無効にするか、完全にシャットダウンすることができます。 この問題を解決するには、WinRM サービスが常に実行されていることを確認します。
WinRM リスナーが構成されていないか、破損しています。 この問題を解決する最も簡単な方法は、リスナーを作成する PowerShell で
WinRM quickconfigを実行することです。 WinRM には、HTTPS 接続と HTTP 接続用の 2 つの組み込みリスナーもあります。 HTTPS サーバーとクライアントの両方に同じ有効な証明書が必要です。
セキュリティ エラー
このエラーが発生すると、次のエラー メッセージが表示されます。
Connecting to remote server dc1.root.contoso.com failed with the following error message:
WinRM cannot process the request. The following error with errorcode 0x80090322 occurred while
using Kerberos authentication. An unknown security error occurred. At line:1 char:1 +
Enter-PSSession dc1.root.contoso.com + ~~~~~~~~~~~~~~~~~~~~~~~~~~~~~~~~~~~~~~~~~~~~ + CategoryInfo
:InvalidArgument:(dc1.root.contoso.com:String)[Enter-PSSession], PSRemotingTransportException +
FullyQualifiedErrorId : CreateRemoteRunspaceFailed
このエラーは一般的ではありません。 通常、この領域は、アカウントがリモート接続を作成しようとしたときに発生します。 ほとんどの場合、1 つ以上の既定の HTTP SPN がサービス アカウントに登録され、Kerberos 認証が失敗します。 この問題は通常、サーバーにインストールされている一部のソフトウェアが SQL Server Reporting Services、Microsoft Dynamics、SharePoint など、1 つ以上の SPN を正常に機能させる必要があるために発生します。
場合によっては、SPN の 1 つがサービス アカウントに登録され、もう 1 つは登録されません。 その場合、WinRM 接続はサーバー名でセッションを開始しようとしたときに成功しますが、FQDN を使用してセッションを開始しようとすると失敗します。
この問題を解決するには、PowerShell で次のコマンドを実行して、1 つ以上の既定の HTTP SPN がサービス アカウントに登録されているかどうかを確認します。
setspn -q HTTP/servername.or.fqdn
サービスが SPN を検出したが、サーバー名がエラー メッセージの強調表示されたフィールドにない場合は、次のコマンドを実行して、ポート番号とマシン アカウントを指定して WinRM 専用 SPN を設定します。
setspn -s HTTP/servername.or.fqdn:5985 servername
PowerShell を使用してリモート接続する場合は、次のコマンド例に示すように、 IncludePortInSPN パラメーターも使用してください。
Enter-PSSession -ComputerName servername.or.fqdn -SessionOption (New-PSSessionOption -IncludePortInSPN)
WinRM 状態 500
このエラーが発生すると、次のエラー メッセージが表示されます。
Error: Connecting to remote server YAZSHCISIIH01.ad.yara.com failed with the following error message:
The WinRM client received an HTTP server error status (500), but the remote service did not include
any other information about the cause of the failure. For more information, see the
about_Remote_Troubleshooting Help topic.
このエラーは非常にまれです。 このエラー メッセージが表示された場合、通常は WinRM が要求を処理できなかったことを意味します。 このエラーが表示される理由は、コンテキストによって異なります。
この問題を解決するには、リモート処理が有効になっており、要求を受け入れるように WinRM リスナーを構成していることを確認します。 また、ファイルに読み取りアクセス許可しかないために WinRM がファイル システム内の特定のファイルにアクセスできない場合など、他のエラーがないかイベント ログを確認することをお勧めします。