アンケート項目、セクション、セクション区切りをViva Glint プログラムに追加する
[プログラムの概要] の [質問] ページで、+記号を選択して、項目、セクション、またはセクション区切りをアンケートに追加するためのメニュー オプションを表示します。
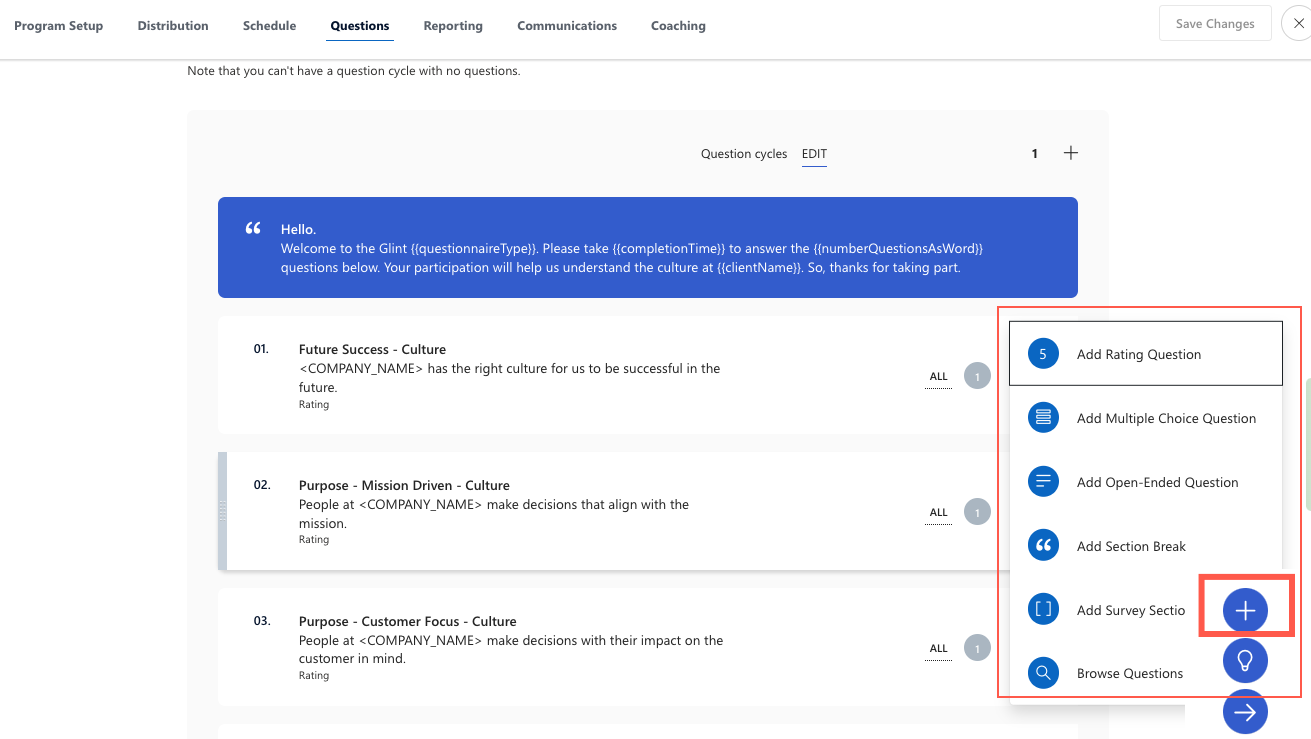
アンケートに新しい項目を追加する
注:
"アンケートアイテム" という語句は、回答者が回答するためにアンケートに追加された質問またはステートメントを指します。
アンケートに追加できる質問には、次の 3 種類があります。
- 評価
- 複数の選択肢
- オープン
追加する項目を選択し、スライダー ウィンドウが開きます。
![[質問ライブラリ] スライダー ウィンドウのスクリーンショット。](../../media/glint/setup/add-question-from-library.png)
[質問ライブラリ] ウィンドウで、Glint質問ライブラリからアンケートアイテムを選択するか、独自のアンケートアイテムを作成します。
Glint質問ライブラリから質問を追加する
Viva Glint質問ライブラリには、400 を超える検証済みのアンケート項目が用意されています。
[ソース] ドロップダウン メニューを使用して、質問の選択を [カスタム] または [Viva Glint質問] にフィルター処理します。
[ 種類 ] ドロップダウン メニューを使用して、評価、複数の選択肢、またはオープンエンドの質問をフィルター処理します。
[その他のフィルター] ボタンを使用して、[その他のフィルター] ウィンドウを開きます。 このウィンドウ内で、次のオプションから選択します。
- 外部ベンチマークの可用性 - ベンチマークが関連付けられている質問でフィルター処理します。
- プログラム - 他のプログラムで使用される項目でフィルター処理します。 検索バーにプログラムが名前で表示されます。
- 利用可能な翻訳 - 翻訳が含まれている質問でフィルター処理します。
- [ 質問の表示 ] を選択して、新しくフィルター処理された一覧を表示します。
![[その他のフィルター] スライダー ウィンドウのスクリーンショット。](../../media/glint/setup/add-questions-with-filters.png)
新しいリストから項目を選択し、 + 記号を押します。 [質問の追加] バナーが [質問 ] ページに簡単に表示されます。
カスタムの質問に関する考慮事項
新しいカスタム質問を作成するときは、次の点に注意してください。
- 事前に読み込まれた翻訳はありません。
- 外部ベンチマークはありません。 カスタムの質問をベンチマークにマッピングする方法について詳しくは、こちらをご覧ください。
- カスタムの質問は、 Attrition Risk Index には含まれません。
- カスタムの質問は、標準の アクション プラン テンプレート や推奨 されるフォーカス領域にマップされません。
新しいカスタム質問を追加する
[ + 作成 ] ボタンを選択します。 [ 質問の作成 ] ウィンドウが開きます。
注意
organizationには、従業員向けの適切なアンケート項目を管理するポリシーが含まれる場合があります。 続行する前に、そのようなポリシーを確認してください。 新しい項目を作成するのではなく、質問ライブラリで、再利用または再利用できる既存の質問を検索します。 Glint標準の質問は検証され、通常はベンチマークとアクション プランが付属しています。
新しい項目の場合は、次のフィールドに入力します。
- ドロップダウン メニューで事前入力されている言語から [言語] を選択します
- 質問の 種類 - 評価、複数の選択肢、オープンエンドを選択する
- アイテムを簡単に識別できるように レポート ラベル を割り当てる
- [質問テキストを挿入] [+] ボタンを使用すると、質問を編集できます。
- 必要に応じて、カスタム キューシトンを外部ベンチマーク スイートにマッピングすることを検討してください。 詳細情報 を参照してください。
- 命令テキストの提供を検討する - このスペースを使用して、この項目に回答する方法に関する有用な情報を調査者に提供する
- コメント プレースホルダー テキストの指定を検討する - "コメントをここに残す" が既定で表示されますが、このテキストはカスタマイズできます
- 項目の 評価スケール を選択する - 5 または 7 ポイント
- すべてのオプションに評価ラベルを含めるかどうかを決定する - 低い値 (1 強が不一致) と高い値 (5- 強く同意) が既定で表示されます。 値 2、3、4 を定義する場合は、[はい] に切り替えて、その意味を割り当てます。 例: 2 = 不一致
- コメントを許可するかどうかを決定する - [はい] または [いいえ] に切り替えます
- この項目を オプションの質問 にできるかどうかを決定する - [はい] または [いいえ] に切り替える
- 推奨されるアクション テンプレートを選択する - ドロップダウン メニューを使用して、このアンケート項目を以前に構成した推奨アクション テンプレートに添付して、マネージャーがフィードバックに基づいて行動するのに役立ちます
- [ 保存して追加] を選択します。
セクション区切りとアンケート セクションを区別する
| 関数 | 説明 |
|---|---|
| セクション区切り: | ユーザーのスクロールと新しい項目は ヘッダーなしで 表示されます。複数のトピックに対応するアンケートの場合、セクション区切りはトピックが切り替え中であることを示します。 |
| アンケート セクション: | 複数の項目が関連付けられた 永続的なヘッダー 。 ヘッダーは、ユーザーが応答すると画面の上部に残ります。 |
セクション区切りを追加する
[質問] ページの [ + ] ボタンを選択します。
[ セクション区切りの追加] を選択して、対応するスライダー ウィンドウを表示します。
指定されたボックスにセクション区切りのタイトルと説明テキストを指定します。
[ 変更の保存] を選択します。 これで、セクション区切りタイトルがアンケート項目の下に行として表示され、引用符で囲まれています。
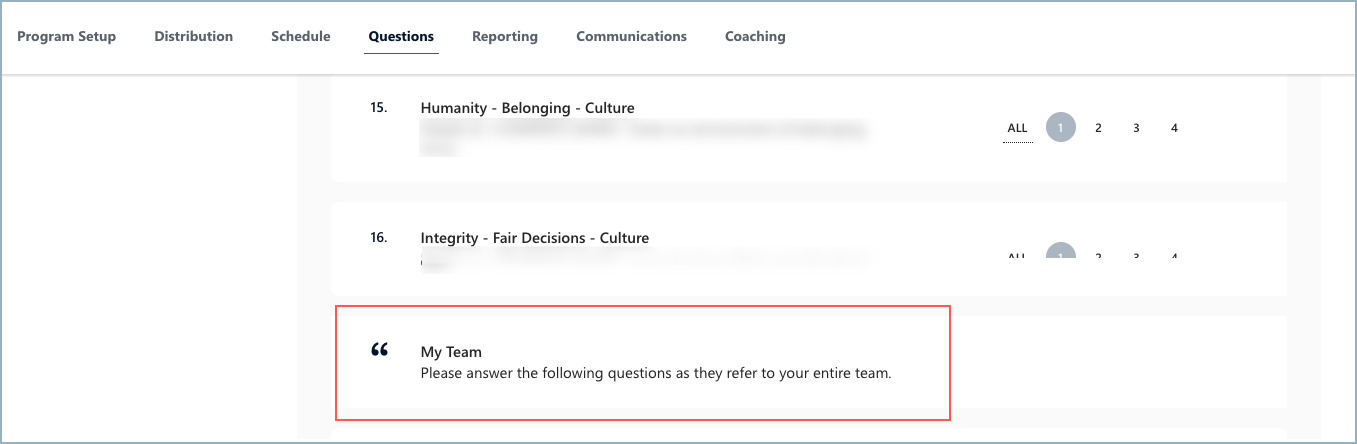
行をドラッグして、新しいセクションのアンケートの実施者に通知する場所に移動します。
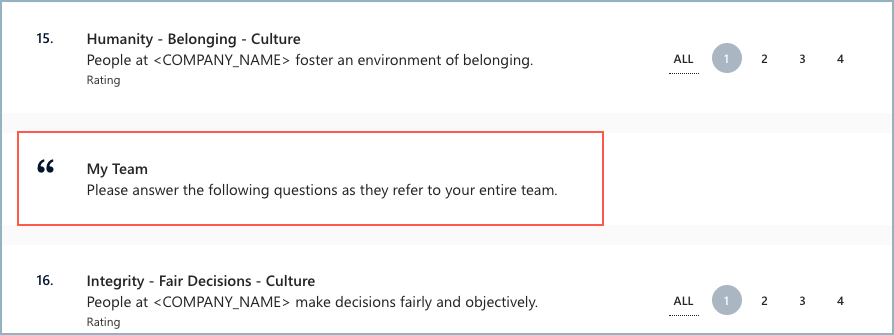
セクション区切りのその他のアクション
アンケート項目の横にある省略記号を使用して、セクション区切りを編集または削除するオプションを表示します。
アンケート セクションを追加する
[質問] ページの [ + ] ボタンを選択します。
[ セクション セクションの追加] を選択して、対応するスライダー ウィンドウを表示します。
指定されたボックスにセクションのタイトルと説明テキストを指定します。
[ 変更の保存] を選択します。 これで、アンケート セクションがアンケート項目の下に行として表示され、角かっこで囲まれて呼び出されます。
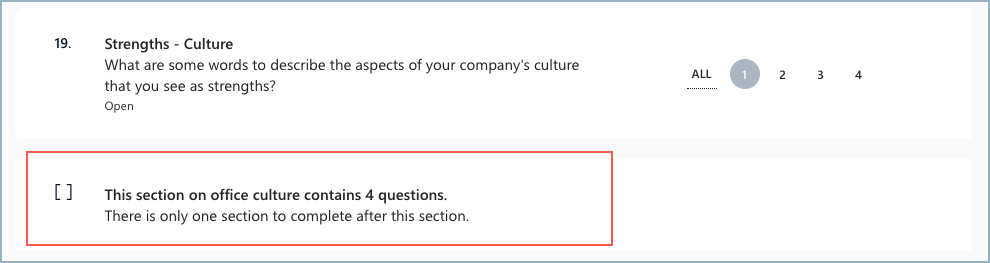
アンケートの受験者に表示する場所にドラッグして、行を移動します。
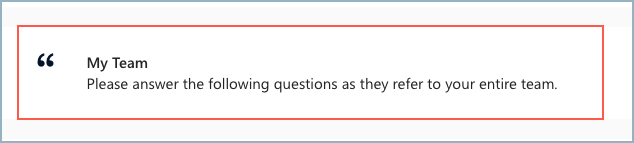
アンケート セクションのその他のアクション
アンケート 項目の横にある省略記号を使用して、編集するオプションを表示したり、このセクションの新しい項目を直接ターゲットにしたり、アンケート セクションを削除したりします。
![[Survey Section]\(アンケート セクション\) の横にある省略記号ドロップダウン メニューのスクリーンショット。](../../media/glint/setup/section-add-question.png)
アンケート セクションの質問を対象とする
[質問の追加] を選択します。[質問ライブラリ] スライダー パネルが開きます。
新しい項目を選択します。 この画像では、 Culture/5 ポイント スケール が選択されています。
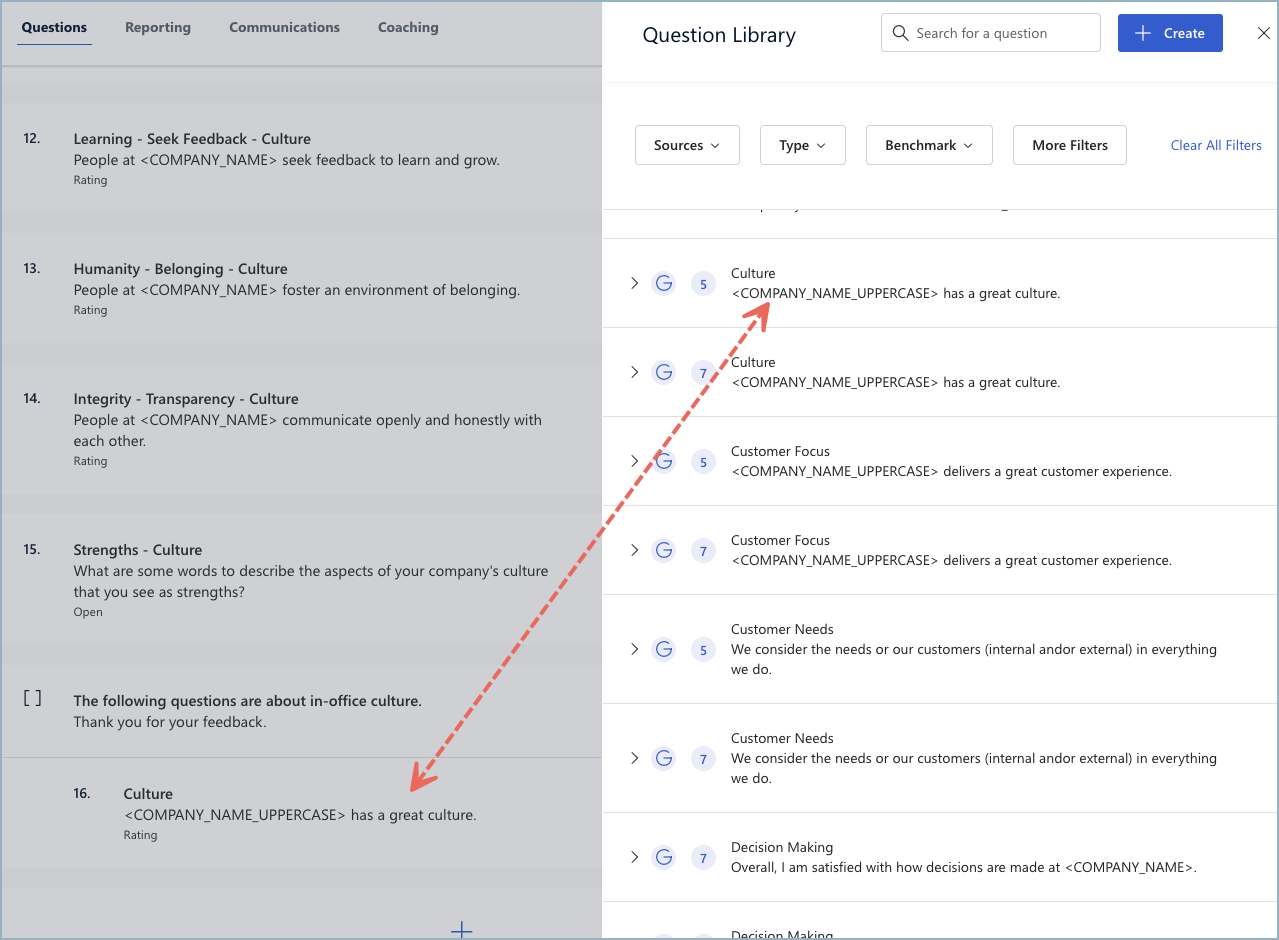
新しいアンケート 項目が [Survey Section]\(アンケート セクション\) 行の下に表示されます。