ユニバーサル プリント プリンター プロビジョニング ツール [間もなく非推奨になる予定]
概要
ユニバーサル プリント プリンター プロビジョニング ツールは、組織が Microsoft エンドポイント マネージャーを使用してユーザーの Windows 10 デバイスにプリンターを展開するのに役立ちます。
このドキュメントでは、このツールを使用するための要件、構成、手順について説明します。
このクイック スタート ガイドでは、ユニバーサル プリントを有効にしてプリンターを設定する方法について説明します。
重要
このツールは、Windows 11 の新しい ユニバーサル プリント CSP によって置き換えられます。 詳細については、「ユニバーサル プリント プリンターのプロビジョニング」に関するページを参照してください
前提条件
ツールを使用する前に、次の手順が完了していることを確認してください。
開始に関するドキュメントに従って要件を満たします。
Windows 10 デバイスには、最新の Windows Update がインストールされている必要があります。
Windows 10 のデバイスが Microsoft エンドポイント マネージャーに登録されています。
設定:
手順 1: ユニバーサル プリント プリンター プロビジョニング ツールをダウンロードする
ユニバーサル プリント プリンター プロビジョニング ツールのすべてのファイルを Microsoft ダウンロード センターからダウンロードします。
ダウンロードには、次のファイルが含まれています。
UniversalPrintPrinterProvisioning.0.1.0.0.intunewin: これは、プリンター プロビジョニング ツールを含む事前にパッケージ化された Intune Win32 アプリ パッケージです。 Microsoft エンドポイント マネージャーを使用するには、ユニバーサル プリント プリンターを事前にプロビジョニングする必要があるすべてのデバイスにこのパッケージを展開する必要があります。SamplePolicy.zip; この ZIP フォルダーには次の 2 つのファイルが含まれています。printers.csv(例): このファイルは例です。 これは、特定のユーザーのデバイス セットに追加する必要があるプリンターの一覧を作成するための参照として使用できます。InstallPolicy.cmdは、printers.csv構成ファイルをユーザーのデバイス上の適切なフォルダーにコピーする単純なスクリプトです。
EULA.rtf: ツールはプレビュー段階です。 本ソフトウェアの使用は、「EULA.rtf」という名前のファイル内のツールに含まれているエンド ユーザー ライセンス契約 (EULA) の条項に同意したものとみなされます。
手順 2: Intune Win32 アプリ パッケージの展開
Microsoft エンドポイント マネージャー を使用すると、プリンターを事前プロビジョニングする必要があるすべてのターゲット デバイスに Windows アプリ (Win32) として UniversalPrintPrinterProvisioning0.1.0.0.intunewin を展開できます。
パッケージのデプロイ中、ほとんどのフィールドが事前に設定されます。 (システムとしてのインストール動作など)。 その他のフィールドには、次のように設定する必要があります。
- [要件]:
- オペレーティング システム アーキテクチャ: 32 ビットと 64 ビットの両方を選択します。
- 最小オペレーティング システム: Windows 10 1903 (ユニバーサル プリントの最小要件)
- [検出ルール]:
- [検出ルールを手動で構成する] として [ルールの形式] を選択し、[追加] をクリックします。
- [MSI] として [ルールの種類] を選択します。 対応するフィールドが自動的に設定されます。
- [割り当て] で、プリンターを事前プロビジョニングする必要がある Windows 10 デバイスを含むデバイス グループを追加します。
Intune アプリケーション パッケージを展開する方法の詳細については、「Intune スタンドアロン - Win32 アプリ管理: Win32 アプリを Intune に追加する」を参照してください。
手順 3: ユーザーのデバイスに展開する必要があるプリンター printers.csv の一覧を作成する
プリンターの一覧を含む構成 CSV ファイルを作成します。 CSV ファイルに "printers.csv" という名前を付けます。
ユーザーのセットごとに異なるプリンターを展開する必要がある場合は、ユーザー グループごとに 1 つの
printers.csv構成ファイルを作成する必要があります。
Printers.csv ファイルには次のものが含まれている必要があります。
3 つの列名を持つヘッダー行:
SharedID、SharedName、IsDefault1 行に 1 つのプリンターを用意します。 プリンターの
SharedID、SharedNameは、ユニバーサル プリント ポータル (下の画像を参照) または PowerShell から取得できます。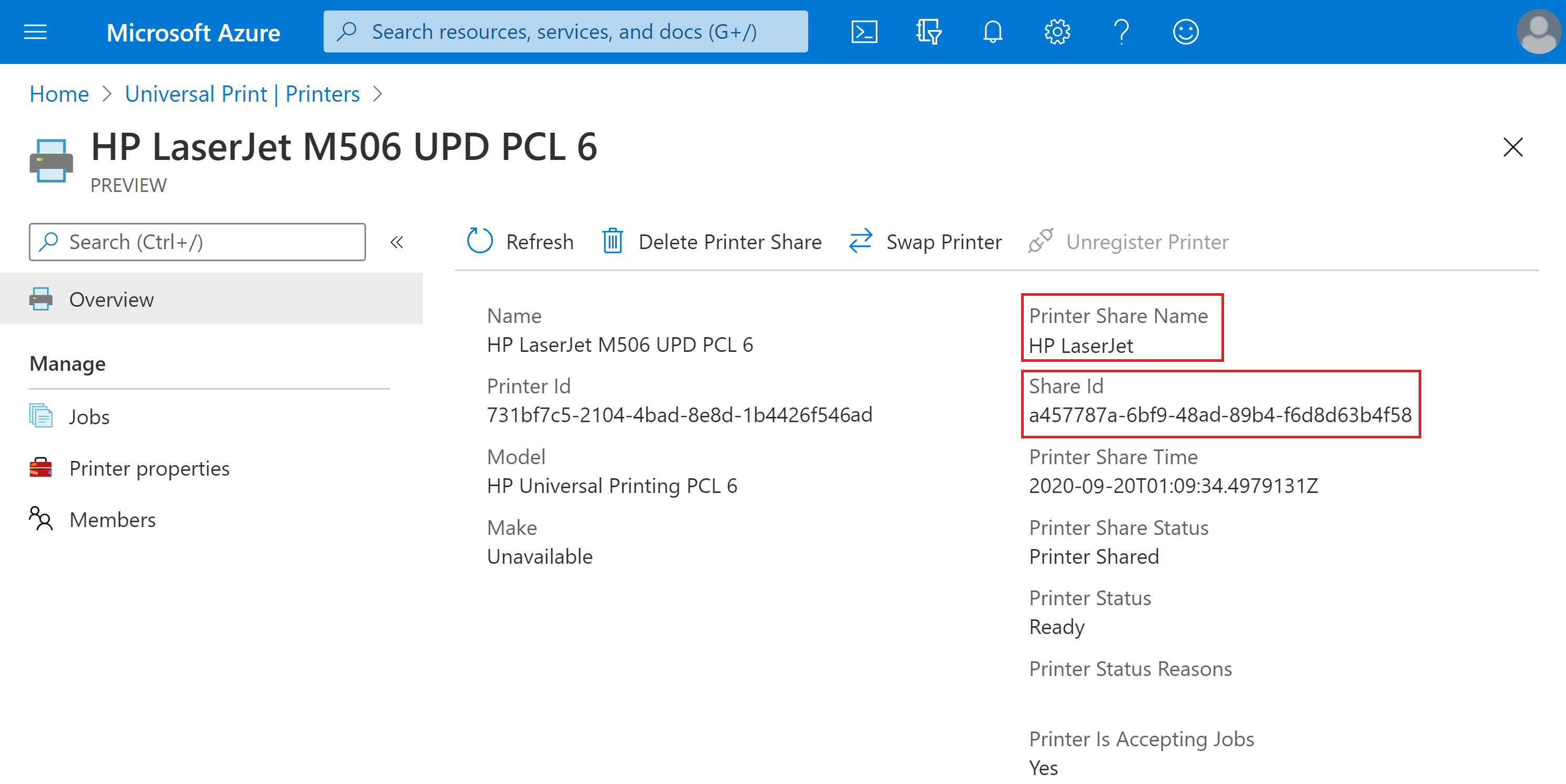
Note
参照については、パッケージ (SamplePolicy\printers.csv) の一部としてダウンロードされた printers.csv サンプルを参照してください。
手順 4: printers.csv を展開するには、カスタム Win32 アプリケーション パッケージ (Intunewin ファイル) を生成する
Microsoft Win32 コンテンツ準備ツールを使用して、カスタム Win32 アプリケーション パッケージを作成します (InstallPolicy.intunewin を独自の名前を使用して名付けます)。 このカスタム アプリケーション パッケージは、ユーザーのデバイスに printers.csv ファイルを展開するために使用されます。
Intune スタンドアロン - Win32 アプリ管理: Win32 アプリのコンテンツをアップロード用に準備する
各手順について詳しく説明します。
ユニバーサル プリント プリンター プロビジョニング ツールのダウンロードには、コマンド スクリプト
"SamplePolicy/InstallPolicy.cmd"が含まれています。このスクリプトはそのまま使用して、ユーザーのデバイス上のprinters.csvファイルをコピーできます。単一のフォルダー内に次のファイルを配置します。
- 手順 3 で作成された
Printers.csv。 - ユニバーサル プリント プリンター プロビジョニング ツールのダウンロードの一部であったコマンド スクリプト (
InstallPolicy.cmd)。
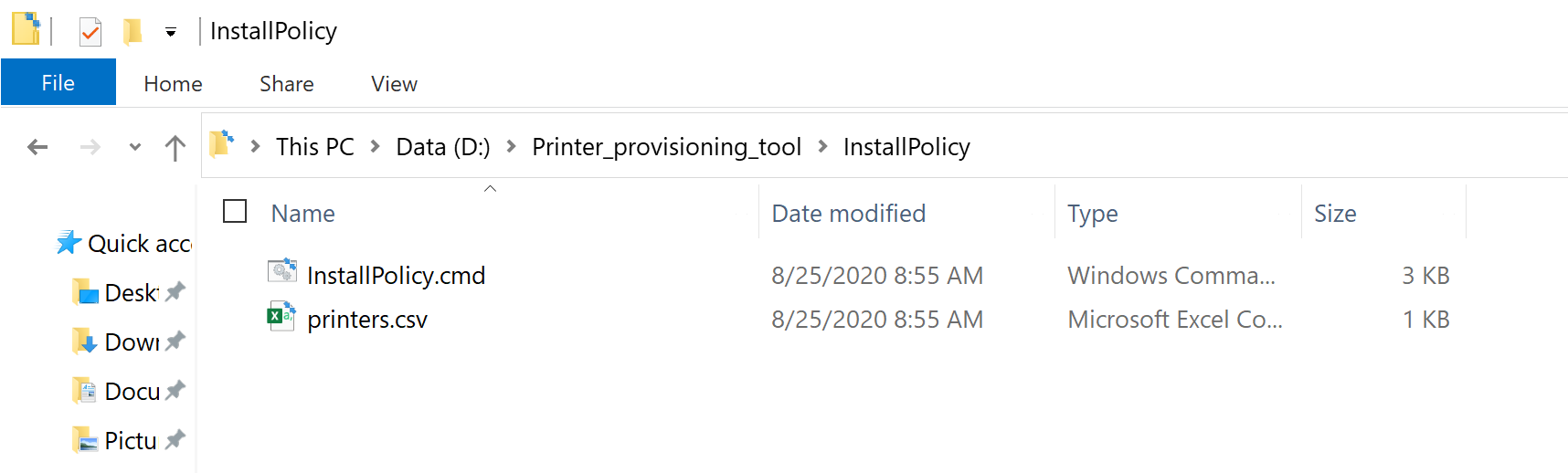
- 手順 3 で作成された
GitHub から Microsoft Win32 コンテンツ準備ツールを zip ファイルとしてダウンロードします。 これにより、お使いのデバイスの
DownloadsフォルダーにMicrosoft-Win32-Content-Prep-Tool-master.zipファイルがダウンロードされます。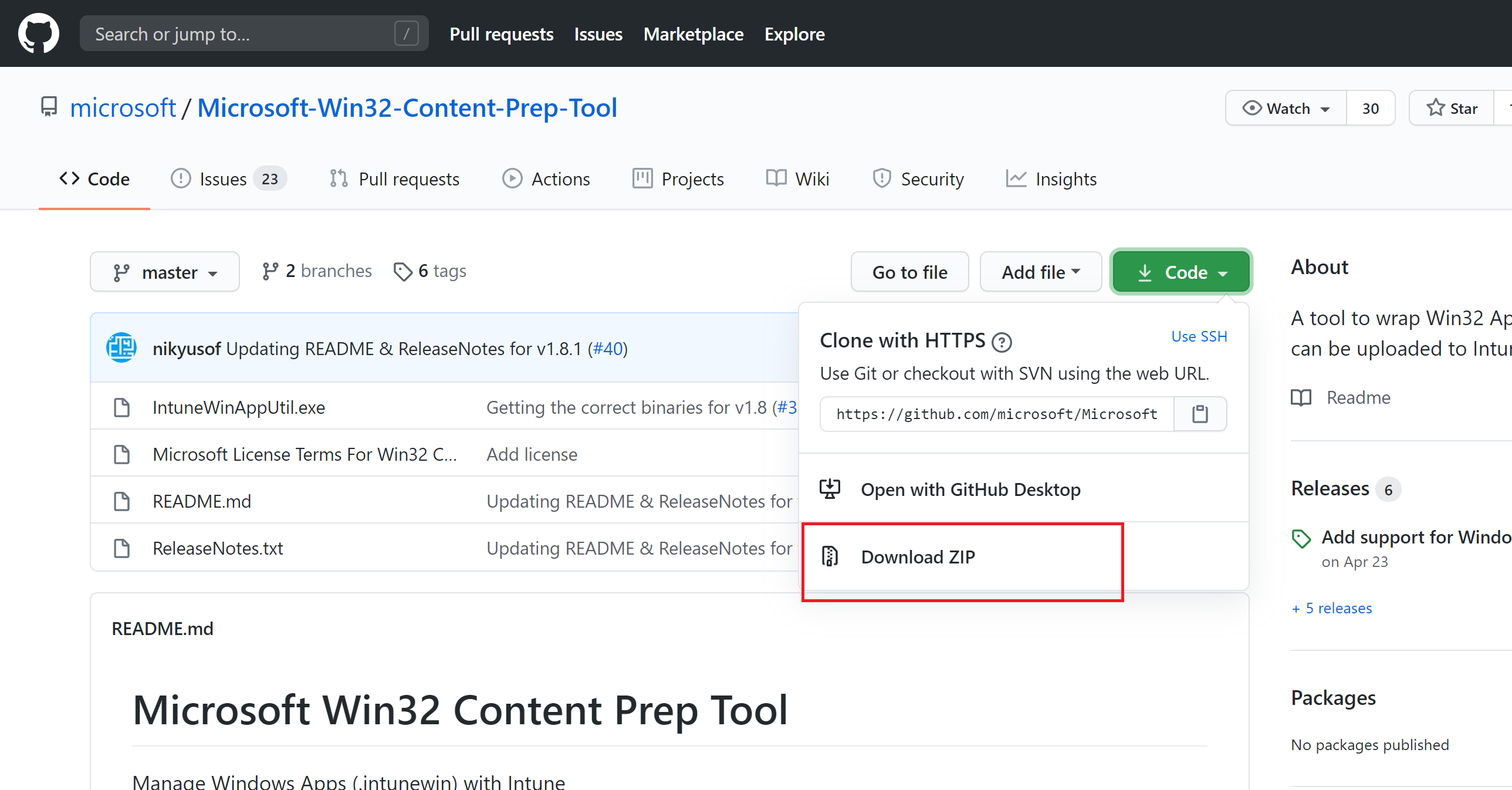
Microsoft-Win32-Content-Prep-Tool-master.zipファイルの内容を解凍します。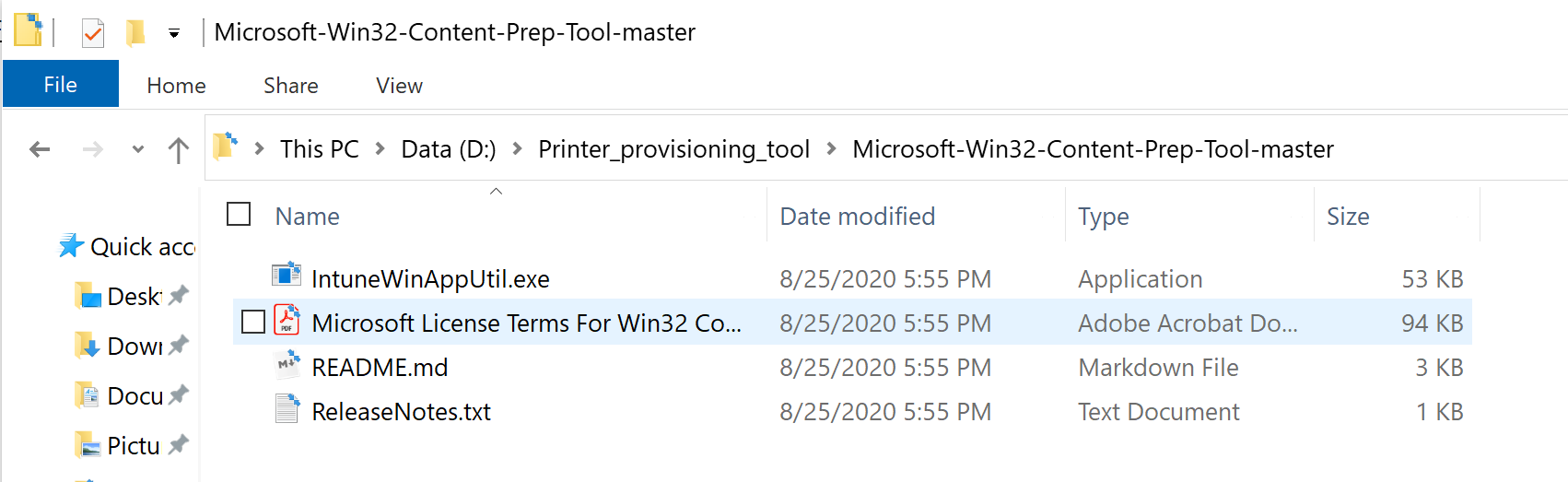
コマンド プロンプトを起動し、Microsoft Win32 コンテンツ準備ツール ファイルが解凍されたフォルダーに移動します。
IntuneWinAppUtil.exeコマンドを実行します。 メッセージが表示されたら、次を入力します。Source folder: プリンター (printers.csv) とInstallPolicy.cmdファイルが一覧表示されたフォルダー。Setup file: ファイルのInstallPolicy.cmdパス (またはユーザーのデバイス上のファイルのprinters.csvコピーに使用されるその他のスクリプト)Output Folder: 生成された intunewin パッケージ ファイルを格納するフォルダー。Do you want to specify catalog folder (Y/N): 「N」を入力します。
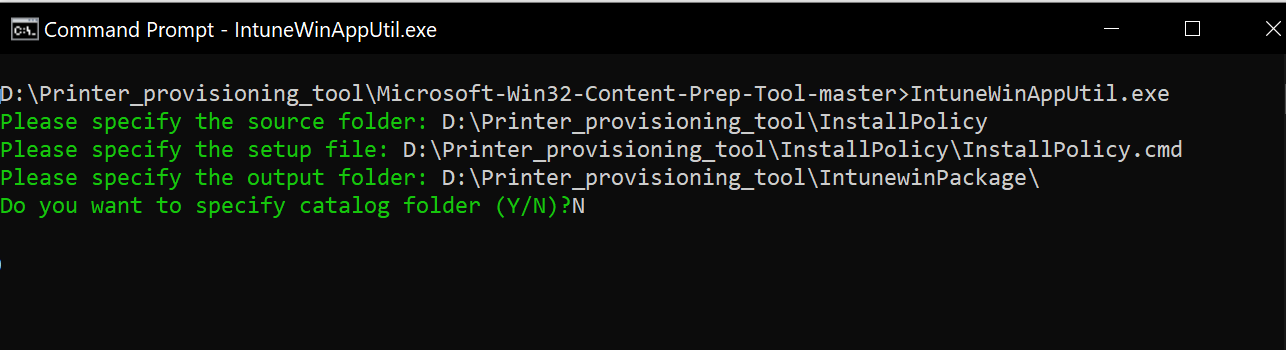
すべての入力を入力して Enter キーを押すと、ツールによって intunewin パッケージが生成され、次の出力が表示されます。
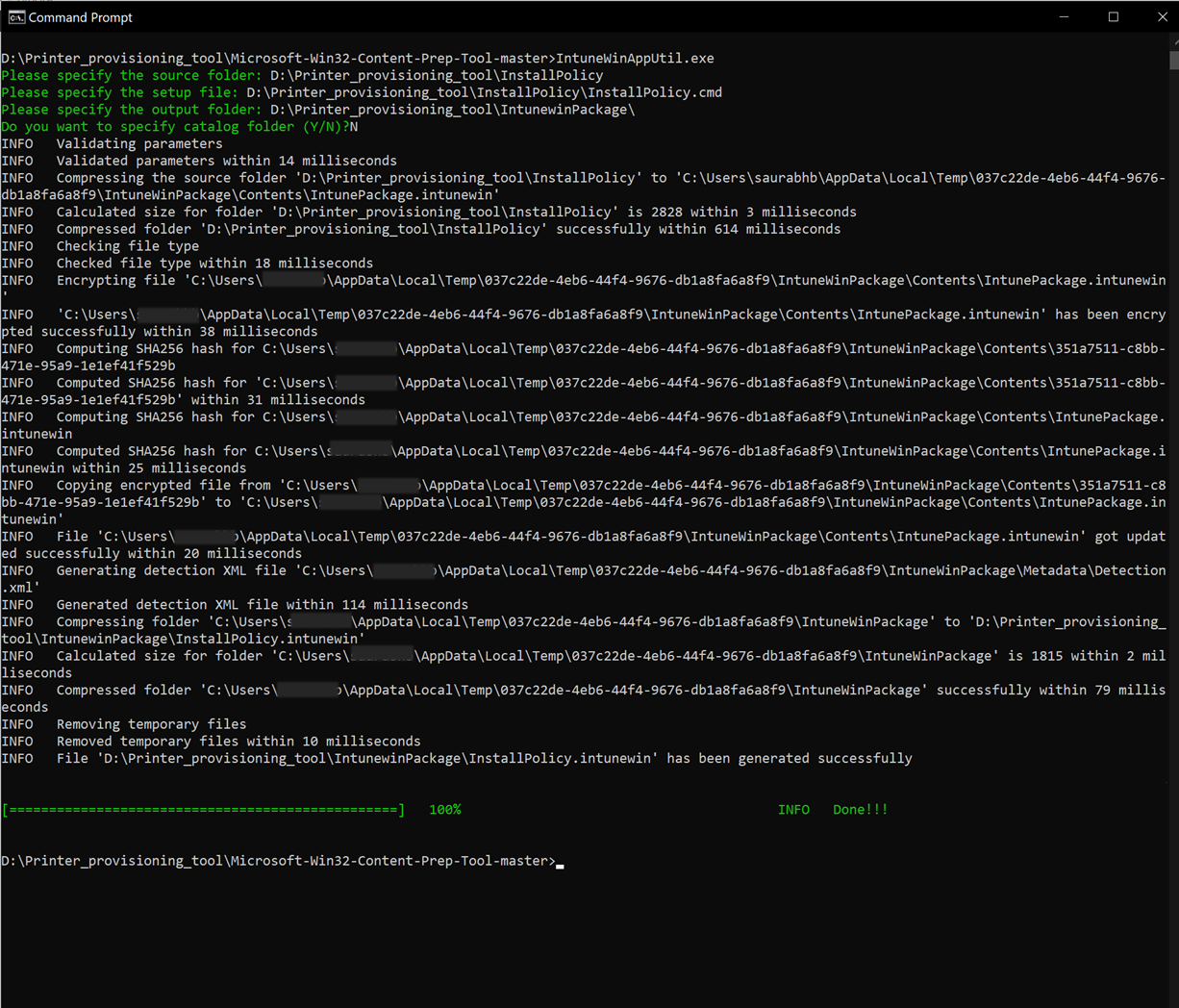
これで、カスタム intunewin パッケージ
InstallPolicy.intunewinが生成され、出力フォルダーで確認できます。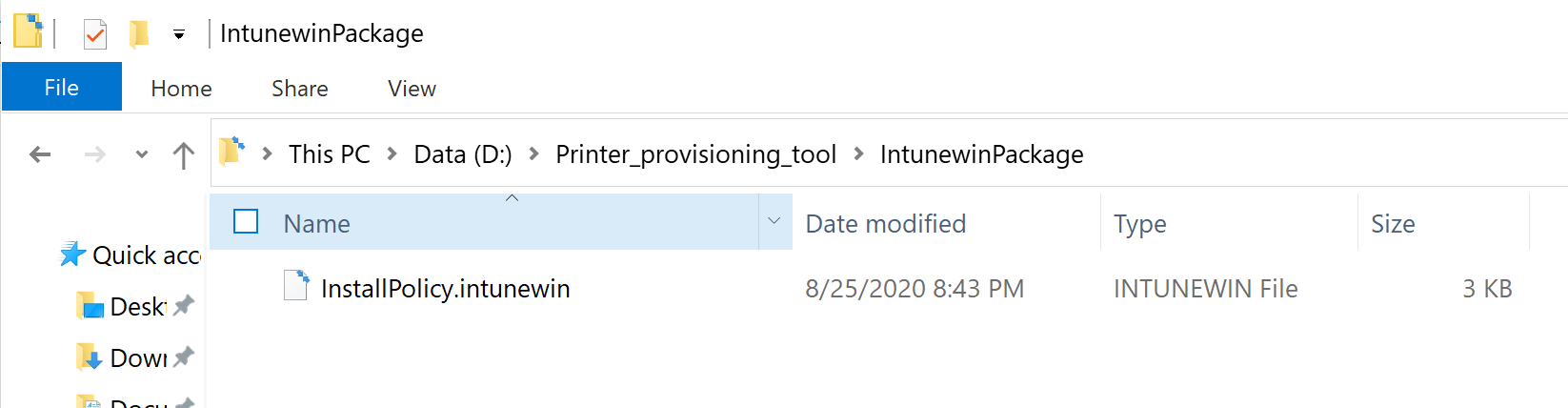
手順 5: ユーザーのデバイスにカスタム intunewin アプリケーション パッケージを展開する
InstallPolicy.intunewin Win32 アプリケーション パッケージは、Microsoft エンドポイント マネージャーを使用してユーザーのデバイスに展開する必要があります。 次に手順を示します。
Microsoft エンドポイント マネージャーを起動し、[Apps]>[All Apps] に移動します。
[追加] をクリックします
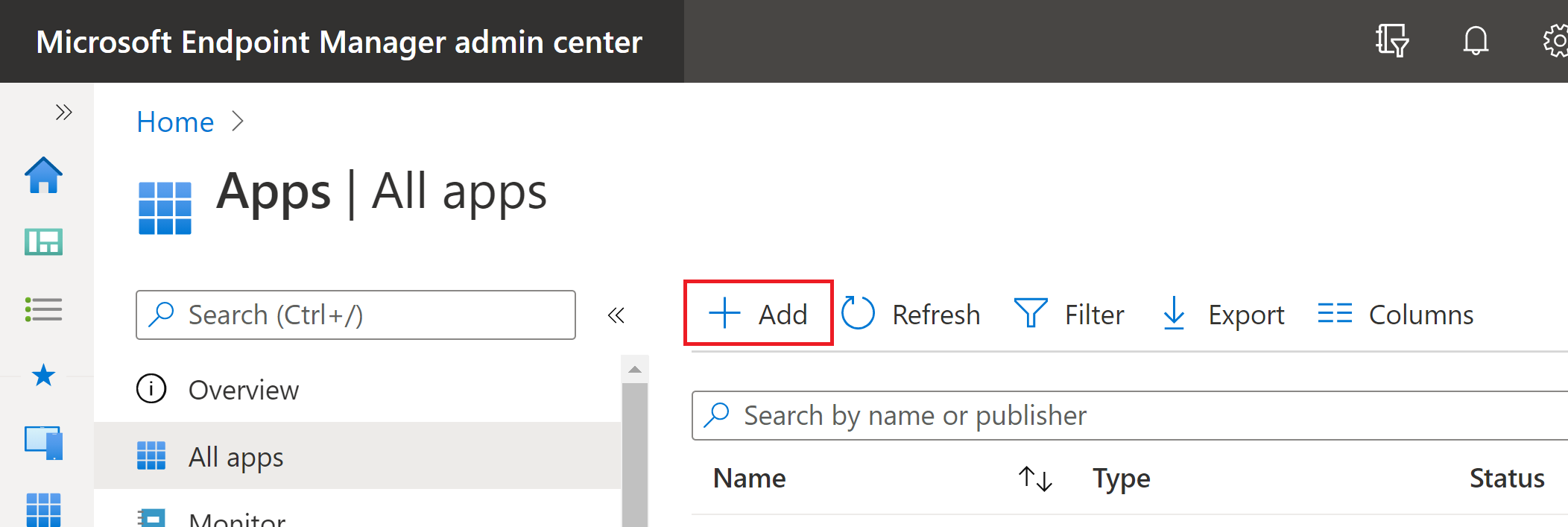
アプリの種類として、[Windows アプリ (Win32)] を選択します。
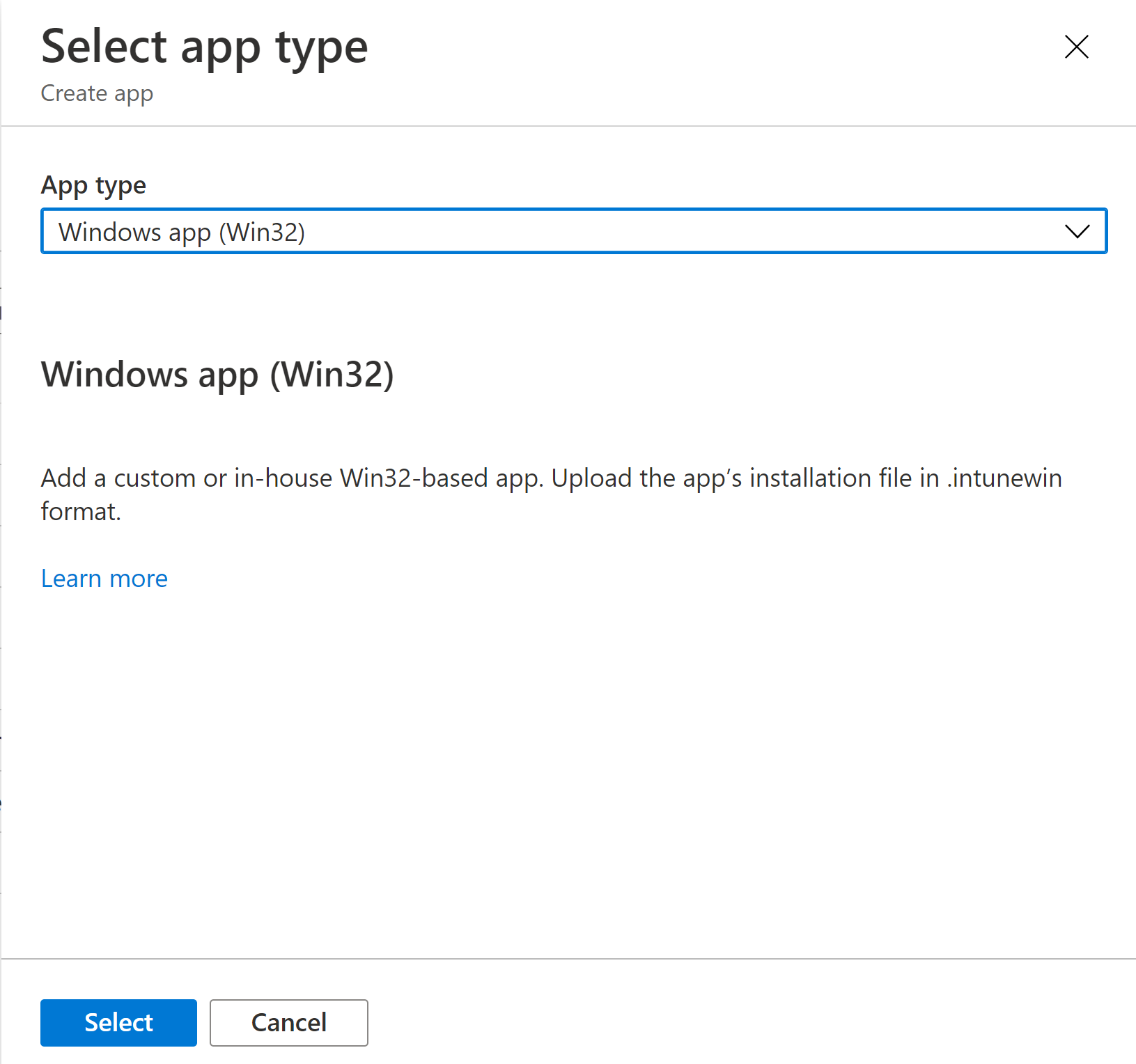
[選択] をクリックすると、ウィザードが起動します。
アプリ情報 - 前に生成したカスタム intunewin アプリケーション パッケージ (
InstallPolicy.intunewin) を選択し、他のアプリ情報を入力します。プログラム - プリンターは、ユーザー レベル (ユーザーのすべてのデバイス) またはデバイス レベルでのみ展開できます。
ユーザー レベルでデプロイする場合
- [インストール] コマンドで、「InstallPolicy.cmd user install」と入力します。
- [コマンドのアンインストール] で、「InstallPolicy.cmd user uninstall」と入力します。
- [インストールの動作] で、[ユーザー] を選択します。
- リターン コードの場合は、コードの種類を成功のままにします。 残りのリターン コードは削除できます。
これにより、ユーザーのデバイスの %AppData%\UniversalPrintPrinterProvisioning\Configuration に
printers.csvファイルがコピーされます。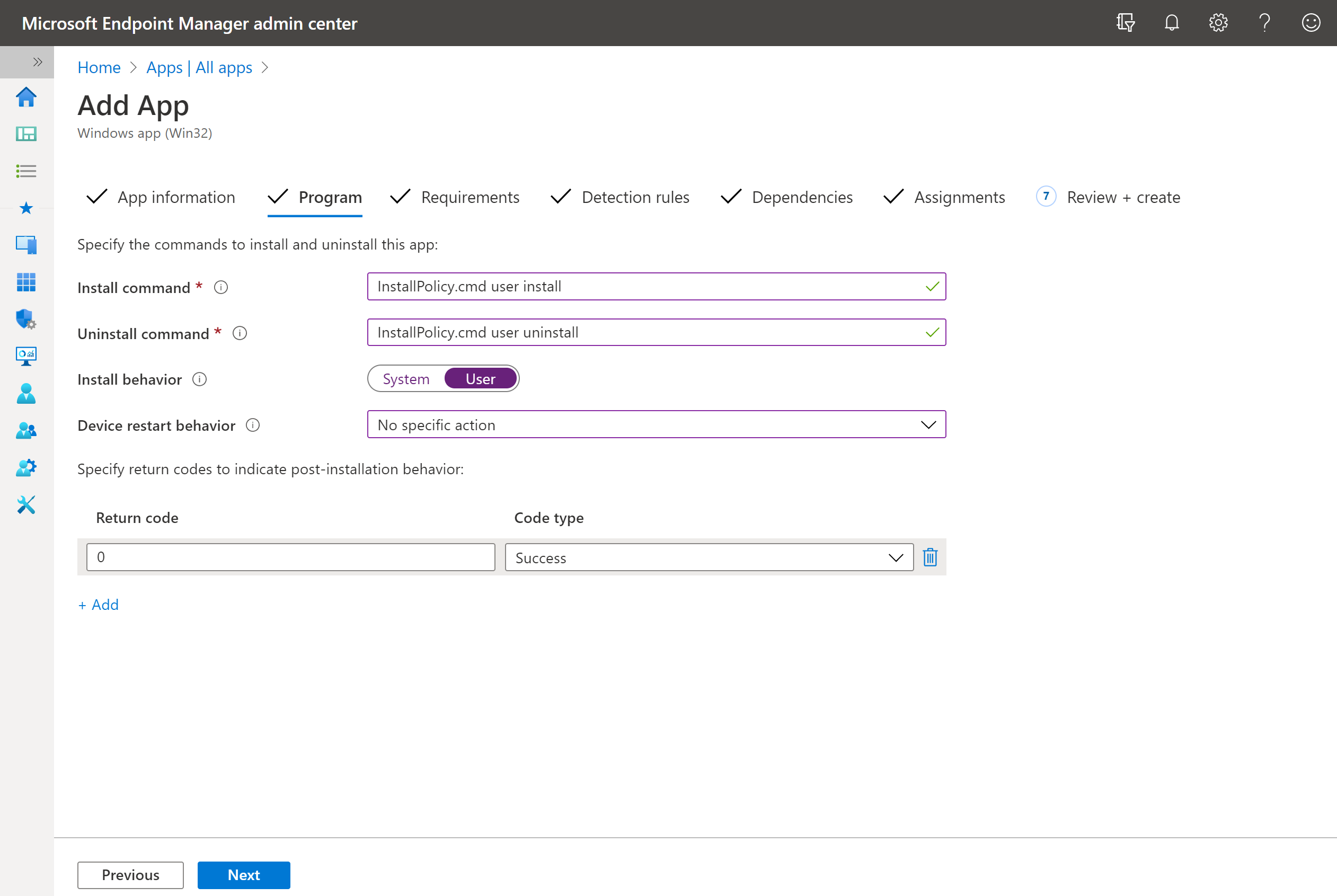
デバイス レベルで展開する場合
- [インストール] コマンドで、「InstallPolicy.cmd device install」と入力します
- [コマンドのアンインストール] で、「InstallPolicy.cmd device uninstall」と入力します。
- [インストールの動作] で、[システム] を選択します。
これにより、デバイスのアーキテクチャに応じて、次のいずれかのフォルダーに
printers.csvファイルがコピーされます。- x64 デバイスの場合:
"%ProgramFiles(x86)%\UniversalPrintPrinterProvisioning\Configuration\" - x86 デバイスの場合:
"%ProgramFiles%\UniversalPrintPrinterProvisioning\Configuration\"
このドキュメントの残りの部分では、コンテキストをユーザーとして続行します。 デバイス レベルでデプロイする場合、以下の手順で変更がいくつか必要になる場合があります。
[デバイスの再起動の動作] で、[特定のアクションなし] を選択します。
要 -件
- オペレーティング システム アーキテクチャ: 32 ビットと 64 ビットの両方を選択します。
- 最小オペレーティング システム: Windows 10 1903 を選択します (ユニバーサル プリントの最小要件)
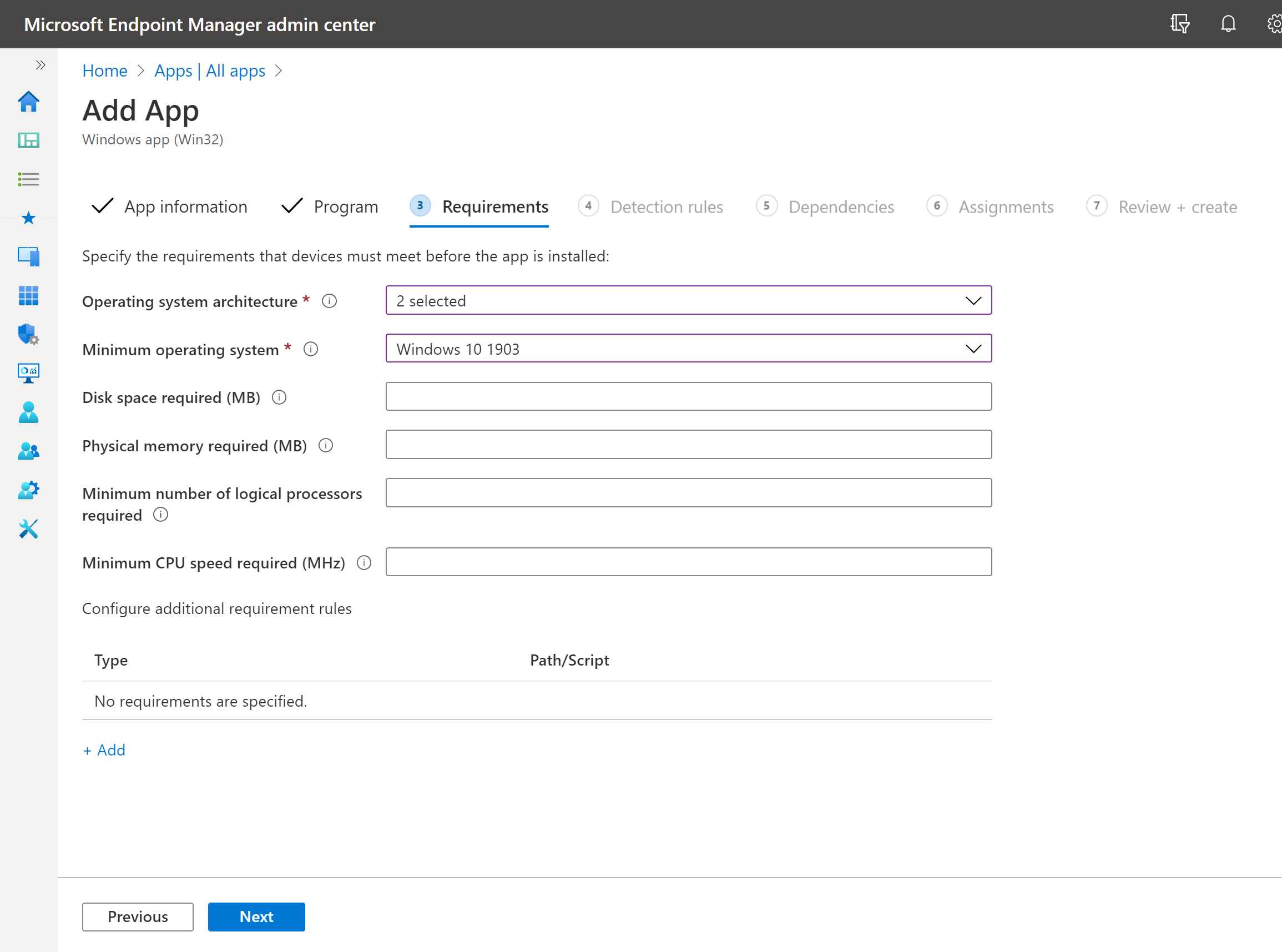
検出ルール -
- [規則の形式]: [検出規則を手動で構成する] を選択します。
- [追加] をクリックします
- ルールの種類: [ファイル] を選択します
- パス: %AppData%\UniversalPrintPrinterProvisioning\Configuration を入力します
- ファイルまたはフォルダー:
printers.csvを入力します。 - 検出方法: [ファイルまたはフォルダーが存在する] を選択します
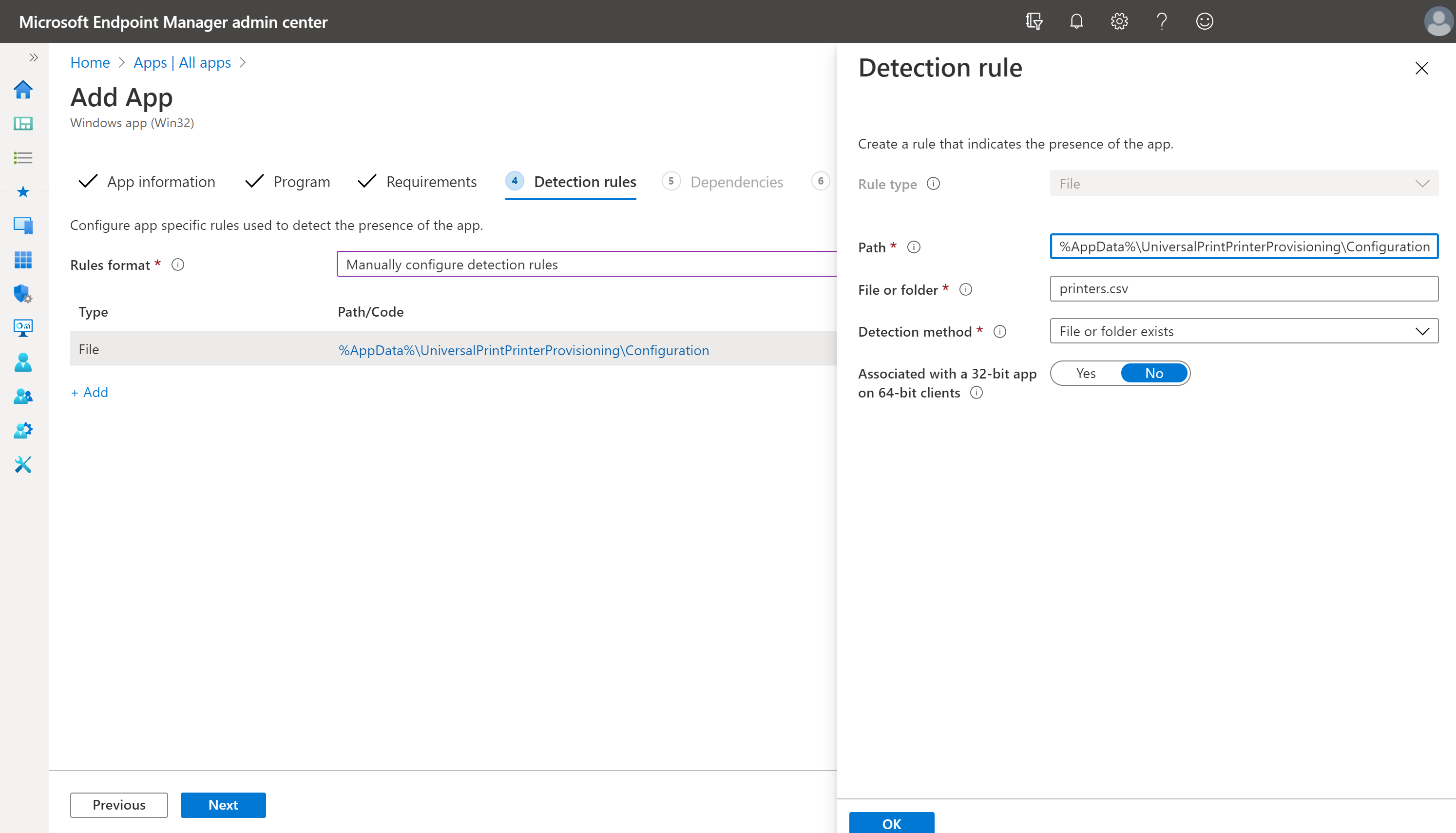
依存関係 - この手順を無視して、[次へ] をクリックできます。
[割り当て] - [必須] の [+ グループの追加] をクリックします。
printers.csvにある指定されたプリンターの一覧を展開する必要があるユーザー グループを選択します。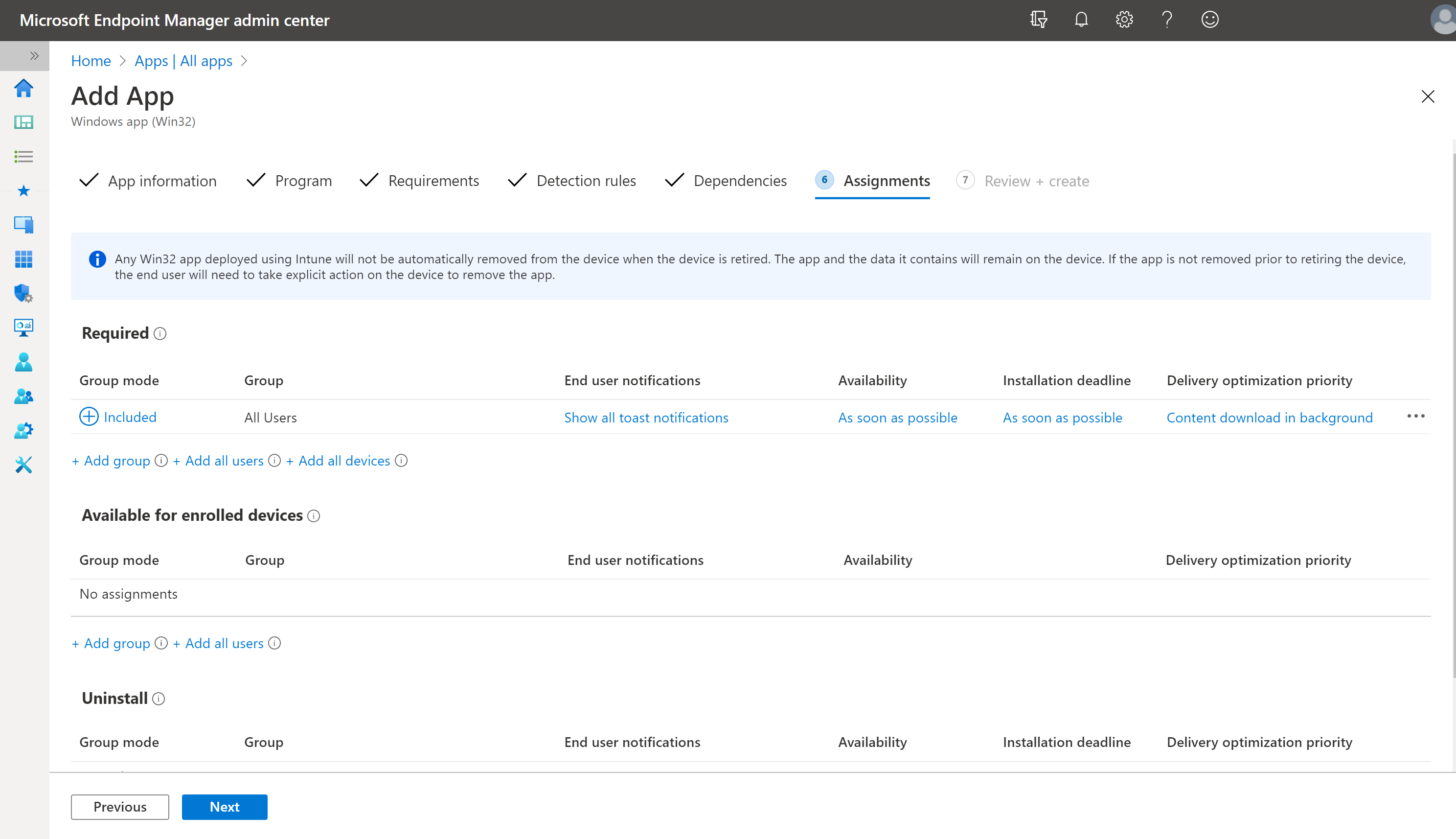
[確認 + 作成] - [作成] をクリックして設定を確認します。
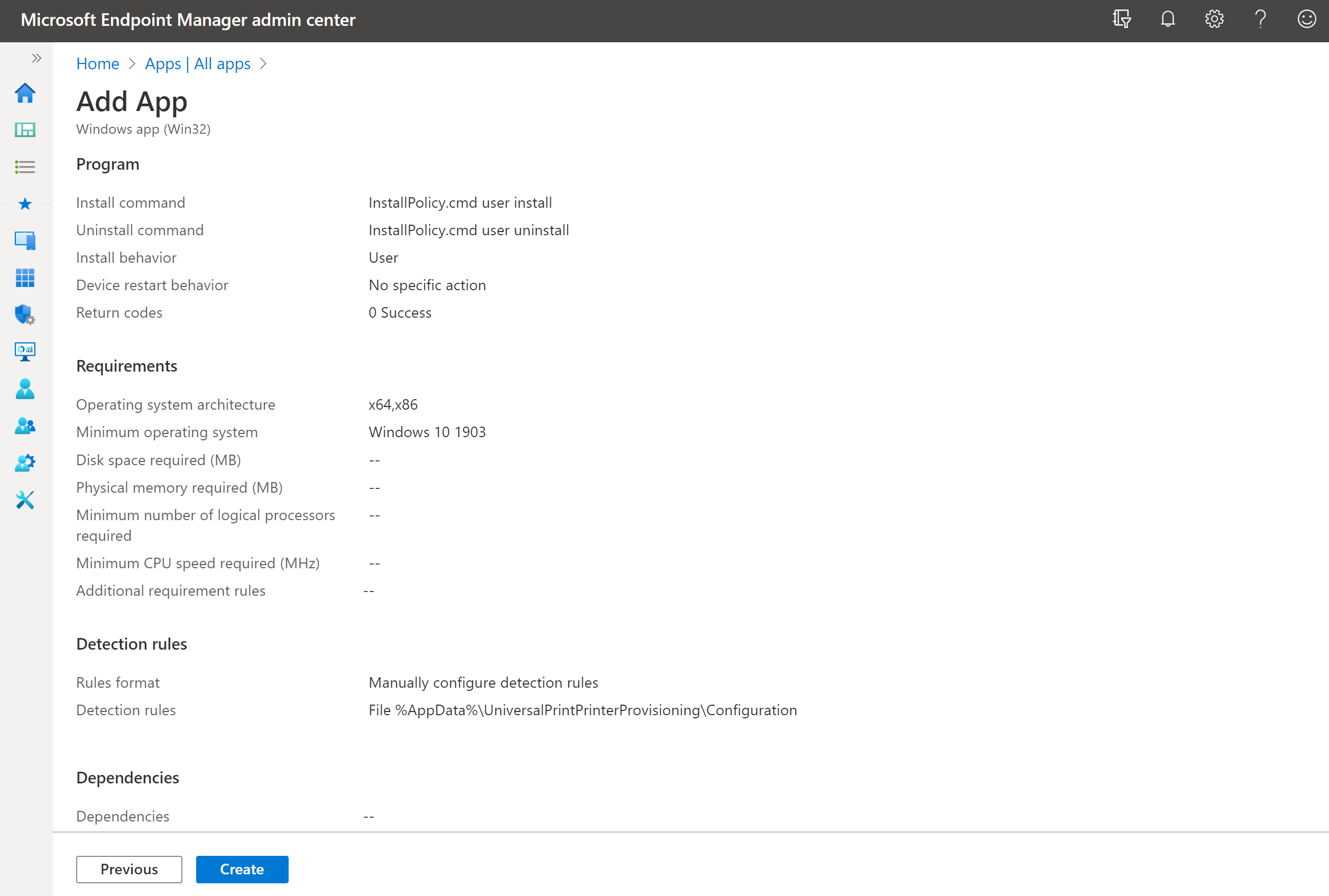
すべての手順が完了すると、Microsoft エンドポイント マネージャーでユニバーサル プリント プリンターをターゲット ユーザーのデバイスに展開する準備ができます。
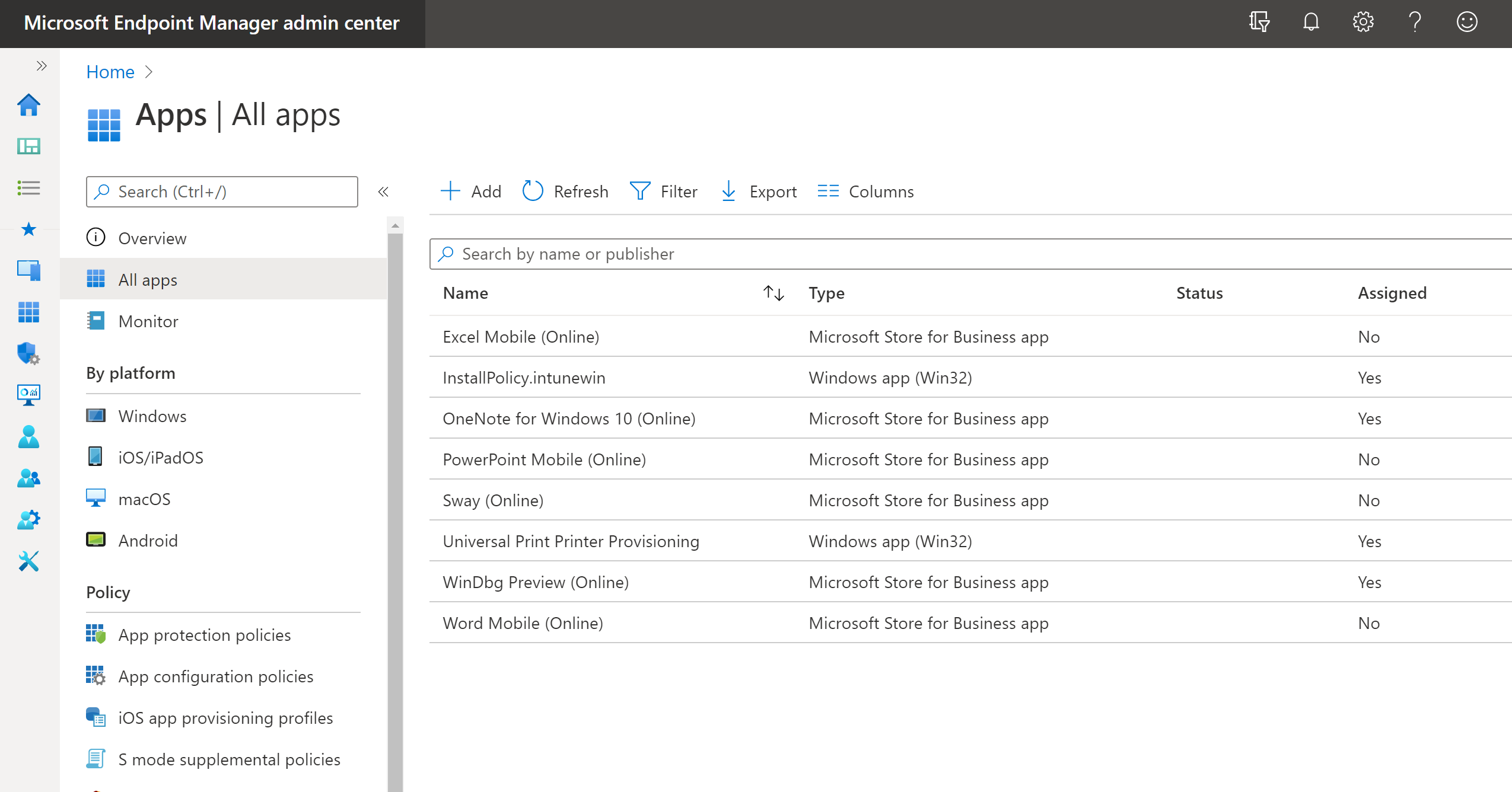
Microsoft エンドポイント マネージャー内で、対応する "intunewin アプリ" をクリックし、その [デバイスのインストール状態] と [ユーザーのインストール状態] を確認できます。
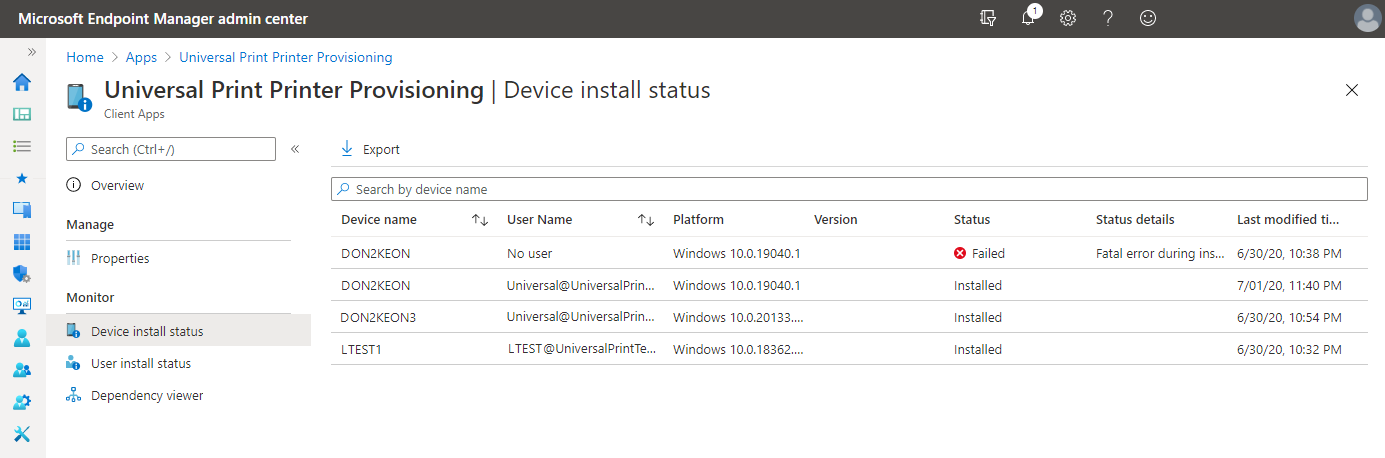
Microsoft Intune でアプリ情報と割り当てを監視する
プリンターはどのようにインストールされますか?
上記の手順 2では、Windows 10 デバイスにバックグラウンド サービスがインストールされます。 バックグラウンド サービスは、"ユーザー ログオン" イベントをリッスンします。 手順 5 で展開された 2 番目のパッケージ (InstallPolicy.intunewin) は、プリンターのリストを含む構成ファイルをユーザーの Windows 10 デバイスに配置します。
ユーザーがログインすると、バックグラウンド サービスによってユニバーサル プリント プリンターがインストールされます。 printers.csv ファイルが検索されます。 見つかった場合、サービスは printers.csv ファイルに一覧表示されているすべてのプリンターをWindows 10 デバイスに追加します。
Note
デバイスには、ログインしているユーザーがアクセスできるプリンターのみを追加できます。>
トラブルシューティング
ユーザーのログイン後にユニバーサル プリント プリンターがインストールされていない場合は、以下をチェックします。
次の展開レベルに基づいて、printers.csv ファイルが存在することを確認します。
- ユーザー:
- %AppData%\UniversalPrintPrinterProvisioning\Configuration
- デバイス:
- x64 デバイスの場合: "%ProgramFiles(x86)%\UniversalPrintPrinterProvisioning\Configuration"
- x86 デバイスの場合: "%ProgramFiles%\UniversalPrintPrinterProvisioning\Configuration"
printers.csv ファイルで定義されているプリンターがインストールされていない場合は、クライアントの [アプリケーションとサービス ログ] > [Microsoft] > [UniversalPrint] にある PrintProvisioning イベント ログで、次のテキストが含まれるイベント 3 を確認してください。
説明: "システムで指定されたパスが見つかりません。"
このエラーが表示された場合、2 つの原因が考えられます。
ユーザーにプリンターへのアクセス権がありません。
ユニバーサル プリント ポータルでプリンターのアクセス リストを確認し、ユーザーのアカウントが直接、または Microsoft Entra ID セキュリティ グループの一部として追加されていることを確認します。
[プリンターの追加] を使用して、プリンターを手動で検出して追加できることを確認します。 プリンターを手動で追加できない場合は、「クライアントへのプリンターのインストールまたは検出」のトラブルシューティング手順に従ってください。
printers.csv ファイルには、ShareID ではなく PrinterID があります。
- printers.csv ファイルで正しい ID が使用されていることを確認します。