ユニバーサル プリントの既知の問題
この記事では、現在のユニバーサル プリントの既知の問題について説明します。
長辺優先給紙方向を使用した場合、ホチキスどめまたはホール パンチの位置が正しくない
- 長辺優先給紙方向で、ホチキスどめやホール パンチなどの印刷オプションを組み合わせる場合、互換性に関する既知の問題があります。 結果として得られるプリントアウトのホチキスどめまたはホール パンチの位置が正しくない場合があります。 この問題は、給紙方向が短辺優先の場合には発生しません。
- 適用対象: Windows 10 バージョン 2004 以降
この印刷オプションが選択されている場合、中とじの出力結果が正しくない
- 中とじ印刷オプションを選択する場合、互換性に関する既知の問題があります。 印刷ジョブがユニバーサル プリントに送信されず、印刷キューにエラーが表示されます。
- 適用対象: Windows 10 バージョン 2004 以降
- 修正済み: Windows 11
グレースケール出力を選択しても、カラーで出力される
- 一部のカラー プリンター ドライバーでユニバーサル プリント コネクタを使用する場合、Windows 10 クライアントで [グレースケール] カラー オプションが表示されるが、プリンターではカラーで印刷されるという互換性に関する既知の問題があります。
- 適用対象: Windows 10 バージョン 2004 以降
- 修正済み: Windows 11
ユニバーサル プリント コネクタ ホスト コンピューターまたはユニバーサル プリント ポータルの [プリンターの既定値] で、[モノクロ] または [グレースケール] が既定として選択されているにもかかわらず、[カラー] が既定の色オプションになる
- 一部のカラー プリンター ドライバーでユニバーサル プリント コネクタを使用する場合、ユニバーサル プリント コネクタ ホスト コンピューターまたはユニバーサル プリント ポータルの [プリンターの既定値] で、[モノクロ] または [グレースケール] が既定として選択されているにもかかわらず、[カラー] 色オプションが既定で選択される既知の問題があります。
- 適用対象: Windows 10 バージョン 2004 以降
- 修正済み: Windows 11
Windows [印刷] ダイアログに無効な用紙サイズが表示される
- 互換性に関する既知の問題があり、プリンターがカスタム用紙サイズのサポートを報告すると、Windows の [印刷] ダイアログに奇数の用紙サイズの値が表示される場合があります。
- 例: "3 937008x5 846457"
- 適用対象: Windows 10 バージョン 2004 以降
- 修正済み: Windows 11
奇数ページのドキュメントを複数部両面印刷した場合に正しく印刷されない
- 奇数ページのドキュメント複数部数を、PWG-Raster フォーマットをサポートするユニバーサル プリント対応プリンターに両面形式で出力する場合、互換性に関する既知の問題があります。 この問題により、2 部目の 1 ページ目が、次の用紙の前面ではなく、1 部目の背面に印刷されます。
- 適用対象: Windows 10 バージョン 2004 以降
- 修正済み: Windows 11
Windows Server 2016 で実行されているユニバーサル プリント コネクタの印刷ジョブの成功率が低い
Windows Server 2016 にユニバーサル プリント コネクタがインストールされている一部のコンピューターで、印刷ジョブの成功率が低い場合があります。
途中または末尾に空白のページがあるドキュメントを印刷すると、印刷エラーが発生する可能性があります。
現時点では、次のいずれかの軽減策を実施することをお勧めします。
オプション 1: ユニバーサル印刷コネクタ ホスト マシンを Windows Server 2022 にアップグレードする
オプション 2: KB5003638 以降をインストールして Windows Server 2016 を更新する。 更新プログラムをインストールした後、次の手順に従って、必要な修正プログラムを有効にします。
- 管理者モードでコマンド プロンプトを開きます
- 次のコマンドを実行します。
reg add HKEY_LOCAL_MACHINE\SYSTEM\CurrentControlSet\Policies\Microsoft\FeatureManagement\Overrides /v 2611563147 /t REG_DWORD /d 1 /f- Windows サーバーを再起動します。
オプション 3: Windows 10 バージョン 20H2 以降でユニバーサル プリント コネクタおよび対応するプリンターをホストする
適用対象: Windows Server 2016
プリンター自体 (またはユニバーサル プリント コネクタ ホスト コンピューター) で既定値を更新した後、ユニバーサル プリント ポータルでプリンターの既定値が更新されない
- ユニバーサル プリントでは、登録後にプリンター (またはユニバーサル プリント コネクタ) の既定値が同期されない場合があります。 これは既定値にのみ影響する可能性があることに注意してください。 その他の属性は、ユニバーサル プリントで更新する必要があります。 以下のことが推奨されます。
- プリンター管理者は、ユニバーサル プリント ポータルでのみプリンターの既定値を管理する必要があります。
プリント管理者がユニバーサル プリント ポータルでプリンターの既定値を更新した後、Windows デバイスのユーザーに既定値が表示されない
- ユニバーサル プリント ポータルでプリンターの機能と既定値が更新された後、Windows では自動的に更新されないという既知の問題があります。 以下のことが推奨されます。
- 管理者がユニバーサル プリント ポータルでプリンターを更新した後、各ユーザーは Windows デバイスで
Printers & Scanners settingsに移動して、対応するプリンターを削除してから再追加する必要があります。 - 適用対象: Windows 10 バージョン 1903 以降
- 修正済み: Windows 11
- 管理者がユニバーサル プリント ポータルでプリンターを更新した後、各ユーザーは Windows デバイスで
ユニバーサル プリント ポータルで設定された既定値が 1 より大きくても、Windows の既定の部数が 1 になる
- Windows では、プリンター管理者が 1 より大きい既定値を設定しても、印刷部数の既定値が常に 1 に設定されるという既知の問題があります。 以下のことが推奨されます。
- 印刷時に適切な部数を選択するようにユーザーに通知します。
- 適用対象: Windows 10 バージョン 1903 以降
[印刷] ダイアログでプリンターを変更するとき、Windows では常に [レター] 用紙サイズが選択される
- [PDF ファイルへ出力] が通常使うプリンターの場合、[印刷] ダイアログで別のプリンターを選択すると、選択したプリンターの既定の用紙サイズではなく、用紙サイズとして [レター] が表示され続けるという既知の問題があります。 次の軽減策が推奨されます:
- [Let Windows manage my default printer] (Windows で通常使うプリンターを管理できるようにする) をオフにし、[PDF ファイルへ出力] 以外のプリンターを通常使うプリンターとして設定します。
- 適用対象: Windows 10 バージョン 1903 以降
プリンターの既定の用紙サイズが、ユニバーサル プリント管理ポータルで設定されているサイズと異なる
- Windows では、プリンターの既定の用紙サイズが [レター] または [A4] に設定されている場合、ユーザーの地域設定に基づいて、既定の用紙サイズが [レター] または [A4] に設定されます。
- 地域設定で選択されている国でメトリック システムが使用されている場合は、Windows では既定値を [A4] に設定します。
- 地域設定で選択されている国でメトリック システム以外の単位が使用されている場合は、Windows では既定値を [レター] に設定します。
- この設定を変更するには、[言語と地域] - [管理言語の設定] - [管理] タブに移動し、[Unicode 対応でないプログラムの言語] を適切な地域に設定します。
- 適用対象: Windows 10 バージョン 1903 以降
ユニバーサル プリント ポータルでインターネット エクスプローラー 11 が完全にはサポートされない
- Azure Portal では、2021 年 3 月にインターネット エクスプローラーのサポートが非推奨になります
- プリンター共有などの一部の機能が正しく機能しない場合があります
- 可能であれば、Microsoft Edge などの最新のブラウザーを使用してユニバーサル プリントを構成してください
一部のプリンターでプリンターの "最終ログイン" 時刻が正しく報告されない
Azure Portal では、一部のプリンターの [最終ログイン] 列に正しくない値が表示される場合があります。 これは、次の場合に発生する可能性があります。
- プリンターがユニバーサル プリント コネクタ経由で接続されている。コネクタでは、プリンターが一時的に使用できない場合でも、ユニバーサル プリント サービスとのアクティブなチャネルが維持されます。 このため、オフラインの場合でも、プリンターが表示される場合があります。
- ユニバーサル プリント対応プリンターで、ユニバーサル プリントとのアクティブな通信チャネルが維持されず、プリンターの可用性の更新情報が送信されない。
このような場合、プリンターの使用可能性は、そのプリンターで印刷ジョブを処理中にのみ識別できます。 "Last Seen" 値は、プリンターで最後の印刷ジョブが処理された時刻を表します。 ユニバーサル プリントでは、このようなプリンターがアイドル状態の場合、つまりジョブが送信されない期間中に、そのプリンターが利用できるかどうかは認識されません。
印刷中に文字が見つからない
Windows Server 2022 と Windows 11 には既知の問題があります。 この問題により、出力の 3 ページ目以降で一部の印刷ジョブに文字が不足している可能性があります。
この問題は、影響を受けたバージョンの Windows OS を実行しているユニバーサル プリント コネクタでホストされているユニバーサル プリントプリンターに影響を与える可能性があります。
Windows チームは、この問題の修正に取り組んでいます。
すべてのジョブは、ユニバーサル プリント コネクタを介して新しく登録された Brother プリンターで中止されます
症状:
- Brother プリンターは、ユニバーサル プリント コネクタを介して新しく登録され、すべてのジョブが中止済みとしてマークされます
- [イベント ビューアー] を開き、[アプリケーションとサービス ログ]> [Microsoft] > [Windows]> [PrintConnector] [Operational]> に移動します。 イベント ID で並べ替え、次のようなテキストを含むイベント ID 9 を探します。
Merging/validating the job print ticket failed with error "Validating print ticket(s)for Brother DCP-L3551CDW series
Reading input files C:\ProgramData\Microsoft\UniversalPrintConnector\PrinterCapabilities\Brother DCP-L3551CDW series_PT.xml, C:\WINDOWS\TEMP\tmpC23F.tmp
timing: Open provider time (ms): 16
timing: MergAndValidate time (ms): 62
Validation failed with hresult 80004005, description: (null)
timing: Close provider (ms): 0
Service failed to merge and validate print ticket w/err 0x80004005
" and exception:
{
"Level": 1,
"Type": "System.FormatException",
"ErrorCode": "-2146233033",
"Message": "PrintTicket XML is not well-formed. Root element is missing.",
"StackTrace": " at ProxyLibrary.PrintTicketTransformer.GetMergedPrintTicket(PrintTicket defaultPrintTicket, PrintTicket printerCompatiblePrintTicket, IPrinter printer, String& validationErrorMessage)\r\n at ProxyLibrary.PrintTicketTransformer.GetPrinterCompatibleJobPrintTicket(IPrinter printer, String jobIdString, IppAttributeGroup jobAttributeGroup, PrintTicket jobPrintTicket, String& errorMessage)",
"InnerException": {
"Level": 2,
"Type": "System.Xml.XmlException",
"ErrorCode": "-2146232000",
"Message": "Root element is missing.",
"StackTrace": " at System.Xml.XmlTextReaderImpl.Throw(Exception e)\r\n at System.Xml.XmlTextReaderImpl.ParseDocumentContent()\r\n at System.Xml.XmlLoader.Load(XmlDocument doc, XmlReader reader, Boolean preserveWhitespace)\r\n at System.Xml.XmlDocument.Load(XmlReader reader)\r\n at System.Xml.XmlDocument.Load(Stream inStream)\r\n at MS.Internal.Printing.Configuration.InternalPrintTicket..ctor(Stream xmlStream)"
}
}
これは、Brother の印刷ドライバーに関する既知の問題が原因です。 この問題を回避するには、ユニバーサル プリント コネクタ サービスを実行している PC で次の手順を実行します。
- 印刷管理またはコントロール パネルデバイス > とプリンターで印刷できないプリンターのプロパティを開きます。
- [詳細設定] タブで、使用している印刷ドライバーの名前を見つけます。
- 管理者権限を持つ Powershell またはターミナル ウィンドウから、次のコマンドを実行します。 C ドライブがユニバーサル プリント コネクタがインストールされているドライブでない場合は、C ドライブを正しいドライブ文字に置き換えます。
C:\Windows\PrintConnectorSvc\GenerateCustomPrintTicketMappings.ps1 "Brother DCP-L3551CDW series" psk:JobOutputBin psk:JobOutputBin brpsk:PageScalingData -isDriverName
- 次の出力が作成されるはずです。
PS C:\Windows\PrintConnectorSvc> C:\Windows\PrintConnectorSvc\GenerateCustomPrintTicketMappings.ps1 "Brother DCP-L3551CDW series" psk:JobOutputBin psk:JobOutputBin brpsk:PageScalingData -isDriverName
WARNING: mapTo should start with psk: or ns0000:
INFO: Wrote mappings. Current mappings in C:\ProgramData\Microsoft\UniversalPrintConnector\CustomPrintTicketMappings\Brother DCP-L3551CDW series.json are:
[
{
"Item1": "psk:JobOutputBin\"",
"Item2": "psk:JobOutputBin\"",
"Item3": "brpsk:PageScalingData\""
}
]
- 失敗したプリンターにもう一度印刷してみてください。 それでもジョブが失敗し、[Enable Hybrid AD/Microsoft Entra ID configuration]\(ハイブリッド AD/Microsoft Entra ID 構成を有効にする\) トグルがオンになっている場合、詳細については、こちらを参照してください。 それ以外の場合は、カスタマー サポートにお問い合わせください。
VDI および共有 PC 環境での Windows 10 でのユーザー エクスペリエンスの問題
Note
ここで説明する問題に対処する強化された印刷エクスペリエンスは、Windows 11 マルチセッション 22H2 以降で利用できます。 詳細については、こちらを参照 してください。
Windows 10 では、共有 PC 環境に関するユーザー エクスペリエンスの問題があります。 共有 PC 環境には、Azure Virtual Desktop (AVD) などの VDI ソリューションと、物理または仮想 PC の共有が含まれます。
ユーザーは、他のユーザーがインストールしたプリンターを表示できます
現在、PC にログオンするすべてのユーザーに対してプリンターがインストールされているため、ユーザー A には、共有 PC または VM の他のユーザーが以前にインストールしたプリンターが、ユーザー A にこれらのプリンターにアクセスできない場合でも表示されます。 この場合、ユーザー A は、ユーザーがアクセスできるプリンターにのみ印刷できます。 ただし、プリンターの一覧には、インストールしていないプリンターが含まれており、インストールしたプリンターのみをアンインストールできます。
リモート VM にログオンしても、プリンターを検索してもユーザーの近くにプリンターが返されない
ユーザーがプリンターを検索すると、ユニバーサル プリントはユーザーの PC の場所に最も近いプリンターを返します。 PC がユーザーの場所とは異なる場所にホストされているVMである場合、ユニバーサル プリントは現在、ユーザーの場所ではなくVMに最も近いプリンターを返します。
プリンターが VM 間でユーザーと共にローミングされない
VDI 環境では、ユーザーが VM1 にプリンターをインストールし、次回サインインして VM2 に接続した場合、ユーザーは VM1 にインストールしたプリンターを再インストールする必要があります。
ユニバーサル プリントによる解像度が 2400 DPI 以上のプリンターのインストールが Windows で失敗する
- 修正: KB5014666 更新プログラムを使用した Windows 11 と Windows 10
この修正プログラムの前に、Windows では、2400 DPI 以上の水平方向または垂直方向の解像度を持つユニバーサル プリントプリンターのインストールを禁止しました。 インストールが完了できず、"Status Unavailable" というエラー メッセージが表示されます。 アップデートが適用されていないデバイスで問題を軽減するには、ユニバーサル プリントにプリンターを登録する前に、2400 DPI 以上の解像度をすべて無効にします(プリンター自体、またはユニバーサル プリント コネクタ ホスト マシンのプリンターの設定)。 [プリンター オプションの手順 4.]の説明に従って別の ドライバーをインストールできないか、選択したプリンター オプションが印刷出力に反映されないと、サポートされていない解像度が無効になる場合があります。 これらの回避策のいずれも役に立たなければ、Microsoft サポートにお問い合わせください。
一部のカラー ジョブは、コネクタを介して登録されたプリンターの使用状況レポートで白黒ジョブとしてカウントされます
一部のカラー ジョブがコネクタを介して登録されたプリンターに印刷されると、使用状況レポートでは白黒ジョブとしてカウントされます。 現時点では回避策は見つかっていません。
- 適用対象: すべての既存のコネクタ バージョン
- 修正: 2022 年第 3 四半期 (7 月 ~ 9 月) に修正予定
Windows 11 OS を 22H2 に更新した後のユニバーサル プリントキューの複製
場合によっては、Windows 11 から 22H2 リリースに更新した後、以前にインストールされたユニバーサル プリントプリンターが Windows に 2 回表示される場合があります。 印刷キューの両方のコピーは引き続き動作します。 重複するキューの存在がわかりにくい場合、ユーザーは両方の印刷キューをアンインストールし、プリンターを再インストールして重複するエントリをクリアできます。
- (適用対象: Windows 11、バージョン 22H2 以降)
用紙の種類が既定で予期しない値に変更されたため、印刷キューがブロックされました
ユニバーサル プリントキューの既定のメディア (用紙の種類) は、管理またはユーザー構成の変更なしで変更される場合があります。 これにより、プリンターは印刷ジョブの処理を続行する前に、使用可能な用紙の種類を選択するユーザーの操作が必要になります。 同じ物理プリンターに対する後続のすべての印刷ジョブは、ユーザーが使用可能な用紙の種類を選択するのを待機してブロックされます。
- 適用対象: Windows 10 バージョン 2004 以降
- 適用対象: Windows 11
軽減策のオプション 1
- ユーザーはプリンター キューをアンインストールし、プリンターを再インストールできます
軽減策のオプション 2
- ユーザーまたは管理は、ユーザーの印刷設定を既定のメディアに正しいオプション (Plain Paper など) に設定できます
- Windows で [OS設定] を開きます
- [Bluetooth & デバイス] に移動します。
- "プリンター & スキャナー" を選択します。
- 特定のプリンターを選択します
- [印刷設定] を選択する
- 新しいウィンドウで、[用紙/品質] タブを選択します
- [Media] で、[普通の用紙] オプションを選択します
ユニバーサル プリント コネクタで登録された一部のゼロックスプリンターと京セラプリンターは、追加後に印刷できません
この既知の問題が発生した場合にチェックするには、プリンターの追加後に自動的にインストールされた Xerox または Kyocera アプリの [スタート] メニューまたは [設定 > アプリの > インストール済みアプリ] を参照してください。 または、ユーザーが UP プリンターの下にある [このデバイスで利用可能なアプリ] リンクをクリックし、ソフトウェアをインストールした場合にチェックします。 プリントサポートアプリ (PSA) と呼ばれるこのソフトウェアは、ユニバーサル プリントコネクタプリンターにインストールしないでください。インストールすると、プリンターが動作しなくなります。 "このデバイスで利用可能なアプリ" リンクの自動インストールや表示は、ユニバーサル プリントのバグが原因です。
適用対象
- Windows 10 バージョン 21H2 以降でプリンターを追加するユーザー
- Windows 11 でプリンターを追加するユーザー
軽減策のオプション 1
- [このデバイスで使用可能なアプリ] リンクをクリックしないようにユーザーに指示します。
軽減策のオプション 2
- ソフトウェアが自動的にインストールされたか、または「このデバイスで使用可能なアプリ」リンクをクリックしてインストールされた場合は、スタートメニューまたは、設定 > アプリ > インストールされているアプリ、からアプリを右クリックしてアンインストールしてください。
修正: 2022 年 12 月中旬に修正予定
- このセクションは、修正プログラムが展開されたときに通知するように更新されます。
- 修正プログラムを展開した後で、もう一度 PSA をインストールするには (たとえば、ユニバーサル プリントプリンター以外で使用する場合)、まずユニバーサル プリントプリンターを削除して再追加する必要があります。
- 修正後は、ユニバーサル プリント プリンターを削除して再追加し、[App available for this device] (このデバイスで使用可能なアプリ) リンクを非表示にすることができます。 これは、誤って PSA をインストールするのを防ぐのに役立ちます(ユニバーサル プリントプリンタが取り外されて再び追加されるまで印刷できなくなります)。
- 修正プログラムの展開後に追加されたプリンターには、[このデバイスで使用可能なアプリ] リンクは表示されず、PSA がインストールされている場合は印刷がブロックされません。
Dynamics 365 Business Centralから印刷されたジョブは、ユニバーサル プリンター 設定で選択したメディア サイズに印刷されません
Dynamics 365 Business Central には、次に示すようにユニバーサル プリンター 設定に用紙サイズ設定があります。
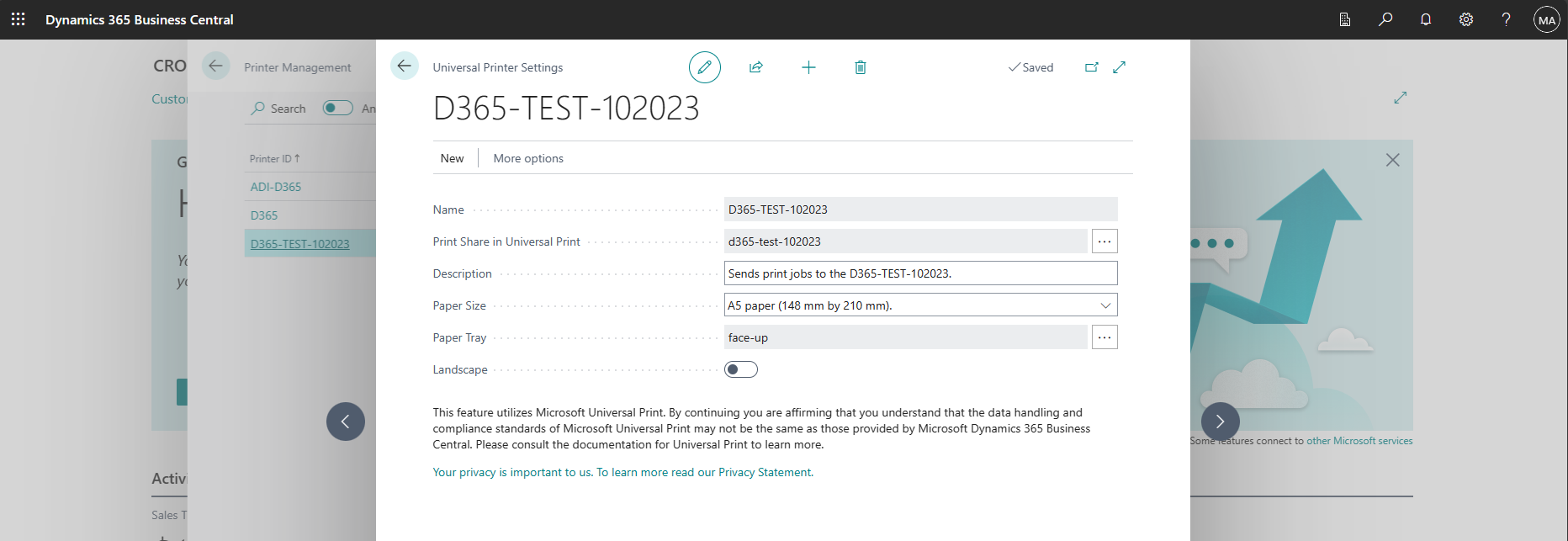
この設定は現在機能しません。 代わりに、ジョブはプリンターの既定のメディア サイズで印刷されます。
軽減の手順
この問題を軽減するために、プリンターの既定のメディア サイズを Dynamics 365 Business Central で使用するサイズに設定できます。
ユニバーサル プリント対応プリンターの場合は、プリンターのドキュメントを参照して、既定のメディア サイズを構成する方法を確認してください。
コネクタ プリンターの場合は、「印刷の管理」を実行し、[プリンター サーバー > ] (コンピューター名) > [プリンター > ] に移動し、[印刷の既定値の設定] プリンター > を右クリックします。で既定のメディア サイズを構成します。
- この既定値がユニバーサル プリントに送信されるように、印刷管理から既定値を構成することが重要です。
![[印刷の管理] の [印刷の既定値の設定]](media/known-issues-d365bc-set-printing-defaults.png)
- この既定値がユニバーサル プリントに送信されるように、印刷管理から既定値を構成することが重要です。
既定値を設定した後は、Dynamics 365 Business Central を使用してジョブを印刷し、正しいメディア サイズで印刷されるようにすることで、ジョブが正しく設定されたことを確認できます。
さらにトラブルシューティングを行うには、ユニバーサル プリントグラフの取得プリンター APIとGraph エクスプローラーを使用してプリンターの既定値に対してクエリを実行して、既定値が正しく設定されたことを確認することもできます。 Graph エクスプローラーを使用して、ドライバーが既定のメディア サイズ (HP ユニバーサル プリント PCL 6 ドライバーなど) を正しく設定していない一部のコネクタ プリンターのプリンターの既定の用紙サイズを更新することもできます。
修正: Dynamics 365 Business Central からの修正待ち、既知の修正日がまだありません
- Dynamics 365 Business Central では、用紙サイズの設定がユニバーサル プリントに正しく送信されるように修正が必要です。
コネクタで Hybrid AD 構成トグルが有効になっている場合に発生するマッピング ファイル エラー
このような既知の問題の一部を修正するには "カスタム印刷チケット マッピング ファイル" が必要です。 ハイブリッド AD 構成トグルが有効になっている場合、コネクタは印刷しているユーザーとしてアクセスしようとするため、マッピング ファイルにアクセスできません。 これを解決するには、このファイルを含むディレクトリから読み取り/書き込みを行うアクセス許可を Everyone に付与する必要があります。
症状 ログで検出できる必要があります。
イベント ビューアーで、[アプリケーションとサービス ログ] > [Microsoft] > [Windows] > [PrintConnector] > [Operational] に移動すると、次のようなテキストが表示されます。
Unable to open or create custom print ticket mappings directory
C:\ProgramData\Microsoft\UniversalPrintConnector\CustomPrintTicketMappings with exception System.UnauthorizedAccessException: Access to path 'C:\ProgramData\Microsoft\UniversalPrintConnector\CustomPrintTicketMappings' is denied
at System.IO.__Error.WinIOError(Int32 errorCode, String maybeFullPath)
at System.IO.Directory.InternalCreateDirectory(String fullPath, String path, Object dirSecurityObj, Boolean checkHost)
at System.IO.Directory.InternalCreateDirectoryHelper(String path, Boolean checkHost)
at ProxyLibrary.PrintTicketTransformer.GetCustomPrintTicketMappings(IPrinter printer)
軽減の手順
コネクタ サーバーで、"C:\ProgramData\Microsoft\UniversalPrintConnector" -> フォルダーを右クリック -> [プロパティ] に移動 -> [セキュリティ] タブに移動 -> 編集してアクセス許可を変更し、Everyone に読み取り/書き込みを行うアクセス許可を付与します。
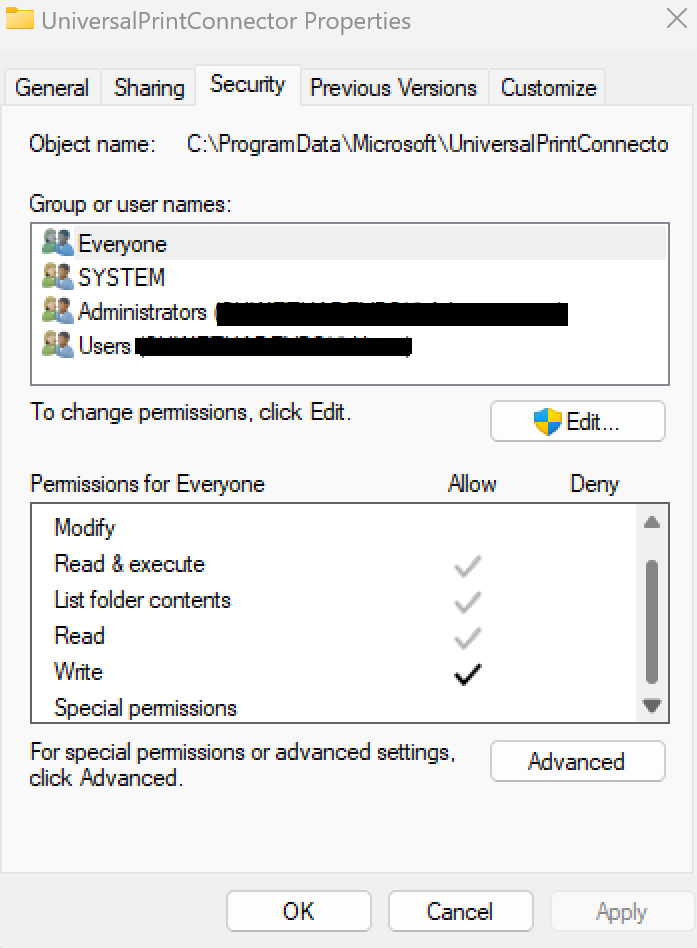
Windows 10 で表示される UPPrinterInstaller.exe コマンド プロンプト
Intune を使用してユニバーサルプリント プリンターを Windows 10 クライアント コンピューターにプロビジョニングする場合、ユーザーに UPPrinterInstaller.exe というウィンドウ タイトルの空のコマンド プロンプト ウィンドウが表示されることがあります。 このコマンド プロンプト ウィンドウは、プロビジョニングされたプリンターをマシンにインストールするために使用されます。 ユーザーは、このコマンド プロンプトを無視してかまいません。
Windows 11 ではユーザー エクスペリエンスが改善され、プリンターのプロビジョニング時にこのコマンド プロンプトが非表示になりました。