セッション ホスト仮想マシンの構成のトラブルシューティング
この記事は、Azure Virtual Desktop セッション ホスト仮想マシン (VM) を構成するときに発生する問題のトラブルシューティングに役立ちます。
フィードバックの提供
Azure Virtual Desktop Tech Community にアクセスし、Azure Virtual Desktop サービスに関して製品チームや活発なコミュニティのメンバーと意見を交わしてください。
VM がドメインに参加していません
仮想マシン (VM) をドメインに参加させることができない場合は、次の手順に従ってください。
- 「Join a Windows Server virtual machine to a managed domain」(Windows Server 仮想マシンのマネージド ドメインへの参加) のプロセスを利用するか、ドメイン参加テンプレートを利用し、VM を手動で参加させます。
- VM のコマンド ラインからドメイン名を ping してみます。
- 「Troubleshooting Domain Join Error Messages」(ドメイン参加エラー メッセージのトラブルシューティング) でドメイン参加エラー メッセージの一覧を確認します。
エラー:資格情報が間違っています
原因
Azure Resource Manager テンプレート インターフェイスの修正で資格情報が入力されたとき、入力ミスがありました。
解決方法
問題を解決するには、次のいずれかのアクションを実行します。
- ドメインに VM を手動で追加します。
- 資格情報が確認されたらテンプレートを再デプロイします。 「PowerShell を使用してホスト プールを作成する」を参照してください。
- 「Joins an existing Windows VM to AD Domain」 (既存の Windows VM を AD ドメインに参加させる) のテンプレートで VM をドメインに参加させます。
エラー:ユーザー入力の待機中にタイムアウトになりました
原因
ドメイン参加の完了に使用されるアカウントには、多要素認証 (MFA) が含まれている可能性があります。
解決方法
問題を解決するには、次のいずれかのアクションを実行します。
- アカウントの MFA を一時的に削除します。
- サービス アカウントを使用します。
エラー:プロビジョニング中に使用されたアカウントに、操作を完了するためのアクセス許可が与えられていません。
原因
使用中のアカウントには、コンプライアンスと規則により、ドメインに VM を参加させるためのアクセス許可が与えられていません。
解決方法
解決するには、次のいずれかの操作を行ってください。
- 管理者グループに属するアカウントを使用します。
- 必要なアクセス許可を使用中のアカウントに与えます。
エラー:ドメイン名が解決されません。
原因 1
VM は、ドメインが配置されている仮想ネットワークに関連付けられていない仮想ネットワーク上にあります。
解決策 1
VM がプロビジョニングされた仮想ネットワークと、ドメイン コントローラー (DC) が実行されている仮想ネットワークの間に仮想ネットワーク ピアリングを作成します。 「仮想ネットワーク ピアリングを作成する - Resource Manager、異なるサブスクリプション」を参照してください。
原因 2
Microsoft Entra Domain Services を使用する場合、仮想ネットワークのドメイン ネーム システム (DNS) サーバー設定は、マネージド ドメイン コントローラーを指すために更新されません。
解決策 2
Microsoft Entra Domain Services を含む仮想ネットワークの DNS 設定を更新するには、「 Azure 仮想ネットワークの DNS 設定の更新を参照してください。
原因 3
ネットワーク インターフェイスの DNS サーバー設定は、仮想ネットワーク上の適切な DNS サーバーを指していません。
解決策 3
Change DNS サーバーの手順に従って、次のいずれかのアクションを実行して問題を解決します。
- [DNS サーバーの変更] の手順に従って、ネットワーク インターフェイスの DNS サーバー設定を [カスタム] に変更し、仮想ネットワーク上の DNS サーバーのプライベート IP アドレスを指定します。
- ネットワーク インターフェイスの DNS サーバー設定を、Change DNS サーバーからの手順で仮想ネットワークから Inherit に変更しchange DNS サーバーの手順で仮想ネットワークの DNS サーバー設定を変更。
エラー: Active Directory ドメインでコンピューター アカウントの再利用がブロックされる
原因
コンピューター アカウント (ホスト名) を再利用しようとすると、2022 年 10 月 11 日以降にリリースされた Windows 更新プログラムが適用されており、ドメインに対して指定されたユーザー アカウントに、コンピューター アカウントを再利用するための十分なアクセス許可がありません。
解決方法
問題を解決するには、次のいずれかのアクションを実行します。
- 既存のコンピューター アカウント オブジェクトの作成に使用したのと同じユーザー アカウントを使用します。
- Domain Administrators セキュリティ グループのメンバーであるユーザー アカウントを使用します。
- [グループ ポリシー] 設定が [ドメイン コントローラー: ドメインへの参加中にコンピューター アカウントの再利用を許可する が適用されているユーザー アカウントを使用します。 この設定には、Active Directory ドメイン内のすべてのメンバー コンピューターとドメイン コントローラーに、2023 年 3 月 14 日以降にリリースされた Windows 更新プログラムをインストールする必要があります。
コンピューター アカウントの再利用に関するアクセス許可の変更の詳細については、「KB5020276 - Netjoin: ドメイン参加の強化の変更」を参照してください。
Azure Virtual Desktop エージェントと Azure Virtual Desktop ブート ローダーがインストールされていません
推奨される VM のプロビジョニング方法は、Azure portal 作成テンプレートを使用することです。 このテンプレートにより、Azure Virtual Desktop エージェントと Azure Virtual Desktop ブート ローダーが自動的にインストールされます。
次の手順でコンポーネントがインストールされていることを確認し、エラー メッセージがないか確認します。
- [コントロール パネル]>、 [プログラム]>、 [プログラムと機能] の順に選択し、2 つのコンポーネントがインストールされていることを確認します。 Azure Virtual Desktop エージェントと Azure Virtual Desktop ブート ローダーが表示されない場合は、VM にインストールされていません。
- エクスプローラーを開き、C:\Windows\Temp\ScriptLog.log に移動します。 ファイルが見つからない場合は、2 つのコンポーネントをインストールした PowerShell Desired State Configuration (DSC) が、提供されたセキュリティ コンテキストで実行できなかったことを示します。
- ファイル C:\Windows\Temp\ScriptLog.log が存在する場合は、ファイルを開き、エラー メッセージを確認します。
エラー: Azure Virtual Desktop エージェントと Azure Virtual Desktop ブート ローダーがありません C:\Windows\Temp\ScriptLog.log もありません
原因 1
Azure Resource Manager テンプレートに入力中に指定された資格情報が間違っているか、アクセス許可が足りません。
解決策 1
「PowerShell を使用してホスト プールを作成する」の手順で VM に足りないコンポーネントを手動追加します。
原因 2
PowerShell DSC は起動して実行できましたが、Azure Virtual Desktop にサインインして必要な情報を取得できないため、完了できませんでした。
解決策 2
次のリストにある項目を確認します。
- アカウントに MFA が指定されていないことを確認します。
- ホスト プールの名前が正しく、ホスト プールが Azure Virtual Desktop に存在することを確認します。
- 少なくとも Azure サブスクリプションまたはリソース グループに対する共同作成者アクセス許可がアカウントに与えられていることを確認します。
エラー:認証失敗、C:\Windows\Temp\ScriptLog.log にエラー
原因
PowerShell DSC は実行できましたが、Azure Virtual Desktop に接続できませんでした。
解決方法
次のリストにある項目を確認します。
- Azure Virtual Desktop サービスに VM を手動で登録します。
- Azure Virtual Desktop への接続に使用するアカウントに、ホスト プールを作成するための Azure サブスクリプションまたはリソース グループに対するアクセス許可があることを確認します。
- アカウントに MFA がないことを確認します。
Azure Virtual Desktop エージェントが Azure Virtual Desktop サービスに登録されません
(手動か、Azure Resource Manager テンプレートと PowerShell DSC によって) Azure Virtual Desktop エージェントが最初にセッション ホスト VM にインストールされたとき、登録トークンが与えられます。 次のセクションでは、Azure Virtual Desktop エージェントとトークンに適用される問題のトラブルシューティングについて説明します。
エラー:AzWvdSessionHost コマンドレットの状態フィールドに、状態が Unavailable (利用不可) と示されています
原因
エージェントを新しいバージョンに更新できません。
解決方法
エージェントを手動で更新するには、次の手順に従います。
- セッション ホスト VM に新しいバージョンのエージェントをダウンロードします。
- タスク マネージャーを起動します。 Service タブで、RDAgentBootLoader サービスを停止します。
- 新しいバージョンの Azure Virtual Desktop エージェントのインストーラーを実行します。
- 登録トークンの入力を求められたら、 INVALID_TOKEN エントリを削除し、次へキーを押します (新しいトークンは必要ありません)。
- インストール ウィザードを完了します。
- タスク マネージャーを開き、 RDAgentBootLoader サービスを開始します。
エラー: Azure Virtual Desktop Agent レジストリ エントリ IsRegistered に 0 の値が表示される
原因
登録トークンの有効期限が切れています。
解決方法
エージェント レジストリ エラーを修正するには、次の手順に従います。
- 登録トークンが既にある場合は、
Remove-AzWvdRegistrationInfoを使用して削除します。 -
New-AzWvdRegistrationInfoコマンドレットを実行して、新しいトークンを生成します。 -
-ExpirationTimeパラメーターが 3 日に設定されていることを確認します。
エラー: Get-AzWvdSessionHost を実行したとき、Azure Virtual Desktop エージェントからハートビートが報告されません
原因 1
RDAgentBootLoader サービスが停止しました。
解決策 1
タスク マネージャーを起動します。 Service タブで、RDAgentBootLoader サービスの停止状態が報告された場合は、サービスを開始します。
原因 2
ポート 443 が閉じている可能性があります。
解決策 2
ポート 443 を開くには、次の手順に従います。
Sysinternal ツールから PSPing ツールをダウンロードし、ポート 443 が開いていることを確認します。
エージェントが実行されているセッション ホスト VM に PSPing をインストールします。
管理者としてコマンド プロンプトを開き、次のコマンドを実行します。
psping rdbroker.wvdselfhost.microsoft.com:443PSPing が
RDBrokerから情報を受信したことを確認します。PsPing v2.10 - PsPing - ping, latency, bandwidth measurement utility Copyright (C) 2012-2016 Mark Russinovich Sysinternals - www.sysinternals.com TCP connect to <IP Address>:443: 5 iterations (warmup 1) ping test: Connecting to <IP Address>:443 (warmup): from 172.20.17.140:60649: 2.00ms Connecting to <IP Address>:443: from 172.20.17.140:60650: 3.83ms Connecting to <IP Address>:443: from 172.20.17.140:60652: 2.21ms Connecting to <IP Address>:443: from 172.20.17.140:60653: 2.14ms Connecting to <IP Address>:443: from 172.20.17.140:60654: 2.12ms TCP connect statistics for <IP Address>:443: Sent = 4, Received = 4, Lost = 0 (0% loss), Minimum = 2.12ms, Maximum = 3.83ms, Average = 2.58ms
Azure Virtual Desktop のサイド バイ サイド スタックに関する問題のトラブルシューティング
セッション ホスト プール VM にサイド バイ サイド スタックをインストールまたは有効にする主な方法は 3 つあります。
- Azure portal 作成テンプレートを使用する
- マスター イメージに含まれ、有効になっている
- 各 VM に手動でインストールし、有効にする (あるいは、extensions/PowerShell を使用する)
Azure Virtual Desktop のサイド バイ サイド スタックで問題が発生している場合は、コマンド プロンプトから qwinsta コマンドを入力して、サイド バイ サイド スタックがインストールまたは有効になっていることを確認します。
サイド バイ サイド スタックがインストールされ、有効になっている場合、 qwinsta の出力には出力に rdp-sxs が一覧表示されます。
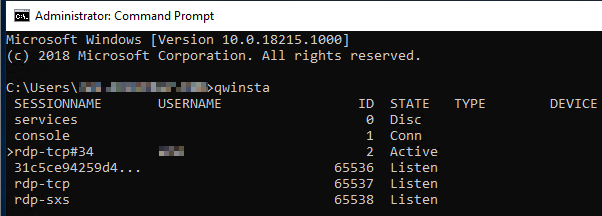
一覧表示されているレジストリ エントリを調べて、それらの値が一致することを確認します。 レジストリ キーがないか、値が一致しない場合は、サポートされているオペレーティング システムを実行していることを確認してください。 これに該当する場合は、「ホスト プールにセッション ホストを登録する」にあるサイドバイサイド スタックの再インストール方法を実行してください。
- 場所:
HKEY_LOCAL_MACHINE\SYSTEM\CurrentControlSet\Control\Terminal Server\WinStations\rds-sxs
値の名前:fEnableWinstation
値の型:DWORD
値データ:1 - 場所:
HKEY_LOCAL_MACHINE\SYSTEM\CurrentControlSet\Control\Terminal Server\ClusterSettings
値の名前:SessionDirectoryListener
値データ:rdp-sxs
エラー:O_REVERSE_CONNECT_STACK_FAILURE
原因
サイドバイサイド スタックがセッション ホスト VM にインストールされていません。
解決方法
セッション ホスト VM にサイド バイ サイド スタックをインストールするには、次の手順に従います。
- リモート デスクトップ プロトコル (RDP) を使用し、ローカル管理者としてセッション ホスト VM に直接入ります。
- 「ホスト プールにセッション ホストを登録する」の手順に従って、サイドバイサイド スタックをインストールします。
正しく動作していない Azure Virtual Desktop サイドバイサイド スタックを修正する方法
サイドバイサイド スタックに誤作動を引き起こす状況が確認されています。
- 正しい手順でサイドバイサイド スタックを有効にしていない
- Windows 10 Enhanced Versatile Disc (EVD) の自動更新
- リモート デスクトップ セッション ホスト (RDSH) ロールがない
このセクションの手順は、Azure Virtual Desktop サイドバイサイド スタックをアンインストールする際に参考になります。 サイド バイ サイド スタックをアンインストールしたら、次の手順に従って、セッション ホストをホスト プールに 登録し サイド バイ サイド スタックを再インストールします。
修復に使用される VM は、誤作動するサイドバイサイド スタックがある VM と同じサブネットならびにドメインに置かれている必要があります。
同じサブセットならびにドメインから次の手順で修復します。
標準のリモート デスクトップ プロトコル (RDP) で、修正プログラムを適用する VM に接続します。
コマンド プロンプトをローカル管理者として起動し、PsExec が解凍されたフォルダーに移動します。
コマンド プロンプトから、次のコマンドを使用します。ここで、
<VMname>は、誤動作しているサイド バイ サイド スタックを持つ VM のホスト名です。 初めて PsExec を実行する場合は、 Agree を選択して続行するには、PsExec 使用許諾契約書に同意する必要もあります。psexec.exe \\<VMname> cmd正常に動作していないサイド バイ サイド スタックを使用して VM でコマンド プロンプト セッションが開いたら、次のコマンドを実行し、
rdp-sxsという名前のエントリが使用可能であることを確認します。 存在しない場合は、サイドバイサイド スタックが VM に存在しないため、問題はサイド バイ サイド スタックに関連付けられません。qwinsta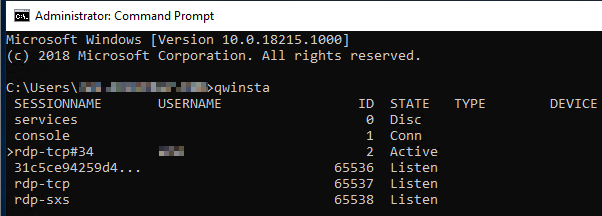
次のコマンドを実行します。このコマンドによって、サイドバイサイドが誤作動する VM にインストールされている Microsoft コンポーネントが一覧表示されます。
wmic product get name前の手順の製品名を使用して、次のコマンドを実行します。次に例を示します。
wmic product where name="<Remote Desktop Services Infrastructure Agent>" call uninstallリモート デスクトップで始まるすべての製品をアンインストールします。
すべての Azure Virtual Desktop コンポーネントがアンインストールされたら、(Azure portal または PsExec ツールを使用して) サイドバイサイド スタックが誤作動している VM を再起動します。 次に、セッション ホストをホスト プールに登録する手順に従って、サイド バイ サイド スタックを再インストール。
リモート デスクトップ ライセンス モードが構成されていない
管理者アカウントを使用して Windows 10 Enterprise マルチセッションにサインインすると、"リモート デスクトップ ライセンス モードが構成されていない、リモート デスクトップ サービスは X 日で動作を停止します。 On the Connection Broker server, use Server Manager to specify the Remote Desktop licensing mode. (リモート デスクトップ ライセンス モードが構成されていません。リモート デスクトップ サービスはあと X 日で動作を停止します。Connection Broker サーバーで、サーバー マネージャーを使用してリモート デスクトップ ライセンス モードを指定してください。)」と書かれた通知を受信する可能性があります。
制限時間が経過すると、次のエラー メッセージが表示されます。
このコンピューターで利用できるリモート デスクトップ クライアント アクセス ライセンスがないため、リモート セッションは切断されました。
これらのメッセージのいずれかが表示された場合は、イメージに最新の Windows 更新プログラムがインストールされていないか、グループ ポリシーでリモート デスクトップ ライセンス モードを設定していることを意味します。 次のセクションの手順に従って、グループ ポリシーの設定を確認し、Windows 10 Enterprise マルチセッションのバージョンを特定して、対応する更新プログラムをインストールしてください。
Note
Azure Virtual Desktop には、ホスト プールに Windows Server セッション ホストが含まれている場合にのみ、リモート デスクトップ サービス (RDS) クライアント アクセス ライセンス (CAL) が必要です。 RDS CAL の構成の詳細については、「 クライアント アクセス ライセンスを使用した RDS 展開のライセンス設定を参照してください。
リモート デスクトップ ライセンス モードのグループ ポリシーの設定を無効にする
グループ ポリシーの設定を確認するには、VM でグループ ポリシーエディターを開いて、 [管理用テンプレート]>[Windows コンポーネント]>[リモート デスクトップ サービス]>[リモート デスクトップ セッション ホスト]>[ライセンス]>[リモート デスクトップ ライセンス モードの設定] の順に移動します。 グループポリシーの設定が [有効] の場合は、 [無効] に変更します。 既に無効の場合は、そのままにしておきます。
注意
ご自身のドメインを使用してグループ ポリシーを設定する場合は、これらの Windows 10 Enterprise マルチセッション VM を対象としたポリシーでこの設定を無効にします。
使用している Windows 10 Enterprise マルチセッションのバージョンを特定する
使用している Windows 10 Enterprise マルチセッションのバージョンを特定するには、次のようにします。
管理者アカウントを使用してサインインします。
スタート メニューの横にある検索バーに「About」と入力します。
[PC 情報] を選択します。
Versionの横にある番号を確認します。 次の図に示すように、数値は 1809 または 1903 である必要があります。
![バージョン番号が強調表示されている [Windows 仕様] ウィンドウのスクリーンショット。](media/troubleshoot-vm-configuration/windows-specifications.png)
バージョン番号がわかったら、該当するセクションに進んでください。
バージョン 1809
バージョン番号に 1809 と表示されている場合は、KB4516077更新プログラム インストール。
バージョン 1903
Azure ギャラリーから、最新バージョンの Windows 10 バージョン 1903 イメージを使用して、ホスト オペレーティング システムを再デプロイします。
We couldn't connect to the remote PC because of a security error (セキュリティ エラーのため、リモート PC に接続できませんでした)
ユーザーに次のエラーが表示される場合:
セキュリティ エラーのため、リモート PC に接続できませんでした。 この問題が引き続き発生する場合は、管理者またはテクニカル サポートに問い合わせてください。
既定の RDP アクセス許可を変更する既存のポリシーを検証します。 このエラーが表示される可能性があるポリシーの 1 つは、リモート デスクトップ サービスセキュリティ ポリシーを使用した Allow ログオンです。
このポリシーの詳細については、「 リモート デスクトップ サービスを使用してログオンするを参照してください。
ゴールデン イメージをデプロイできない
ゴールデン イメージには、Azure Virtual Desktop エージェントを含めることはできません。 エージェントは、ゴールデン イメージをデプロイした後にのみインストールできます。
次のステップ
- Azure Virtual Desktop トラブルシューティングの概要とエスカレーション トラックについては、「トラブルシューティングの概要、フィードバック、サポート」を参照してください。
- Azure Virtual Desktop 環境でホスト プールを作成しているときに発生した問題のトラブルシューティングを行うには、環境とホスト プールの作成に関するページを参照してください。
- Azure Virtual Desktop で仮想マシン (VM) の構成中に発生した問題を解決するには、セッション ホスト仮想マシンの構成 に関する記事を参照してください。
- Azure Virtual Desktop エージェントまたはセッション接続に関連する問題のトラブルシューティングについては、「Azure Virtual Desktop エージェントに関する一般的な問題をトラブルシューティングする」を参照してください。
- Azure Virtual Desktop クライアント接続の問題をトラブルシューティングするには、Azure Virtual Desktop サービスの接続に関するページを参照してください。
- リモート デスクトップ クライアントの問題をトラブルシューティングするには、リモート デスクトップ クライアントのトラブルシューティング に関するページを参照してください
- Azure Virtual Desktop で PowerShell を使用しているときに発生した問題を解決するには、「Azure Virtual Desktop PowerShell」を参照してください。
- サービスの詳細については、「 Azure Virtual Desktop 環境」を参照してください。
- トラブルシューティング チュートリアルについては、「Tutorial:Resource Manager テンプレート デプロイのトラブルシューティング」を参照してください。
- 監査アクションの詳細については、「Resource Manager での監査操作を参照してください。
- デプロイ中にエラーを特定するアクションの詳細については、「 展開操作の表示」を参照してください。