演習 – 自転車修理店のキャンバス アプリを構築する
この演習では、学習した内容を活用して、「演習 - Figma を使用して自転車修理店のアプリを設計する」ユニットで構築したデザインをベースにキャンバス アプリを作成するプロセスを完了します。
シナリオ
あなたは、Figma デザインをベースにしたキャンバス アプリを同僚のために作成したいと考えています。 このアプリを使用すると、同僚は専用のタブレット PC を使用して VIP セールに潜在的な参加者を登録したり、参加者の希望を収集したりできます。
参加者の情報を Microsoft Excel スプレットシートで取り込んで、マーケティング チームがイベントの前後に顧客に連絡できるようにします。
準備手順
「Figma デザインをベースにキャンバス アプリを作成する」ユニットの手順に従って、構築した自転車修理店のデザインを使用します。 手順 11 で、アプリに 自転車 VIP イベント という名前を付けることができます。
Bicycle VIP registration.xlsx Excel スプレッドシート ファイルをダウンロードします。 このファイルは、アプリのデータ ソースとなります。 アクセス権のある Microsoft OneDrive for Business の保存先にこれを保存します。
演習
次の手順に従って、Bicycle VIP registration スプレッドシートに登録事項を保存するキャンバス アプリを作成します。
データ ソースに接続し、Power Apps キャンバス スタジオの左ウィンドウのデータ セクションでデータの追加を選択します。
データ ソースとして Excel Online (Business) を選択します。
接続を選択します。
準備手順セクションで保存した Bicycle VIP registration スプレットシートの保存先に移動し、スプレットシートを選択します。
テーブルとして Registrations を選択し、接続を選択します。
Registrations の識別子として Excel テーブルにある一意の列を使用する オプションを選択し、_PowerAppsId_ を選択した後、接続を選択します。
msft_Form コントロールをデータ ソースに接続するには、DataSource プロパティを Registrations に更新します。
以降の手順でコントロールを識別できるように、データ カードと入力コンポーネントの名前を変更します。
結果は次の図のようになります。
データ カードを Excel テーブルの列に接続するには、各データ カード コントロールの DataField プロパティに列名 (引用符を含む) を指定します。
PreferencesDC - "Preference"
PhoneDC - "Phone"
CustomerEmailDC - "Email"
CustomerNameDC - "Name"
Excel テーブルにアプリの値を挿入するには、各データ カード コントロールの Update プロパティに入力コントロールのテキスト プロパティを指定します。
PreferencesDC - PreferencesInput.SelectedText.Value
PhoneDC - PhoneInput.Text
CustomerEmailDC - CustomerEmailInput.Text
CustomerNameDC - CustomerNameInput.Text
値を Excel スプレッドシートに保存し、キャンバス アプリ フォームをデータ入力モードにリセットするには、送信ボタンの OnSelect プロパティを SubmitForm(msft_Form); NewForm(msft_Form); に設定します。
これで、次回の VIP セール用に顧客を登録できるアプリが完成しました。 アプリをテストするには、保存アイコンと再生アイコンを選択します。 アプリを同僚と共有するには、共有アイコンを選択します。
次のビデオでは、このユニットの手順を示します。
次の手順
以上で、Figma デザインをベースにキャンバス アプリを作成する方法の説明を終わります。 このアプリはデータ ソースに接続されており、あなたと同僚はこれを使用して、顧客の情報や希望を VIP セール用に登録することができます。 次に、このモジュールで学習した内容を確認できます。
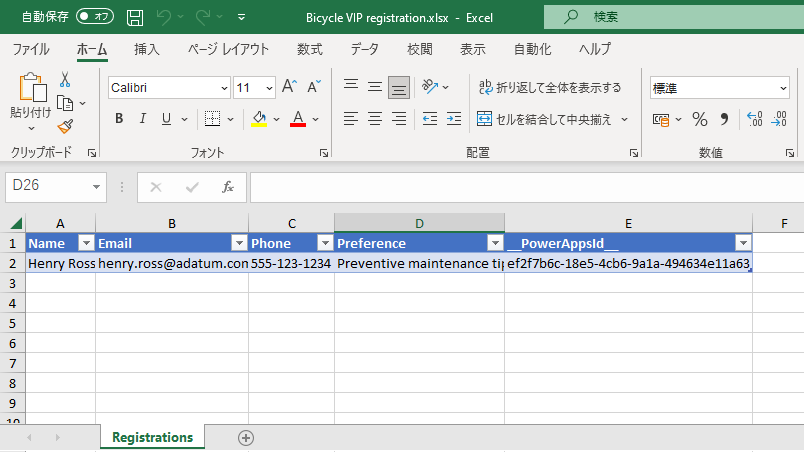
![Power Apps キャンバス スタジオのスクリーンショット。左側のナビゲーション ウィンドウにある [データ] セクションの [データの追加] オプションにフォーカスがあります。](media/add-data.png)
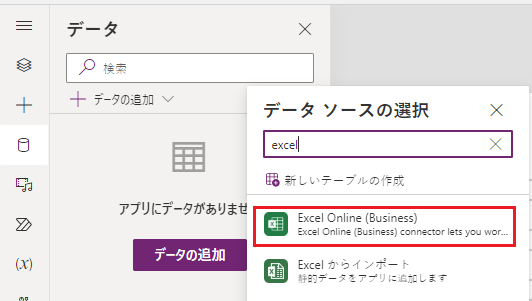
![Power Apps キャンバス スタジオのスクリーンショット。Excel Online Business データ ソースの [接続] オプションにフォーカスがあります。](media/connect-source.png)
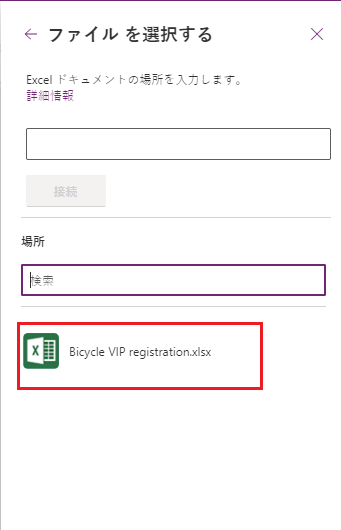
![Power Apps キャンバス スタジオのスクリーンショット。Registrations テーブルと [接続] ボタンにフォーカスがあります。](media/registrations.png)
![Power Apps キャンバス スタジオのスクリーンショット。Power Apps ID と [Excel テーブルにある一意の列を使用する] オプションにフォーカスがあります。](media/identifier.png)
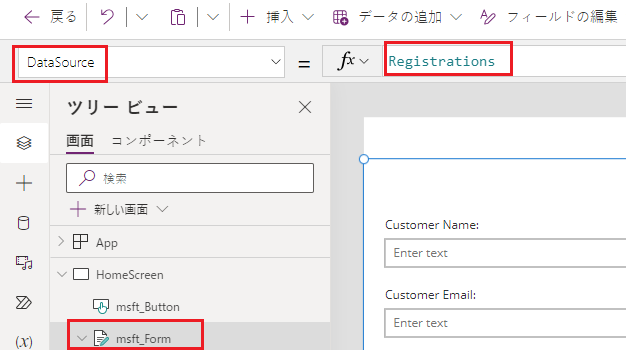
![Power Apps キャンバス スタジオのスクリーンショット。データ カード コントロールの [名前変更] にフォーカスがあります。](media/rename-data-card.png)
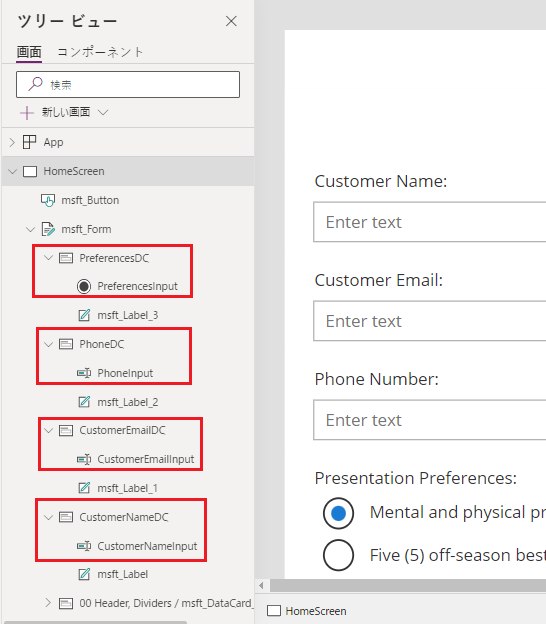
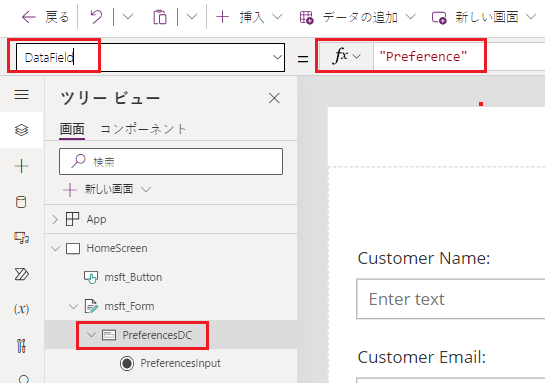
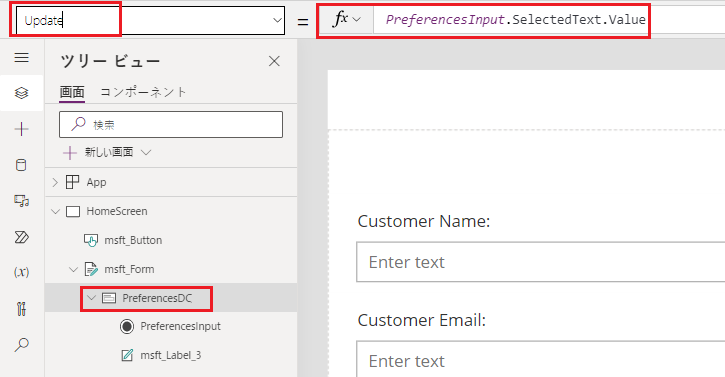
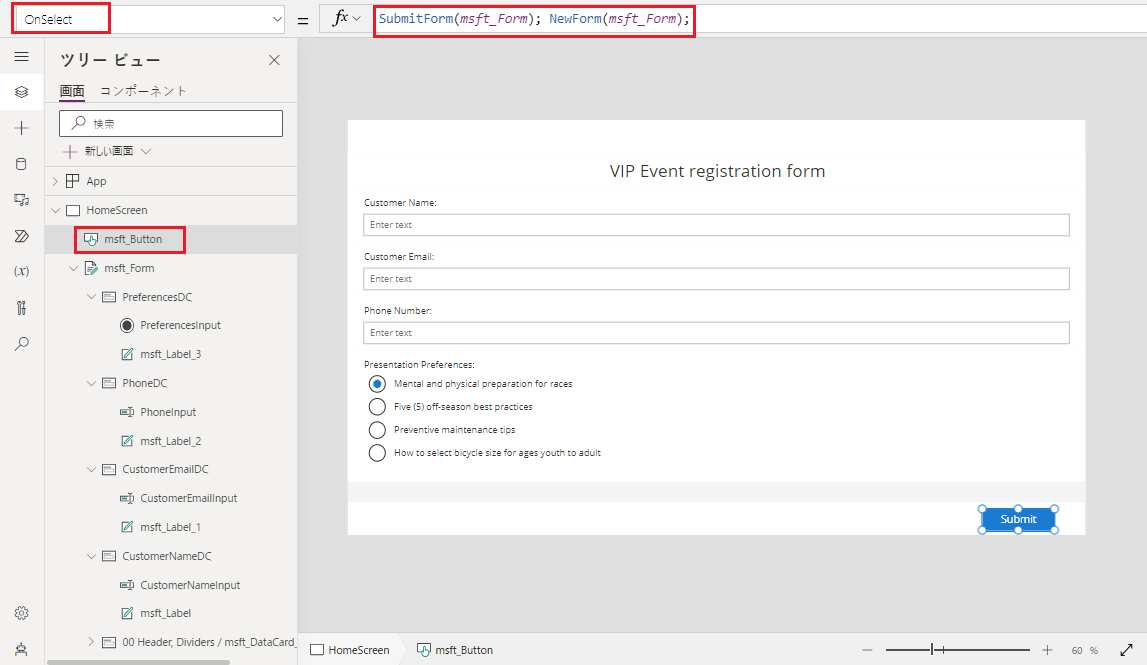
![Power Apps キャンバス スタジオのスクリーンショット。[共有]、[再生]、[保存] の各アイコンにフォーカスがあります。](media/share-play-save.png)