Stream (クラシック)からStream (SharePoint)への導入戦略
Stream (クラシック)とStream (SharePoint)は、移行計画とタイミングに応じてしばらく共存します。 organizationで Teams 会議の記録が有効になっている場合、2021 年初めから会議録画ビデオがStream (クラシック)ではなくそこにアップロードされているため、ユーザーは OneDrive と SharePoint の個々のビデオのしくみについて既に理解しています。 ただし、他のビデオをStream (クラシック)に配置するのではなく、SharePoint、Teams、Yammer、OneDrive に直接アップロードするようユーザーに促す必要があります。 以下は、Stream (クラシック)の代わりにStream (SharePoint)のより多くの使用を奨励し始めるいくつかの戦略です。
ユーザーがStream (SharePoint)を理解できるようにする
Stream (クラシック)とStream (SharePoint)は、エンタープライズ ビデオのさまざまなモデルに従います。 Stream (クラシック)は、Microsoft 365 に疎接続された "単一のビデオ ポータル" でした。 Stream (SharePoint)では、Microsoft 365 のエンタープライズ ビデオをストレージから直接有効にします。 ビデオが他のすべてのファイルと一緒に表示されるようになりました。 Streamの開始ページは、関連する動画に戻すことに関するページになります。 また、Stream アプリは、Microsoft 365 でビデオをwatch、強化、管理、録画するためのアプリケーションになります。 2 つのモデルの違いは重要であり、変更に対してユーザーを準備する必要があります。 ユーザーがStream (SharePoint)を理解するのに役立つエンド ユーザー ヘルプ ガイドを次に示します。
- Stream (クラシック) vs Stream (SharePoint) ガイド
- エンド ユーザー のヘルプ記事へのリンクを含むStream (SharePoint)の概要
- Stream (クラシック)Stream (SharePoint) &比較の概要 - この PowerPoint デッキは、独自の内部目的で使用できます。 これには、Stream (SharePoint)がエンタープライズ ビデオのパラダイムを変更する方法を説明する図と、Microsoft 365 のビデオで実行できるすべての短いビデオが含まれています。
リーダーシップ & 利害関係者のバイイン
リーダーシップと利害関係者からバイインを取得することは、Stream (クラシック)からStream (SharePoint)に正常に変更するための最初のステップです。 変更は中規模から大規模なプロジェクトになるため、最初から同じページにいるすべてのユーザーが役立ちます。
Stream (クラシック) インベントリ レポートを実行して、Stream (クラシック)をアクティブに使用しているコンテンツ、グループ、チャネル、ユーザーを特定します。 最も多くのコンテンツや最もアクティブなコンテンツを持つユーザーに連絡する必要があります。 これらのユーザーとの共有を早い段階で開始し、Stream (SharePoint)と移行への変更が行われる予定です。 ユーザーが、Stream (クラシック)ではなく、SharePoint、Teams、OneDrive、Yammer のビデオを使用してワークフローを変更する方法の計画を立てるのに役立ちます。
Stream (クラシック)で直接変更を行うユーザーに通知する
Stream (クラシック)の使用と移行と移行計画の変更をユーザーに通知するために、Stream (クラシック)の上部にカスタム メッセージを表示できます。 このメッセージは、プランの変更に関するユーザーの更新を維持するための優れた方法です。
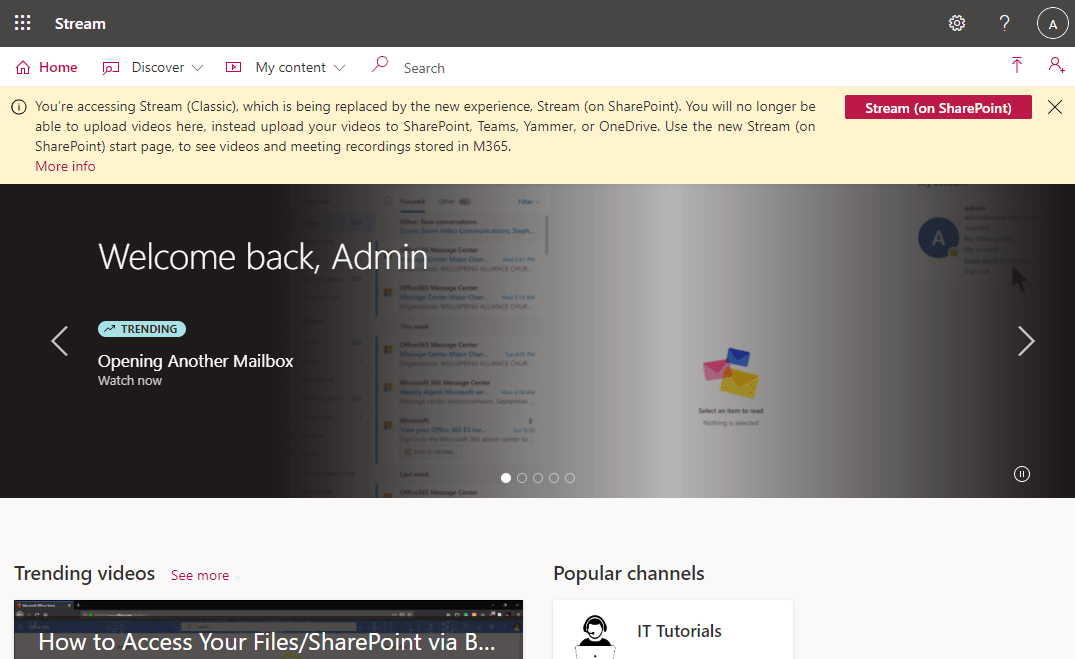
メッセージのアイデアの例
カスタム メッセージ設定に切り取って貼り付けることができるメッセージの例を次に示します。これは、Stream (SharePoint)への変更に関するユーザーのガイドに役立ちます。 これらのメッセージの例をそのまま使用するか、独自のニーズに合わせて調整してください。
アーカイブとしてStream (クラシック)、コンテンツを選択的に移行する
新しいアップロードを許可せず、特定のコンテンツを移行する必要がある場合は、既存のコンテンツのアーカイブをStream (クラシック)するアプローチを採用する場合は、次のようなメッセージを使用します。
新しいエクスペリエンスに置き換えられるStream (クラシック)にアクセスStream (SharePoint)。 ここでビデオをアップロードすることはできなくなります。代わりに、ビデオを SharePoint、Teams、Yammer、または OneDrive にアップロードできます。 M365 に保存されているビデオと会議の記録を表示するには、新しいStream (SharePoint)スタート ページを使用します。 選択したコンテンツのみを移行します。コンテンツを移行する必要があると思われる場合は、ご連絡ください。
[詳細情報]{https://yourlinkheretoyourinternalhelppage.com}
すべてをすぐに移行する
すべてをすぐに移行する場合は、次のようなメッセージを使用します。
新しいエクスペリエンスに置き換えられるStream (クラシック)にアクセスStream (SharePoint)。 ここでビデオをアップロードすることはできなくなります。代わりに、ビデオを SharePoint、Teams、Yammer、または OneDrive にアップロードできます。 M365 に保存されているビデオと会議の記録を表示するには、新しいStream (SharePoint)スタート ページを使用します。 既存のコンテンツを移行中です。
[詳細情報]{https://linktointernalhelppage.com}
ユーザーをゆっくり切り替える
ユーザーをゆっくりとStream (SharePoint)に切り替える場合は、次のような一連のメッセージを使用します。
移行前に、Stream (SharePoint)を導入する
新しいエクスペリエンスに置き換えられるStream (クラシック)にアクセスStream (SharePoint)。 近日公開予定で、動画をここにアップロードできなくなります。 ビデオを SharePoint、Teams、Yammer、または OneDrive にアップロードするだけで、新しいエクスペリエンスの使用を開始することを強くお勧めします。 M365 に保存されているビデオと会議の記録を表示するには、新しいStream (SharePoint)スタート ページを使用します。 ビデオは時間の経過と同時に移行されます。
[詳細情報]{https://linktointernalhelppage.com}
移行の前に、移行計画について説明します
新しいエクスペリエンスに置き換えられるStream (クラシック)にアクセスStream (SharePoint)。 ここでビデオをアップロードすることはできなくなります。代わりに、ビデオを SharePoint、Teams、Yammer、または OneDrive にアップロードできます。 移行は (日付) に開始されます。 コンテンツが移行されると、Stream (クラシック) に表示されなくなります。
[移行されたコンテンツの詳細情報と場所]{https://linktointernalhelppage.com}
移行中
新しいエクスペリエンスに置き換えられるStream (クラシック)にアクセスStream (SharePoint)。 ここでビデオをアップロードすることはできなくなります。代わりに、ビデオを SharePoint、Teams、Yammer、または OneDrive にアップロードできます。 移行が進行中です。 移行中のコンテンツは読み取り専用になります。コンテンツが移行されると、Stream (クラシック) に表示されなくなります。
[移行されたコンテンツの詳細情報と場所]{https://linktointernalhelppage.com}
移行後、テナントを無効にする前
新しいエクスペリエンスに置き換えられるStream (クラシック)にアクセスStream (SharePoint)。 ここでビデオをアップロードすることはできなくなります。代わりに、ビデオを SharePoint、Teams、Yammer、または OneDrive にアップロードできます。 移行はほぼ完了しています。 移行しなかったStream (クラシック)に残りのコンテンツがある場合は、引き続き必要と思われる場合は、手動でダウンロードして目的の場所に再アップロードできます。
[移行されたコンテンツの詳細情報と場所]{https://linktointernalhelppage.com}
Streamに移動するようにアプリを変更Stream (SharePoint)
ユーザーがStream (SharePoint)でビデオを使用する習慣を身に付けるためには、Microsoft 365 アプリケーション起動ツールのStream アプリを変更して、Stream (クラシック)ではなく Office のStreamスタート ページに移動する必要があります。
セットアップについては、Streamスタート ページの記事の手順を参照してください。
新しいビデオのStream (クラシック)へのアップロードをブロックする
ビデオの数を減らすには、ユーザーが新しいビデオをStream (クラシック)にアップロードできないように移行する必要があります。 過去 1 年間にStream (クラシック)にアップロードされたビデオからの集計分析では、次のことが示されます。
- アップロードから 17 日後に動画の 50% が視聴されない
- アップロードから 81 日後にビデオの 75% が視聴されない
- アップロードから 104 日後にビデオの 80% が視聴されない
したがって、今Stream (クラシック)への新しいビデオのアップロードをブロックすると、ユーザーが移行に関心を持つビデオの数は時間の経過と同時にはるかに少なくなります。
既存のStream (クラシック)設定を使用すると、すべてのユーザーのアップロードをブロックしたり、特定のユーザーにのみアップロードを許可したり、AD セキュリティ グループを作成したり、そのセキュリティ グループ内のユーザーにのみアップロードを許可したりできます。
セットアップについては、Stream (クラシック)..へのアップロードをブロックする方法に関する手順を参照してください。
内部ヘルプ ページを設定する
すべての変更と移行計画をユーザーに認識させる必要があります。 内部 SharePoint サイトまたはヘルプ ページのセットを設定すると、実際には長い道のりになります。 これらのヘルプ ページには、Stream (クラシック)に追加できるカスタム メッセージからリンクできます。 たとえば、内部ヘルプ ページに必要な情報の一部を次に示します。
- 移行する計画:移行を開始する日付、Stream (クラシック)でアップロードをブロックする日時、完了する場合は仮の日付について説明します。
- SharePoint でStreamを使用する方法: Stream (SharePoint)に関するパブリック ヘルプ ドキュメントに記載されている情報を使用してリンクします。 例:
- 移行されたコンテンツの宛先の場所:コンテンツが移行された後、ユーザーに、Stream (クラシック) グループ & チャネルへのリンクの一覧と、SharePoint で移動されたコンテンツへの新しいリンクをユーザーに提供する必要があります。
- ユーザーに対して必要なアクションに関する情報。 どのビデオを移行するか、その移行先やタイムラインなどに関するフィードバックを受け取ることができます。
社内ワークショップ
何が起こっているのかを説明しようとして、管理者のメールや人間のタッチの背後に顔を置くよりも良いものはありません。 Stream (SharePoint)または専門家との「オフィス時間」で「物事がどのように機能するか」に関する内部ワークショップをホストし、長いメールや「方法」の記事よりもうまく機能します。 ユーザーは、Stream (SharePoint)の使用に関する質問を投じることができます。 これらのセッションを記録し、ユーザーが実際に参加できない場合にwatchするようにユーザーに提供してください。
Stream (クラシック)へのアクセスを無効にする
ユーザーがStream (クラシック)にまったくアクセスしないようにする場合は、ここで説明する手順に従って、エンド ユーザーのクラシック アクセスStream削除できます
関連項目
ビデオをStream (クラシック)からStream (SharePoint)に移行する
Stream エンジニアリング チームに連絡して、フィードバックを提供し、Microsoft Stream の詳細を確認する