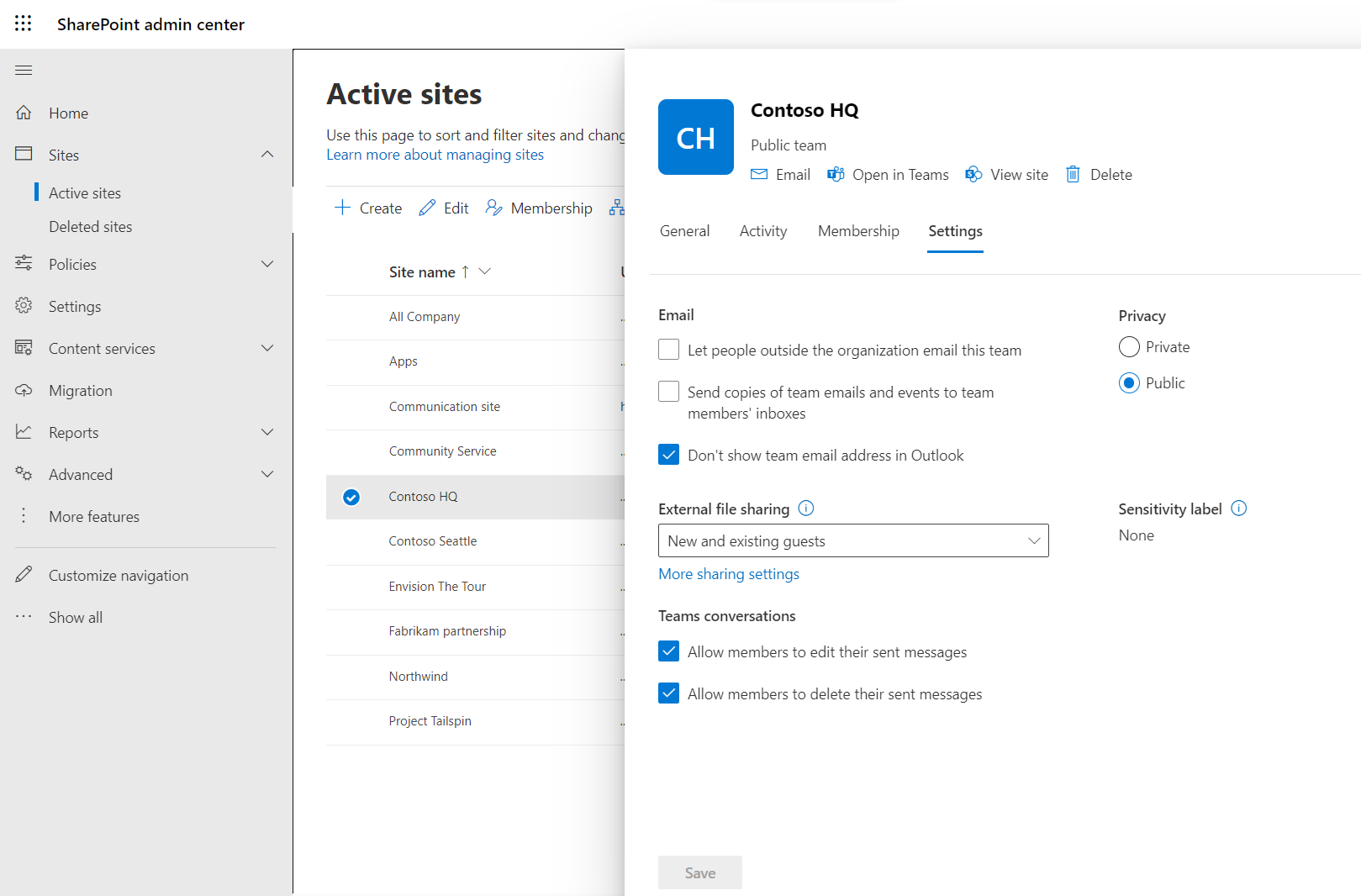SharePoint でのMicrosoft 365 Copilot
Copilot と SharePoint
organizationは、創造性、生産性、スキルをリアルタイムで向上させる AI 主導の生産性ツールであるMicrosoft 365 Copilotを有効にする準備をしています。 SharePoint 管理者は、Copilot の結果が適切で正確で準拠していることを確認するために、organizationの SharePoint データを適切に管理することが重要です。 SharePoint for Copilot でのコンテンツ ガバナンスの重要性を理解するには、まず、 Copilot が次の 3 つのコンポーネントを通じてどのように機能するかを知ることから始まります。
- 大規模言語モデル (LLM)
- Word、Excel、PowerPoint、Outlook、Teams など、毎日使用する Microsoft 365 生産性アプリ。
- Microsoft Graphs のコンテンツ
Microsoft Graph のコンテンツには、メール、ファイル、会議、チャット、予定表、連絡先が含まれます。 その大部分は SharePoint ファイルとして保存されます。 ドキュメントを他のユーザーと共有すると、これらのドキュメントは SharePoint サイト、ドキュメント ライブラリ、OneDrive に格納されるデータになります。 これらのドキュメントには、同僚が共有Wordドキュメント、チームで作業しているプレゼンテーション、会議の記録、Loopと OneNote で作成したプロジェクト ノートなどがあります。 ユーザーが Copilot に要求を行うと、大きな言語モデル (LLM) を使用して要求が処理されます。 次に、Microsoft Graph と Web コンテンツ (省略可能) のコンテンツを利用して、LLM で応答を生成します。
Microsoft 365 Copilotは、個々のユーザーが少なくとも表示アクセス許可を持つ組織データのみを表示します。 SharePoint のアクセス許可モデルを使用して、適切なユーザーまたはグループがorganization内の適切なコンテンツに適切なアクセス権を持っていることを確認することが重要です。 organizationのMicrosoft 365 Copilot導入の準備を整えるために、SharePoint の高度な管理を使用して SharePoint と OneDrive で実行できるいくつかの強くお勧めの手順があります。 さらに、SharePoint 管理者は、通常の SharePoint 設定を使用して、organizationをMicrosoft 365 Copilotに準備するために実行できるいくつかの手順を次に示します。
手順 1 - SharePoint で検索を最適化する
✅ SharePoint コンテンツを検索用に最適化する
前述のように、ユーザーが Copilot に要求を行うと、要求が処理され、LLM で応答が生成されます。 Copilot は、Microsoft Graph と Web コンテンツのコンテンツを利用します (省略可能)。 では、Copilot はどのように SharePoint からコンテンツを取得するのですか? これは、ユーザーが SharePoint Search を使用してコンテンツを検索する場合と同じ方法です。
Copilot を最大限に活用し、最良の結果を得るには、検索のために SharePoint コンテンツを最適化します。
手順 2 - SharePoint と OneDrive を使用して、オーバーシェアリングを防止し、アクセスを制御する
SharePoint と OneDrive でのアクセスの過剰共有と制御を防ぐために、 SharePoint と OneDrive で実行できるいくつかの強くお勧めの手順があります。 さらに、一部の SharePoint 組み込み機能を使用して、SharePoint 管理センターでの過共有とチェックのアクセス許可とサイト アクセスを減らすことができます。
開始するには、次のことができます。
✅ SharePoint 共有設定を使用した誤った過共有を減らす
Copilot の結果による偶発的なコンテンツの過剰共有を最小限に抑えるには、organizationとサイト レベルで共有設定を実装します。
organization レベル:
テナントの SharePoint と OneDrive の共有設定を、organization全体の共有から特定のユーザーへのリンクに更新します。
エンド ユーザーから広範なスコープのアクセス許可を非表示にすることを検討してください。 たとえば、SharePoint
Set-SPOTenantPowerShell コマンドレットを使用して、エンド ユーザーが使用できないように、People ピッカー コントロールで "外部ユーザーを除くすべてのユーザー" を非表示にします。制限付き SharePoint Search (RSS) を使用して、Copilot の結果を選択した 100 個の SharePoint サイトまで一時的に制限します。 ハブ サイトの子サイトは、100 の制限にカウントされません。
RSS を使用すると、監査サイトのアクセス許可 & 確認できます。 これは、Copilot を採用するためのorganization時間を与える一時的な解決策としてのみ使用する必要があります。
サイト レベル:
- メンバーの 共有を制限するために使用できるサイト レベルのコントロールでサイト管理者を教育します。
- サイト所有者がサイトへのアクセス要求を受け取っていることを確認します。
- ユーザーの OneDrive の外部共有設定を変更します。 ユーザーが OneDrive にファイルを保存すると、エンド ユーザーの個人用ストレージに保存されます。 ユーザーはファイルを完全に制御でき、他のユーザーと共有できます。 データのセキュリティを確保するには、OneDrive 共有機能に関するページを参照してください。
✅ SharePoint 管理センターでアクセス許可とサイト アクセスを確認する
データが安全であることを確認するには、SharePoint サイトへのアクセスとアクセス許可を確認します。 機密情報を含むサイトに優先順位を付けます。
SharePoint 管理センターで、「アクティブなサイト」を参照>サイト >Edit>Settings を選択します。
プライベートとは、サイトにアクセスできるorganization内のユーザーのみが見つけることができることを意味します。 パブリック (既定値) は、organization内のすべてのユーザーがサイトを見つけて、そのコンテンツにアクセスできることを意味します。
[ メンバーシップ ] タブで、サイト所有者、メンバー、および訪問者へのアクセスを確認します。 必要なユーザーのみがサイトにアクセスできることを確認します。
重要
この記事では主に、SharePoint の組み込み設定を使用して、共有とチェックのアクセス許可とサイト アクセスを減らす方法について説明します。 効率的かつ大規模にorganizationのデータ ガバナンスをさらに強化するには、SharePoint の高度な管理を使用して、organizationの SharePoint データを監視および管理することを検討してください。