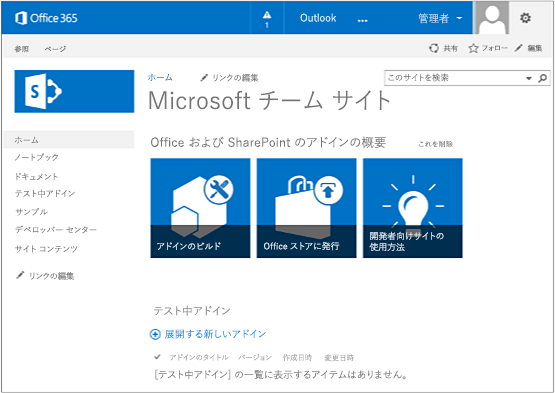Microsoft 365 の SharePoint アドインの開発環境をセットアップする
「SharePoint アドインを開発するツールと環境」を参照し、この記事の手順を実行する前にオプションを理解しておいてください。
作成する必要のある SharePoint アドインの種類がわからない場合は、「SharePoint アドイン」をご覧ください。
コンピューターに Visual Studio とツールをインストールする
Visual Studio 2013 以降をまだインストールしていない場合は、「Visual Studio のインストール」の指示を使用してインストールします。 Microsoft ダウンロード センターの最新バージョンを使用することをお勧めします。
Visual Studio には、Microsoft Office Developer Tools for Visual Studio が含まれています。 Visual Studio の更新間に、このツールのバージョンがリリースされることがあります。 このツールの最新バージョンを確実に入手するために、Office Developer Tools for Visual Studio 2013 用インストーラー、または Office Developer Tools for Visual Studio 2015 用インストーラーを実行してください。
前のバージョンの Visual Studio または他の Visual Studio ドキュメントを参照してください。
Visual Studio での詳細ログ
詳細ログを有効にする場合、次の手順を実行してください。
レジストリを開き、HKEY_CURRENT_USER\Software\Microsoft\VisualStudio\ nn.n\SharePointTools に移動します。nn.n は Visual Studio のバージョン (12.0、14.0 など) です。
EnableDiagnostics という DWORD キーを追加します。
このキーの値に 1 を指定します。
レジストリ パスは Visual Studio の将来のバージョンで変更されます。
Microsoft 365 開発者サブスクリプションを設定する
注:
既に Microsoft 365 開発者サブスクリプションにアクセスできる可能性があります。
- Visual Studio (MSDN) サブスクライバーになっておられますか? Visual Studio Ultimate サブスクライバーと Visual Studio Premium with MSDN のサブスクライバーには、特典として Microsoft 365 開発者サブスクリプションが付いています。 すぐに特典を利用できます。
- 以下のいずれかの Microsoft 365 サブスクリプション プランをお持ちですか? その場合は、「既存の Microsoft 365 サブスクリプション内で開発者向けサイトを作成する」を参照してください。
Microsoft 365 プランを取得するには:
Microsoft 365 開発者を使用して、Microsoft 365 開発者サブスクリプションにサインアップします。
Microsoft 365 Developer プログラムに参加し、サブスクリプションにサインアップして構成する方法についての詳しい手順については、Microsoft 365 Developer プログラムのドキュメントを参照してください。
開発者向けサイトを開く
ページの左上にある [アドインのビルド] リンクを選択し、開発者向けサイトを開きます。 次の図に示すようなサイトが表示されます。 このページの [テスト中アドイン] リストでは、SharePoint 開発者向けサイトのテンプレートで作成された Web サイトを確認できます。 通常のチーム サイトが表示される場合は、数分待ってからサイトを再起動してください。
注:
サイトの URL を書き留めておきます。これは、Visual Studio で SharePoint アドイン プロジェクトを作成するときに使用します。
開発者向けサイトのホーム ページと [テスト中アドイン] のリスト