現在のランドスケープ
SharePoint でアプリとプロセス自動化を将来的に構築している Business ユーザーには、Microsoft Power Apps と Microsoft Power Automate 内のフロー が選択可能なツールです。 SharePoint での Infopath と SharePoint Designer のワークフローが、Power Apps 内でシンプルで多機能なものに進化し、さらに Power Automate 内のフローに進化していくにつれ、この自然な移行が行われます。
現在のランドスケープ
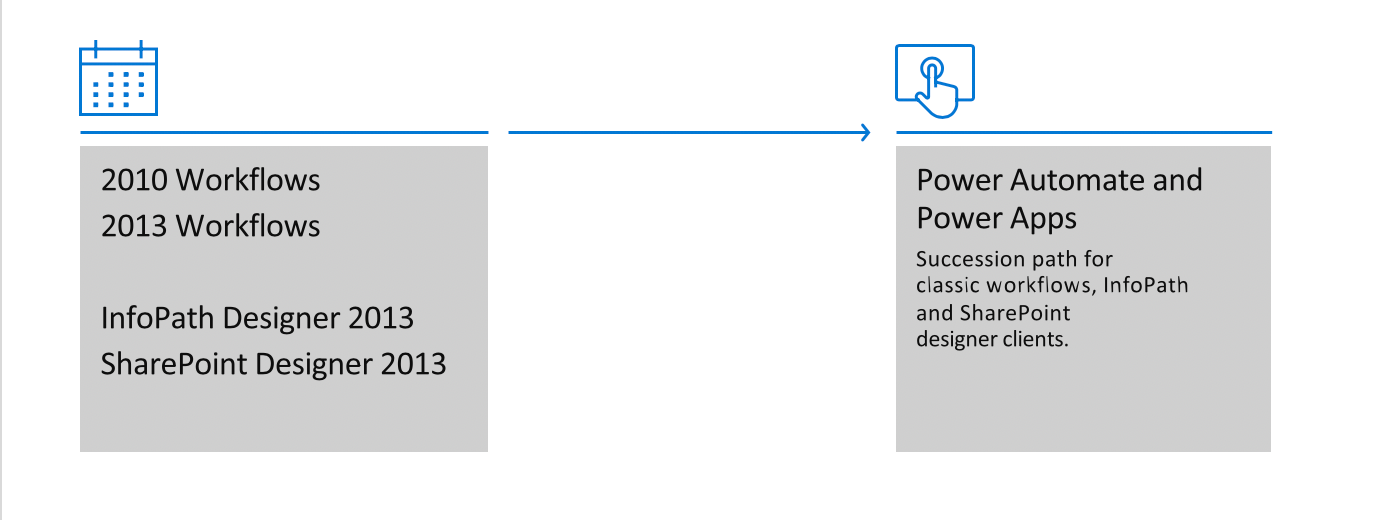
この記事では、特に従来の SharePoint ワークフローから Power Automate フローに移行する方法について説明します。
SharePoint の従来のワークフロー
SharePoint の従来のワークフローは、2つのワークフローシステムを構成します。
- SharePoint 2010 ワークフロー (2020 年 11 月に非推奨)
- SharePoint 2013 ワークフロー
両方のワークフローシステムで、ユーザーが SharePoint でワークフローを作成および発行することができますが、次のような違いがあります。
- Sharepoint Server 2010 と共にリリースされた SharePoint 2010 ワークフローは、SharePoint workflow ランタイムでホストされ、実行されます。
- Sharepoint Server 2013 と共にリリースされた SharePoint 2013 ワークフローは、SharePoint でホストされ、Workflow Manager で実行されますが、別々に実行されます。
ユーザーは主に sharepoint Designer を使用して、SharePoint でワークフローを作成して公開していますが、ワークフローの拡張と構築を検討しているプロの開発者の場合、Visual Studio を使用して SharePoint でワークフローを作成し、発行します。
重要
2020 年 8 月 1 日以降、新しい Microsoft 365 のお客様は SharePoint 2013 ワークフローまたは Power Automate を使用できます。 ただし、SharePoint 2013 ワークフローは、今後も同様の廃止パスに従います。そのため、Power Automate やその他のサポートされているソリューションを使用することを強くお勧めします。 テナント内の SharePoint 2013 ワークフローの使用状況の詳細を確認する場合は、 ワークフロー 2013 評価ツールを使用できます。 このツールは、SharePoint 2013 ワークフローの使用状況についてテナントを評価し、その結果を含む Power BI レポートを生成します。
注:
SharePoint Migration Tool (SPMT) を使用すると、SharePoint Server 2010 のすぐに使用できるワークフローと SharePoint Designer 2010 & 2013 ワークフローを Power Automate に移行できます。 SPMT を使用した SharePoint Server および SharePoint Designer ワークフローの移行の詳細について説明します。
Power Automateフロー機能を備えた最新ワークフロー
強力で柔軟性の高いエクスペリエンスを実現するために、従来のワークフロー以来、SharePoint と Microsoft 365 アプリが進化しています。 SharePoint のモダン エクスペリエンスでは、Microsoft 365 の残りのアプリとサービス実行セキュリティ、さらに生産性とコラボレーションを統合しています。
Power Automation を使用すると、ユーザーや企業が、お気に入りのアプリと通知受け取りサービス間で自動化ワークフローを作成することができ、さらにデータ収集、ビジネスポリシーの自動化などを行うことができます。
Microsoft Power Automate を使用すると、SharePoint ユーザーは、SharePoint Connector が使用できるようになり、自動化を作成して、リストまたはライブラリ内のデータ変更に備えることができます。 ユーザーは、限定されませんが次のようにシンプルなワークフローから複雑なワークフローまで作成できます。
- リストに新しいアイテムが作成されたときにメールを送信します。
- ライブラリに新しいファイルが追加されたら、承認を開始します。
フローを作成して認証するには、ユーザーは主に Power Automate ウェブサイト を使用します。また、 SharePoint 内からフローを作成 したり、Power Automate モバイルアプリを使用してフローを作成したりできます。
SharePoint で Power Automate を使用してワークフローを構築する方法の詳細については、ビジネス アプリとビジネス プロセスのビジネス アプリとビジネス プロセスの自動化に関するページを参照してください。
SharePoint および Power Automate のフローで、従来のワークフロー間を移動する場合の問題点
従来の SharePoint Designer のワークフローと Power Automate フローには大きなギャップがあることを多くの人々が感じていますが、リストはそれほど長いものではありません。 もちろん、従来のワークフローから PowerAutomate フローに移行する計画で、考慮しなければならない回避策があります。
- 30日間のフローの実行上限 – SharePoint Designer ワークフローは無限に実行することができますが、フローには30日間の寿命があります。 この制限を超えると、フローが再入を使用してクロックを再起動する必要があります。 これを行うソリューションによっては、Premium Power Automate ライセンスが必要になる場合があります。
- HTTP コネクタ – SharePoint の REST API を呼び出す場合は、SharePoint コネクタで使用できる [SharePoint に HTTP 要求を送信する] アクションを使用できます。 Flow には (アクションとして) 汎用 HTTP コネクタもありますが、Premium コネクタです。 HTTP 呼び出しを多用している場合は、Power Automate ライセンスを保持する "サービスアカウント" ユーザーを作成して、そのユーザーアカウントでこれらのフローを実行できます。 これにより、"エンタープライズ" フローを考慮するフローセットを簡単に管理できるようになります。
- 再利用可能なフロー - モジュラー思考の一部を使用しながら、リストまたはライブラリごとにフローを呼び出すことができるマスターフローを作成して、複雑な作業を行うことができます。 多くの場所で一元的に使用されるフローを編集できるため、いくつかの点でこれがさらに好ましい場合があります。 ただし、これには Premium Power Automate ライセンスが必要です。 または、フロー アクションを使用して、一部の条件に一致するすべてのリストまたはライブラリを検出し、イベントに基づくのではなく、タイマーでフローを実行することもできます。
- ワークフロー履歴ストレージ – フローは、過去 28 日間に発生した実行について、Power Automate ダッシュボードのフロー自体のコンテキストで広範に詳細な履歴を保持します。 サイトで追跡する必要がある場合、または履歴ログを 28 日より長く保持する必要がある場合は、作成したリストにフロー ログ情報を含めることができます。
- 偽装 - SharePoint 2010 ワークフローでは、偽装ステップを追加して、他のユーザーとして操作することができます。 特定のアクションに対して異なる (昇格された) 特権を持つ異なるユーザー アカウントを使用することで、同様の機能を実現できます。 または、Azure Active Directory アプリケーションの登録を使用し、アクセス許可を割り当て、それを使用して API を直接呼び出すこともできます。 後者には Premium Power Automate ライセンスが必要であり、通話を行うにはさらに手動で作業する必要があります。
これらの問題は存在しますが、それぞれに回避策があることが理解できます。 これらの回避策の一部には、Power Automate Premium ライセンスが必要になることにご注意ください。 その際の ライセンスへの影響 と、 Premium ライセンスを持つ必要があるユーザーについて詳しくは、こちらをご覧ください。
Power Automateフロー機能を備えた最新の承認
承認は、SharePoint でのビジネスプロセスの自動化に関する最も一般的なワークフローシナリオです。 Power Automate フローに移行する場合、SharePoint、Dynamics 365、forms、SQL などにあるデータの承認を合理化できます。 ワークフローで承認を作成し、統合アクションセンターで、送受信された要求を表示できます。 Power Automate の承認により、ユーザーはフローをカスタマイズして、次の種類の承認を作成できます。
のページ承認、ドキュメントの承認、hub の関連付けの承認などの SharePoint の承認がすべて統合され、Power Automate フローにより提供されます。これにより、ユーザーがそれぞれの承認シナリオに対してビジネスプロセスを柔軟にカスタマイズできるようにしています。
従来のワークフローやフローの作成
SharePoint Designer を使用しながら、Power Automate のフローと従来のワークフローを使ってワークフローを作成できる改善点を十分理解するには、まず、ワークフローツールである SharePoint Designer と Power Automate で使用されるワークフローの基本知識に慣れておく必要があります。
前のセクションで説明したように、ワークフローを作成するには、主に SharePoint Designer を使用して、従来のワークフローを作成し、Power Automate ウェブサイトポータルを使用してフローを作成します。
最も一般的なワークフロー概念やサポートについては、ワークフローの基本知識、トリガー、およびアクションを比較する次の表を参照してください。
次のリストには最も一般的なワークフロー機能が表示されていますが、Power Automate ではより多くの機能を備えており、新機能と一緒に動的に更新されます。 ガイドに沿って学習するには、次の Power Automate を参照することをお勧めします。
ワークフローの概念
| ワークフローの概念 | SharePoint ワークフロー | Power Automate |
|---|---|---|
| ワークフローの実行または実行ができる条件 | 開始オプションとイベント | トリガー |
| ユーザーがビジネスロジックを使用してワークフローをカスタマイズできるブロック構築 | アクション | アクション |
| ワークフローで条件付きビジネスロジックを適用して実行 | 条件 | 条件 ([操作] で利用可能) |
| 手動ワークフローの実行時にユーザーからの追加情報を取得 | 開始フォーム | 入力をトリガー |
ワークフローの種類
| ワークフローの種類 | SharePoint ワークフロー | Power Automate フロー |
|---|---|---|
| ワークフローをリスト | はい | はい |
| ライブラリワークフロー | はい | はい |
| 再利用可能なワークフロー | はい | 使用不可 |
| サイトのワークフロー | はい | 使用不可 |
SharePoint 統合
| SharePoint 統合 | SharePoint ワークフロー | Power Automate フロー |
|---|---|---|
| リストまたはライブラリからカスタムワークフローを作成 | はい | はい。モダン エクスペリエンスのみ適応 |
| アイテム、ファイルまたはフォルダーのカスタムワークフローを実行または開始 | はい | はい。モダン エクスペリエンスのみ適応 |
| アイテムまたはファイルの標準的な承認を作成して返信 | はい | はい |
| 従来の発行ページの承認を作成して返信 | はい | 使用不可 |
| 最新のページ承認を作成して返信 | 使用不可 | はい |
| ハブサイト関連付けの承認要求を作成して管理 | 使用不可 | はい |
トリガーをリスト
| トリガーをリスト | SharePoint ワークフロー | Power Automate フロー |
|---|---|---|
| アイテムを作成した場合 | はい | はい |
| アイテムを変更した場合 | はい | はい |
| アイテムを作成か変更した場合 | 使用不可 | はい |
| サイトのワークフロー | はい | 使用不可 |
| アイテムを削除した場合 | 使用不可 | はい |
| 選択したアイテムに対して | はい | はい |
アクションをリスト
| アクションをリスト | SharePoint ワークフロー | Power Automate フロー |
|---|---|---|
| アイテムを取得 | 使用不可 | はい |
| アイテムを作成 | はい | はい |
| アイテムを更新 | はい | はい |
| アイテムを削除 | はい | はい |
| リスト アイテムをコピー | はい | はい。"アイテムを作成"アクションを再利用 |
| 添付ファイルを取得 | 使用不可 | はい |
| 添付ファイルの内容を取得 | 使用不可 | はい |
| 添付ファイルを追加 | 使用不可 | はい |
| 添付ファイルを削除 | 使用不可 | はい |
| 現在のアイテムにフィールド値を設定 | はい | はい。"アイテムを更新"アクションを使用 |
| アイテムの変更を取得する | いいえ | はい |
ファイルのトリガー
| アクションをリスト | SharePoint ワークフロー | Power Automate フロー |
|---|---|---|
| ファイルを作成した場合 | はい。"トリガーをリスト"を使用 | はい |
| フォルダーにファイルを作成した場合 | 使用不可 | はい |
| ファイルを変更した場合 | はい。"トリガーをリスト"を使用 | はい |
| ファイルを作成または変更した場合 | 使用不可 | はい |
| フォルダーのファイルを作成または変更した場合 | 使用不可 | はい |
| ファイルを削除する場合 | 使用不可 | はい |
| 選択したファイルに対して | はい。"トリガーをリスト"を使用 | はい |
ファイル操作
| ファイル操作 | SharePoint ワークフロー | Power Automate フロー |
|---|---|---|
| ファイルを取得 | 使用不可 | はい |
| ファイルの内容を作成 | 使用不可 | はい |
| ファイル プロパティを取得 | 使用不可 | はい |
| ファイルを作成 | 使用不可 | はい |
| 新しいフォルダーを作成 | 使用不可 | はい |
| ファイル プロパティを更新 | はい。"トリガーをリスト"を使用 | はい |
| ファイルを削除 | はい。"トリガーをリスト"を使用 | はい |
| ファイルをコピー | 使用不可 | はい |
| フォルダーをコピー | 使用不可 | はい |
| ファイルを移動 | 使用不可 | はい |
| ファイルの変更を取得する (プロパティのみ) | いいえ | はい |
ドキュメント管理操作
| ドキュメント管理操作 | SharePoint ワークフロー | Power Automate フロー |
|---|---|---|
| ファイルをチェックイン | はい | はい |
| ファイルをチェックアウト | はい | はい |
| チェック アウトを破棄 | はい | はい |
| 下書きを削除 | はい | 使用不可 |
| ドキュメントのチェックアウト状況の変更を待機 | はい | 使用不可 |
アクセス許可の管理操作
| アクセス許可の管理操作 | SharePoint ワークフロー | Power Automate フロー |
|---|---|---|
| アイテムまたはフォルダーへのアクセスを許可 | はい | はい |
| アイテムの共有を停止 | はい | はい |
| ファイルまたはフォルダーの共有リンクを作成 | 使用不可 | はい |
承認操作
| 承認操作 | SharePoint ワークフロー | Power Automate フロー |
|---|---|---|
| アイテム、ファイルまたはページのコンテンツ承認状況を設定 | はい | はい |
| アイテムまたはファイルの承認を作成して待機 | はい | はい |
| 承認要求の添付ファイルを含める | 使用不可 | はい |
| 承認に応答 | はい | はい |
| 順次承認を作成 | はい | はい |
| 並列承認を作成 | はい | はい |
| 承認をキャンセル | はい | はい |
| 承認を再割り当て | はい | はい |
| カスタム承認ボタン | はい | はい |
| 統合承認センター | 使用不可 | はい |
ワークフローコントロール機能
| ワークフローコントロール機能 | SharePoint ワークフロー | Power Automate フロー |
|---|---|---|
| ワークフローのプリミティブ: ループ、do until、スイッチケース、並行 | はい | はい |
| ワークフロー ステージ | はい | はい、最新のアクセス許可のみ適用 |
| スケジュールベースのフロー | はい | はい |
| 変数 | はい | はい |
| メールデザイナーとリッチテキストエディター | 使用不可 | はい |
| ワークフローのバージョン管理 | 使用不可 | 使用不可 |
| コピー/ペースト操作 | はい | はい |
ワークフロー管理
| ワークフロー管理 | SharePoint ワークフロー | Power Automate フロー |
|---|---|---|
| すべてのワークフローを表示する中心の場所 | はい。 特定のリストまたはライブラリを閲覧する場合にだけ使用可能 | はい。"マイフロー"でユーザーフローをリストします。 |
| リストまたはライブラリユーザーとワークフローを共有 | はい | はい |
| ワークフローをユーザーと共有 | 使用不可 | はい |
| ワークフローのコピーを保存して、ワークフローのコピーを作成 | 使用不可 | はい |
| ワークフローのバージョン管理 | 使用不可 | 不要 |
| 引き上げられた権限でワークフローを作成する | はい。ワークフローアプリへのアクセス許可を付与し、アプリステップアクションと SharePoint アドインを使用 | 使用不可 |