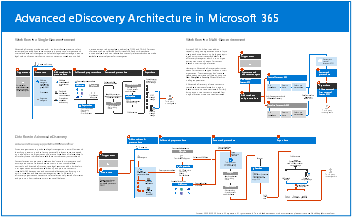電子情報開示 (Premium) ケースの作成と管理
重要
この記事は、従来の 電子情報開示エクスペリエンスにのみ適用されます。 クラシック電子情報開示エクスペリエンスは 2025 年 8 月に廃止 され、廃止後は Microsoft Purview ポータルのエクスペリエンス オプションとして利用できなくなります。
この移行の計画を早い段階で開始し、 Microsoft Purview ポータルで新しい電子情報開示エクスペリエンスの使用を開始することをお勧めします。 最新の電子情報開示機能と機能の使用の詳細については、「 電子情報開示の詳細」を参照してください。
Microsoft Purviewe 電子情報開示 (プレミアム) を設定し、ケースを管理する組織内の電子情報開示マネージャーにアクセス許可を割り当てたら、次のステップはケースを作成して管理することです。
この記事は、訴訟ケースやその他の種類の調査の電子情報開示 (プレミアム) ワークフローを管理するためのケースの使用に関する概要についても説明しています。
ヒント
E5 のお客様でない場合は、90 日間の Microsoft Purview ソリューション試用版を使用して、Purview の追加機能が組織のデータ セキュリティとコンプライアンスのニーズの管理にどのように役立つかを確認してください。 Microsoft Purview 試用版ハブから開始します。 サインアップと試用期間の詳細については、こちらをご覧ください。
ケースを作成する
次の手順を実行して、ケースを作成し、ケース設定を構成します。 ケースを作成したユーザーは、自動的にメンバーとして追加されます。 ケースのメンバーは、Microsoft Purview ポータルでケースにアクセスし、電子情報開示 (Premium) タスクを実行できます。
注:
期間限定で、新しい Microsoft Purview ポータルで従来の電子情報開示エクスペリエンスを利用できます。 電子情報開示エクスペリエンス設定で Purview ポータルのクラシック電子情報開示エクスペリエンスを有効にして、新しい Microsoft Purview ポータルにクラシック エクスペリエンスを表示します。
Purview ポータルに移動し、電子情報開示アクセス許可が割り当てられているユーザー アカウントの資格情報を使用してサインインします。 組織管理の役割グループのメンバーは、電子情報開示 (プレミアム) ケースを作成することもできます。
Purview ポータルの左側のナビゲーション ウィンドウで、[ すべて表示] を選択し、[ 電子情報開示>Premium] を選択し、[ ケース] タブを選択します。
[ケースを作成する] を選択します。
[名前と説明] ページで、次のフィールドを入力します。
- [名前]: ケースに名前を付けます (必須)。 ケースの名前は組織内で一意である必要があります。
- [説明]: 他のユーザーがこのケースについて理解できるように、オプションの説明を追加します。
- [番号]: 省略可能な荷札番号またはその他の数値識別子を入力します。
- [ケースの形式]: [新規] (推奨) オプションが自動的に選択されます。
注:
従来の [クラシック] 形式は、新しいケースを作成するときに使用できなくなりました。 この形式は、すべての新しいケースで廃止されました。
[次へ] を選択します。
[メンバーと設定] ページで、必要に応じて以下のフィールドに入力します。
- [チーム メンバー]: ケースに割り当てられるユーザーとグループを選択します。 ここで割り当てられているユーザーとグループに適切な電子情報開示アクセス許可が割り当てられていることを確認します。
- [検索と分析]: ケースを構成するために、オプションを選択します。 このセクションをスキップし、ケースを作成した後に必要に応じてこれらの設定を構成することもできます。
- [無視するテキスト]: テキストまたは正規表現を追加して、ケース内で無視するテキストを定義します。 これは、準重複、メールのスレッド、またはテーマ モジュールに適用できます。
- [光学式文字認識 (OCR)]: 高度なインデックス作成中に画像に含まれるテキストを検索するためのオプションと設定を構成します。
[次へ] を選択します。
[概要] ページで、ケースの設定を確認し、必要に応じて設定を編集します。 [送信] を選択して新しいケースを作成し、調査を開始します。
ケースをお気に入りとしてマークする
優先するケースにすばやくアクセスできるように、電子情報開示 (プレミアム) ケースをお気に入りとしてマークできます。 お気に入りとしてマークされたケースには、電子情報開示 (プレミアム) の[概要] ページからすばやくアクセスできます。また、[ケース] タブの上部に表示されるように並べ替えて、簡単操作できます。 [ケース] タブのケース リストまたは各ケースのケースの [概要] タブの右上で、ケースをお気に入りとしてマークできます。 [概要] タブの [最近のお気に入りのケース] カードには、組織内でお気に入りとしてマークされているすべてのケースが表示されます。
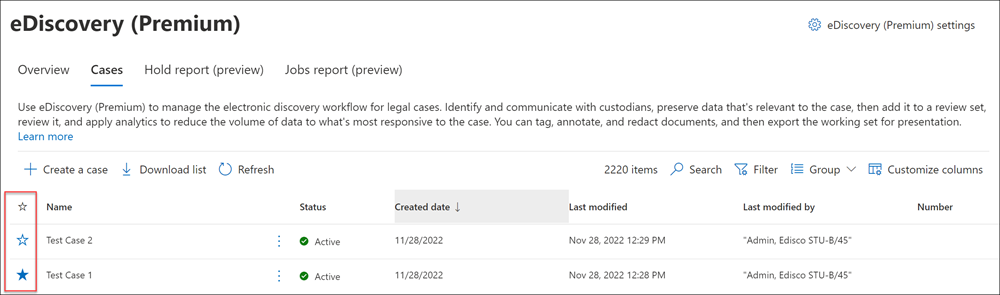
ワークフローを管理する
電子情報開示 (プレミアム) の使用を開始するために、一般的な電子情報開示のプラクティスに沿った基本的なワークフローを次に示します。 これらの各手順では、探索できる拡張電子情報開示 (Premium) 機能についても説明します。 電子情報開示の概要
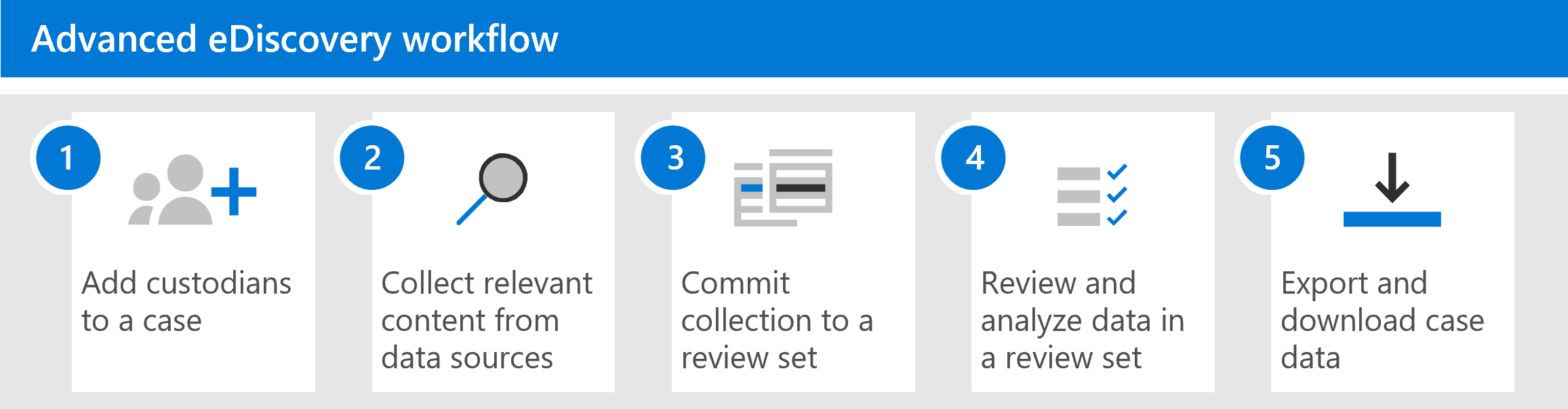
カストディアンとノンカストディアル データ ソースをケースに追加します。 ケースを作成した後の最初のステップは、カストディアンを追加することです。 カストディアンは、ケースに関連するドキュメントまたは電子ファイルの管理アクセス許可を持つ人物です。 さらに、特定のユーザーに関連付けられていないが、ケースに関連している可能性があるデータ ソースを追加できます。 これらは 非カストディアン データ ソースです。
ケースにカストディアンを追加するときに発生する (または実行できる) ことを次に示します。
カストディアンの Exchange メールボックス、OneDrive アカウント、およびカストディアンがメンバーである Microsoft Teams または Viva Engage グループ内のデータは、ケースでカストディアル データとして "マーク" できます。
カストディアン (およびノンカストディアル) データは、(高度なインデックス作成と呼ばれるプロセスによって) インデックスが再作成されます。 これは、次の手順で検索を最適化するのに役立ちます。
カストディアンデータと非カストディアンデータを保留することができます。 この保留は、調査中にケースに関連する可能性があるデータを保持します。 保留の管理の詳細については、「 電子情報開示 (Premium) での保留の管理」を参照してください。
カストディアンに他のデータ ソースを関連付けることができます (たとえば、SharePoint サイトや Microsoft 365 グループをカストディアンに関連付けることができます)。これにより、カストディアンのメールボックスまたは OneDrive アカウントのデータと同様に、このデータのインデックスを再作成したり、保留にしたり、検索したりできます。
電子情報開示 (プレミアム) のコミュニケーション ワークフローを使用して、カストディアンに訴訟ホールド通知を送信できます。
データ ソースから関連コンテンツを収集する。 カストディアンとノンカストディアル データ ソースをケースに追加した後、組み込みのコレクション ツールを使用して、ケースに関連する可能性のあるコンテンツをこれらのデータ ソースから検索します。 キーワード、プロパティ、および条件を使用して、ケースに関連する可能性が最も高いデータを含む検索結果を返す検索クエリを作成できます。 以下のことも実行できます。
- コレクションを絞り込んで結果を絞り込むのに役立つコレクション統計を表示します。
- コレクションのサンプルをプレビューして、関連するデータが見つかっているかどうかをすばやく確認します。
- クエリを修正し、コレクションを再実行します。
コレクションをレビュー セットにコミットします。 検索で必要なデータが返されるように構成し、それが確認できたら、次の手順は、検索結果をレビュー セットに追加することです。 レビュー セットにデータを追加すると、アイテムが元の場所から安全な Azure Storage の場所にコピーされます。 レビュー セット内のアイテムをレビューおよび分析する際に、徹底的かつ高速な検索のためにデータを最適化するために、データは再度再インデックス化されます。 さらに、Office 365 以外のデータをレビュー セットに追加することもできます。
会話レビュー セットと呼ばれる、データを追加できる特別な種類のレビュー セットもあります。 これらのタイプのレビュー セットは、Microsoft Teams のようなスレッド化された会話を再構築、レビュー、およびエクスポートするための会話再構築機能を提供します。 詳細については、電子情報開示 (プレミアム) で会話を確認するをご覧ください。
レビュー セットのデータをレビューして分析する。 データがレビュー セットに含まれるようになったので、さまざまなツールと機能を使用してケース データを表示および分析し、データ セットを調査中のケースに最も関連するものに絞り込むことができます。 このプロセスで使用できるツールと機能の一覧を次に示します。
- ドキュメントをグループ化して表示します。 これには、ケース内のレビュー セットのグループ オプションの選択、レビュー セット内の各ドキュメントのメタデータの表示、ネイティブ バージョンまたはテキスト バージョンでのドキュメントの表示が含まれます。
- クエリとフィルタを作成します。 さまざまな検索抽出条件を使用して検索クエリを作成します (すべてのファイル メタデータ プロパティを検索して、ケース データをさらに絞り込み、ケースに最も関連するものを抽出する機能も含まれます。 レビュー セット フィルターを使用して、検索クエリの結果に他の条件をすばやく適用し、それらの結果をさらに絞り込むこともできます。
- タグを作成して使用する。 レビュー セット内のドキュメントにタグを適用して、応答する (またはケースに応答しない) かを特定し、検索クエリを作成するときにタグを使用して、タグ付けされたドキュメントを含めたり除外したりできます。 タグ付けによって、エクスポートするドキュメントを決定することもできます。
- ドキュメントに注釈を付けて編集する。 レビューに注釈ツールを使用して、文書に注釈を付けたり、文書内のコンテンツを作業成果物として編集したりできます。 注釈付きまたは編集済みのドキュメントの PDF バージョンは、ドキュメントの未編集のネイティブ バージョンをエクスポートするリスクを軽減するために、レビュー中に生成されます。
- ケース データを分析する。 電子情報開示 (プレミアム) の分析機能は強力です。 レビュー セット内のデータに対して分析を実行すると、レビューする必要があるドキュメントの量を減らすのに役立つ、準重複の検出、メールのスレッド、テーマなどの分析が実行されます。 また、分析の実行結果をまとめた分析レポートも生成されます。 前述のように、分析を実行すると、弁護士/依頼人特権検出モデルも実行されます。
ケース データのエクスポートとダウンロード。 ケース データを収集、レビュー、分析した後の最後の手順は、外部レビューまたは調査チーム外のユーザーによるレビューのために、ケース データを電子情報開示 (プレミアム) からエクスポートすることです。 データのエクスポートは、2 段階のプロセスです。 最初の手順は、レビュー セットからデータをエクスポートし、別の Azure Storage の場所 (Microsoft が提供する場所、または組織が管理する場所) にコピーすることです。 次に、Azure Storage エクスプローラーを使用して、ローカル コンピューターにデータをダウンロードします。 エクスポートされたデータ ファイルに加えて、エクスポート パッケージの内容には、エクスポート レポート、要約レポート、およびエラー レポートが含まれています。
電子情報開示 (プレミアム) のアーキテクチャ
単一地域環境と複数地域環境での電子情報開示 (プレミアム) のエンド ツー エンド ワークフローと、電子情報開示参照モデルに準拠したエンド ツー エンドのデータ フローを示すアーキテクチャ図を次に示します。