Azure Virtual Desktop (クラシック) セッション ホスト仮想マシンの構成
大事な
このコンテンツは、Azure Resource Manager Azure Virtual Desktop オブジェクトをサポートしていない Azure Virtual Desktop (クラシック) に適用されます。 Azure Resource Manager Azure Virtual Desktop オブジェクトを管理しようとしている場合は、この記事
この記事では、Azure Virtual Desktop セッション ホスト仮想マシン (VM) を構成するときに発生する問題のトラブルシューティングを行います。
フィードバックを提供する
Azure Virtual Desktop Tech Community
VM がドメインに参加していない
VM をドメインに参加させる際に問題が発生した場合は、次の手順に従います。
- 「Windows Server 仮想マシンをマネージド ドメイン に参加させる」のプロセスを使用するか、ドメイン参加テンプレートを使用して、VM を手動で参加させます。
- VM のコマンド ラインからドメイン名に ping を実行してみてください。
- トラブルシューティング ドメイン参加エラーメッセージの一覧を確認します。
エラー: 資格情報が正しくありません
原因: Azure Resource Manager テンプレート インターフェイスの修正で資格情報が入力されたときに入力ミスが発生しました。
修正: 次のいずれかのアクションを実行して解決します。
- VM をドメインに手動で追加します。
- 資格情報が確認されたら、テンプレートを再デプロイします。 「PowerShellを使用してホスト プールを作成する」を参照してください。
- 既存の Windows VM を AD ドメインに参加させるテンプレートを使用して、VM をドメインに参加させます。
エラー: ユーザー入力の待機中にタイムアウトが発生しました
原因: ドメイン参加の完了に使用されるアカウントに多要素認証 (MFA) が含まれている可能性があります。
修正: 次のいずれかのアクションを実行して解決します。
- アカウントの MFA を一時的に削除します。
- サービス アカウントを使用します。
エラー: プロビジョニング中に使用されるアカウントに、操作を完了するためのアクセス許可がありません
原因: 使用されているアカウントには、コンプライアンスと規制のために VM をドメインに参加させるアクセス許可がありません。
修正: 次のいずれかのアクションを実行して解決します。
- 管理者グループのメンバーであるアカウントを使用します。
- 使用しているアカウントに必要なアクセス許可を付与します。
エラー: ドメイン名が解決しない
原因 1: VM は、ドメインが存在する仮想ネットワーク (VNET) に関連付けられていない仮想ネットワーク上にあります。
修正 1: VM がプロビジョニングされた VNET とドメイン コントローラー (DC) が実行されている VNET の間に VNET ピアリングを作成します。 仮想ネットワーク ピアリングの作成 - Resource Manager、さまざまなサブスクリプションを参照してください。
原因 2: Microsoft Entra Domain Services を使用する場合、仮想ネットワークでは、マネージド ドメイン コントローラーを指す DNS サーバー設定が更新されません。
原因 3: ネットワーク インターフェイスの DNS サーバー設定が、仮想ネットワーク上の適切な DNS サーバーを指していません。
修正 3: [DNS サーバーの変更] の手順に従って、次のいずれかのアクションを実行して解決します。
- ネットワーク インターフェイスの DNS サーバー設定を カスタム に変更し、DNS サーバーの変更 の手順に従って、仮想ネットワーク上の DNS サーバーのプライベート IP アドレスを指定します。
- ネットワーク インターフェイスの DNS サーバー設定を、仮想ネットワーク から継承し、DNS サーバーの変更手順に従ってください。その後、仮想ネットワークの DNS サーバー設定を、DNS サーバーの変更の手順に基づいて変更します。
Azure Virtual Desktop エージェントと Azure Virtual Desktop ブート ローダーがインストールされていない
VM をプロビジョニングする推奨される方法は、Azure Resource Manager Azure Virtual Desktop ホスト プール テンプレートを作成してプロビジョニングすることです。 このテンプレートにより、Azure Virtual Desktop エージェントと Azure Virtual Desktop Agent ブート ローダーが自動的にインストールされます。
コンポーネントがインストールされていることを確認し、エラー メッセージを確認するには、次の手順に従います。
- [コントロール パネル]
[プログラム] [プログラムと機能] チェック ボックスをオンにして、2 つのコンポーネントがインストールされていることを確認します。 Azure Virtual Desktop Agent し、Azure Virtual Desktop Agent ブート ローダー 表示されない場合、VM にはインストールされません。 - エクスプローラー
開き、 C:\Windows\Temp\ScriptLog.log に移動します。 ファイルが見つからない場合は、2 つのコンポーネントをインストールした PowerShell DSC が提供されたセキュリティ コンテキストで実行できなかったことを示します。 - C:\Windows\Temp\ScriptLog.log
ファイルが存在する場合は、ファイルを開き、エラー メッセージを確認します。
エラー: Azure Virtual Desktop エージェントと Azure Virtual Desktop Agent ブート ローダーがありません。 C:\Windows\Temp\ScriptLog.log も見つかりません
原因 1: Azure Resource Manager テンプレートの入力時に指定された資格情報 が正しくないか、アクセス許可が不十分でした。
原因 2: PowerShell DSC を起動して実行できましたが、Azure Virtual Desktop にサインインして必要な情報を取得できないため、完了できませんでした。
修正 2: 次の一覧の項目を確認します。
- アカウントに MFA がないことを確認します。
- テナント名が正確であり、テナントが Azure Virtual Desktop に存在することを確認します。
- アカウントに RDS 共同作成者以上のアクセス許可があることを確認します。
エラー: 認証に失敗しました。C:\Windows\Temp\ScriptLog.log でエラーが発生しました
原因: PowerShell DSC 実行できましたが、Azure Virtual Desktop に接続できませんでした。
修正: 次の一覧の項目を確認します。
- VM を Azure Virtual Desktop サービスに手動で登録します。
- Azure Virtual Desktop への接続に使用されるアカウントに、ホスト プールを作成するためのテナントに対するアクセス許可があることを確認します。
- アカウントに MFA がないことを確認します。
Azure Virtual Desktop エージェントが Azure Virtual Desktop サービスに登録されていない
Azure Virtual Desktop エージェントがセッション ホスト VM に (手動で、または Azure Resource Manager テンプレートと PowerShell DSC を使用して) 最初にインストールされると、登録トークンが提供されます。 次のセクションでは、Azure Virtual Desktop エージェントとトークンに適用される問題のトラブルシューティングについて説明します。
エラー: Get-RdsSessionHost コマンドレットのステータスフィールドに "利用不可" と表示されている
![Get-RdsSessionHost コマンドレットの状態が [使用不可] と表示されます。](media/23b8e5f525bb4e24494ab7f159fa6b62.png)
原因: エージェントは、それ自体を新しいバージョンに更新できません。
修正: エージェントを手動で更新するには、次の手順に従います。
- セッション ホスト VM 上のエージェントの新しいバージョンをダウンロードします。
- タスク マネージャーを起動し、[サービス] タブで RDAgentBootLoader サービスを停止します。
- 新しいバージョンの Azure Virtual Desktop エージェントのインストーラーを実行します。
- 登録トークンの入力を求められたら、INVALID_TOKENエントリを削除し、次へ (新しいトークンは必要ありません) を押します。
- インストール ウィザードを完了します。
- タスク マネージャーを開き、RDAgentBootLoader サービスを開始します。
エラー: Azure Virtual Desktop Agent レジストリ エントリ IsRegistered に値 0 が表示される
原因: 登録トークンの有効期限が切れているか、有効期限の値として999999が指定されて生成されています。
修正: 次の手順に従って、エージェント レジストリ エラーを修正します。
- 登録トークンが既にある場合は、Remove-RDSRegistrationInfo を使用して削除します。
- Rds-NewRegistrationInfo を使用して新しいトークンを生成します。
- -ExpriationHours パラメーターが 72 (最大値は 99999) に設定されていることを確認します。
エラー: Get-RdsSessionHost の実行時に Azure Virtual Desktop エージェントがハートビートを報告しない
原因 1: RDAgentBootLoader サービス 停止しました。
修正 1: タスク マネージャーの起動 し、[サービス] タブで RDAgentBootLoader サービスの停止状態が報告された場合は、サービスを開始します。
原因 2: ポート 443 が閉じている可能性があります。
修正 2: 次の手順に従ってポート 443 を開きます。
Sysinternal Toolsから PSPing ツール
をダウンロードして、ポート 443 が開いていることを確認します。 エージェントが実行されているセッション ホスト VM に PSPing をインストールします。
管理者としてコマンド プロンプトを開き、次のコマンドを発行します。
psping rdbroker.wvdselfhost.microsoft.com:443PSPing が RDBroker から情報を受信したことを確認します。
PsPing v2.10 - PsPing - ping, latency, bandwidth measurement utility Copyright (C) 2012-2016 Mark Russinovich Sysinternals - www.sysinternals.com TCP connect to 13.77.160.237:443: 5 iterations (warmup 1) ping test: Connecting to 13.77.160.237:443 (warmup): from 172.20.17.140:60649: 2.00ms Connecting to 13.77.160.237:443: from 172.20.17.140:60650: 3.83ms Connecting to 13.77.160.237:443: from 172.20.17.140:60652: 2.21ms Connecting to 13.77.160.237:443: from 172.20.17.140:60653: 2.14ms Connecting to 13.77.160.237:443: from 172.20.17.140:60654: 2.12ms TCP connect statistics for 13.77.160.237:443: Sent = 4, Received = 4, Lost = 0 (0% loss), Minimum = 2.12ms, Maximum = 3.83ms, Average = 2.58ms
Azure Virtual Desktop のサイド バイ サイド スタックに関する問題のトラブルシューティング
Azure Virtual Desktop のサイド バイ サイド スタックは、Windows Server 2019 以降と共に自動的にインストールされます。 Microsoft インストーラー (MSI) を使用して、Microsoft Windows Server 2016 または Windows Server 2012 R2 にサイド バイ サイド スタックをインストールします。 Microsoft Windows 10 の場合、Azure Virtual Desktop side-by-side スタックは enablesxstackrs.ps1で有効になっています。
サイド バイ サイド スタックがセッション ホスト プール VM にインストールまたは有効になる主な方法は 3 つあります。
- Azure Resource Manager テンプレートを使用して新しい Azure Virtual Desktop ホスト プール を作成およびプロビジョニングする
- マスター イメージに組み込まれ、利用可能にすることで
- 各 VM に手動でインストールまたは有効にする (または拡張機能/PowerShell を使用)
Azure Virtual Desktop のサイド バイ サイド スタックで問題が発生している場合は、コマンド プロンプトから qwinsta コマンドを入力して、サイド バイ サイド スタックがインストールまたは有効になっていることを確認します。
サイド バイ サイド スタックがインストールされ、有効になっている場合、qwinsta の出力には、rdp-sxs が出力に一覧表示されます。
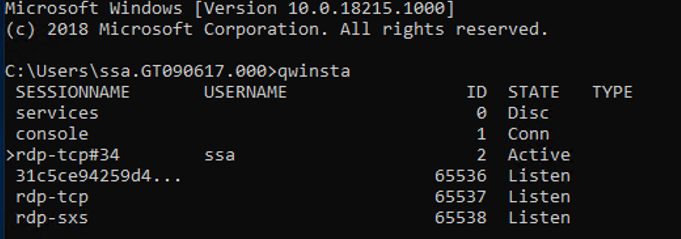
以下に示すレジストリ エントリを調べて、それらの値が一致することを確認します。 レジストリ キーが見つからない場合、または値が一致しない場合は、「PowerShell を使用してホスト プールを作成する」の手順に従って、サイド バイ サイド スタックを再インストールする方法について します。
HKEY_LOCAL_MACHINE\SYSTEM\CurrentControlSet\Control\Terminal
Server\WinStations\rds-sxs\"fEnableWinstation":DWORD=1
HKEY_LOCAL_MACHINE\SYSTEM\CurrentControlSet\Control\Terminal
Server\ClusterSettings\"SessionDirectoryListener":rdp-sxs
エラー:O_REVERSE_CONNECT_STACK_FAILURE
エラーコード 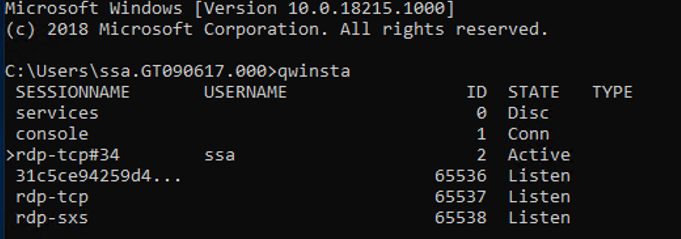
原因: サイド バイ サイド スタックがセッション ホスト VM にインストールされていません。
修正: 次の手順に従って、セッション ホスト VM にサイド バイ サイド スタックをインストールします。
リモート デスクトップ プロトコル (RDP) を使用して、ローカル管理者としてセッション ホスト VM に直接アクセスします。
まだであれば、Azure Virtual Desktop PowerShell モジュール をダウンロードしてインポートし、PowerShell セッションで使用してから、このコマンドレットを実行してアカウントにサインインしてください。
Add-RdsAccount -DeploymentUrl "https://rdbroker.wvd.microsoft.com"PowerShellを使ってホスト プール
を作成し、サイドバイサイド スタックをインストールします。
誤動作する Azure Virtual Desktop のサイド バイ サイド スタックを修正する方法
サイド バイ サイド スタックが誤動作する原因となる可能性がある既知の状況があります。
- 手順の正しい順序に従わずに、side-by-sideスタックを有効にする
- Windows 10 Enhanced Versatile Disc (EVD) の自動更新
- リモート デスクトップ セッション ホスト (RDSH) の役割がありません
- enablesxsstackrc.ps1 を複数回実行する
- ローカル管理者特権を持たないアカウントで enablesxsstackrc.ps1 を実行する
このセクションの手順は、Azure Virtual Desktop のサイド バイ サイド スタックのアンインストールに役立ちます。 サイド バイ サイド スタックをアンインストールしたら、「PowerShell を使用してホスト プールを作成
修復の実行に使用される VM は、正常に動作しないサイド バイ サイド スタックを備えた VM と同じサブネットとドメイン上にある必要があります。
同じサブネットとドメインから修復を実行するには、次の手順に従います。
標準のリモート デスクトップ プロトコル (RDP) を使用して、修正プログラムが適用される VM に接続します。
PsExec v2.40から PsExec をダウンロードします。
ダウンロードしたファイルを解凍します。
ローカル管理者としてコマンド プロンプトを起動します。
PsExec が解凍されたフォルダーに移動します。
コマンド プロンプトから、次のコマンドを使用します。
psexec.exe \\<VMname> cmd手記
VMname は、誤動作するサイド バイ サイド スタックを持つ VM のマシン名です。
[同意する] をクリックして、PsExec 使用許諾契約書に同意します。
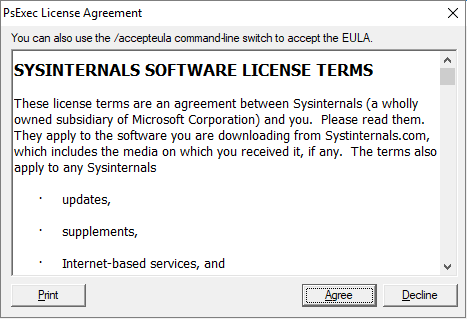
手記
このダイアログは、PsExec が初めて実行されたときにのみ表示されます。
正常に動作しないサイド バイ サイド スタックを使用して VM でコマンド プロンプト セッションが開いたら、qwinsta を実行し、rdp-sxs という名前のエントリが使用可能であることを確認します。 存在しない場合は、サイド バイ サイド スタックが VM に存在しないため、問題はサイド バイ サイド スタックに関連付けられません。
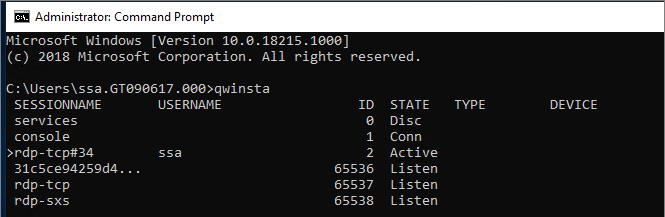
次のコマンドを実行します。このコマンドを実行すると、誤動作しているサイド バイ サイド スタックを備えた VM にインストールされている Microsoft コンポーネントが一覧表示されます。
wmic product get name上記の手順の製品名を使用して、次のコマンドを実行します。
wmic product where name="<Remote Desktop Services Infrastructure Agent>" call uninstall"リモート デスクトップ" で始まるすべての製品をアンインストールします。
すべての Azure Virtual Desktop コンポーネントがアンインストールされたら、オペレーティング システムの指示に従います。
オペレーティング システムが Windows Server の場合は、(Azure portal または PsExec ツールを使用して) 誤動作のサイド バイ サイド スタックが発生した VM を再起動します。
オペレーティング システムが Microsoft Windows 10 の場合は、次の手順に進みます。
PsExec を実行している VM からエクスプローラーを開き、誤動作したサイド バイ サイド スタックを使用して、disablesxsstackrc.ps1 を VM のシステム ドライブにコピーします。
\\<VMname>\c$\手記
VMname は、誤動作するサイド バイ サイド スタックを持つ VM のマシン名です。
推奨されるプロセス: PsExec ツールから PowerShell を起動し、前の手順のフォルダーに移動し、disablesxsstackrc.ps1実行します。 または、次のコマンドレットを実行することもできます。
Remove-ItemProperty -Path "HKLM:\SYSTEM\CurrentControlSet\Control\Terminal Server\ClusterSettings" -Name "SessionDirectoryListener" -Force Remove-Item -Path "HKLM:\SYSTEM\CurrentControlSet\Control\Terminal Server\WinStations\rdp-sxs" -Recurse -Force Remove-ItemProperty -Path "HKLM:\SYSTEM\CurrentControlSet\Control\Terminal Server\WinStations" -Name "ReverseConnectionListener" -Forceコマンドレットの実行が完了したら、誤動作しているサイド バイ サイド スタックで VM を再起動します。
リモート デスクトップ ライセンス モードが構成されていません
管理者アカウントを使用して Windows 10 Enterprise マルチセッションにサインインすると、"リモート デスクトップ ライセンス モードが構成されていません。リモート デスクトップ サービスは X 日以内に動作を停止します。 接続ブローカー サーバーで、サーバー マネージャーを使用してリモート デスクトップ ライセンス モードを指定します。
制限時間が経過すると、"このコンピューターで使用できるリモート デスクトップ クライアント アクセス ライセンスがないため、リモート セッションが切断されました" というエラー メッセージが表示されます。
これらのメッセージのいずれかが表示される場合は、イメージに最新の Windows 更新プログラムがインストールされていないか、グループ ポリシーを使用してリモート デスクトップ ライセンス モードを設定していることを意味します。 次のセクションの手順に従って、グループ ポリシー設定を確認し、Windows 10 Enterprise マルチセッションのバージョンを特定し、対応する更新プログラムをインストールします。
手記
Azure Virtual Desktop には、ホスト プールに Windows Server セッション ホストが含まれている場合にのみ RDS クライアント アクセス ライセンス (CAL) が必要です。 RDS CAL を構成する方法については、「クライアント アクセス ライセンスを使用して RDS 展開をライセンスする」を参照してください。
リモート デスクトップ ライセンス モードのグループ ポリシー設定を無効にする
グループ ポリシー設定を確認するには、VM でグループ ポリシー エディターを開き、リモート デスクトップ セッション ホスト
手記
ドメインを通じてグループ ポリシーを設定する場合は、これらの Windows 10 Enterprise マルチセッション VM を対象とするポリシーでこの設定を無効にします。
使用している Windows 10 Enterprise マルチセッションのバージョンを特定する
Windows 10 Enterprise マルチセッションのバージョンを確認するには:
管理者アカウントでサインインします。
スタート メニューの横にある検索バーに「About」と入力します。
[PC について]を選択します。
[バージョン] の横にある番号を確認します。次の図に示すように、数値は "1809" または "1903" である必要があります。

バージョン番号がわかったら、関連するセクションに進んでください。
バージョン 1809
バージョン番号に "1809" と表示されている場合は、KB4516077更新プログラムの
バージョン 1903
最新バージョンの Windows 10 バージョン 1903 イメージを使用して、Azure ギャラリーからホスト オペレーティング システムを再デプロイします。
セキュリティ エラーのため、リモート PC に接続できませんでした
ユーザーが「セキュリティ エラーのためリモート PC に接続できませんでした」というエラーを見た場合。 これが引き続き発生する場合は、管理者またはテクニカル サポートにヘルプを依頼してください」と、既定の RDP アクセス許可を変更する既存のポリシーを検証します。 このエラーが表示される可能性があるポリシーの 1 つは、"リモート デスクトップ サービスのセキュリティ ポリシーによるログオンを許可する" です。
このポリシーの詳細については、「リモート デスクトップ サービスを介したログオンを許可する」を参照してください。
次の手順
- Azure Virtual Desktop とエスカレーション トラックのトラブルシューティングの概要については、「トラブルシューティングの概要、フィードバック、サポートを参照してください。
- Azure Virtual Desktop 環境でテナントとホスト プールを作成する際の問題のトラブルシューティングについては、「テナントとホスト プールの作成」を参照してください。
- Azure Virtual Desktop で仮想マシン (VM) を構成する際の問題のトラブルシューティングについては、「セッション ホスト仮想マシンの構成」を参照してください。
- Azure Virtual Desktop クライアント接続に関する問題をトラブルシューティングするには、Azure Virtual Desktop サービス接続
に関するページを参照してください。 - リモート デスクトップ クライアントに関する問題のトラブルシューティングを行うには、「リモート デスクトップ クライアントの のトラブルシューティング
を参照してください。 - Azure Virtual Desktop で PowerShell を使用する場合の問題のトラブルシューティングについては、Azure Virtual Desktop PowerShell
に関するページを参照してください。 - サービスの詳細については、Azure Virtual Desktop 環境
に関するページを参照してください。 - トラブルシューティングのチュートリアルを参照するには、「チュートリアル:Resource Manager テンプレートのデプロイのトラブルシューティング」を確認してください。
- 監査アクションの詳細については、「Resource Managerを使用した監査操作の
」を参照してください。 - デプロイ中にエラーを特定するアクションについては、「展開操作を表示する」を参照してください。