Power Platform データフローでのオンプレミス データ ゲートウェイの使用
オンプレミスのデータ ゲートウェイをインストールして、Power Platform データフローと、クラウドにないデータ ソース (オンプレミスの SQL Server データベースやオンプレミスの SharePoint サイトなど) の間でデータを迅速かつ安全に転送します。 管理アクセス許可を持つすべてのゲートウェイを表示し、それらのゲートウェイのアクセス許可と接続を管理できます。
前提 条件
Power BI サービス
データフローで使用するには、現在サポートされている ゲートウェイ がインストールされている必要があります。 Power BI データフローで動作する最小バージョンは、3000.214.8です。
Power BI Pro ライセンスまたは PPU ライセンス。 お持ちでない場合は、 60 日間無料にサインアップします。
オンプレミスのデータ ソースに対してクエリを実行するデータフローを作成するには、次のいずれかが必要です。
- ゲートウェイに対する管理者のアクセス許可。
- ゲートウェイに対する接続作成者のアクセス許可。
- あなたがユーザーであるゲートウェイに、使用するデータソース用のゲートウェイ接続が既に作成されています。
Power Apps
データフローで使用するには、現在サポートされている ゲートウェイ がインストールされている必要があります。 Power Apps データフローで動作する最小バージョンは、3000.214.8です。
Power Apps アカウント。 持っていませんか? 30日間無料にサインアップ.
ゲートウェイに対する管理アクセス許可。 これらのアクセス許可は、インストールするゲートウェイに対して既定で提供されます。 管理者は、他のユーザーにゲートウェイのアクセス許可を付与できます。
オンプレミス ゲートウェイを使用したオンプレミス データへのアクセスをサポートするライセンス。 詳細情報: 「Power Apps の価格」ページの「Power Apps プランを確認する」表の「データに接続する」行。
ゲートウェイをインストールする
オンライン サービスから直接オンプレミス データ ゲートウェイをインストールできます。
手記
- サポートされているバージョンのオンプレミス データ ゲートウェイを使用していることを確認することをお勧めします。 毎月、オンプレミス データ ゲートウェイの新しい更新プログラムをリリースします。 現在、Microsoft では、オンプレミス データ ゲートウェイの最後の 6 つのリリースのみを積極的にサポートしています。
- 2022 年 4 月以降、必要なゲートウェイの最小バージョンは 2021 年 2 月になります。 以前のバージョンのゲートウェイを使用して更新するデータフローは、更新を停止する可能性があります。
Power BI サービスからゲートウェイをインストールする
Power BI サービスからゲートウェイをインストールするには:
Power BI サービスの右上隅にあるダウンロード ボタンを選択し、Data Gateway 選択します。
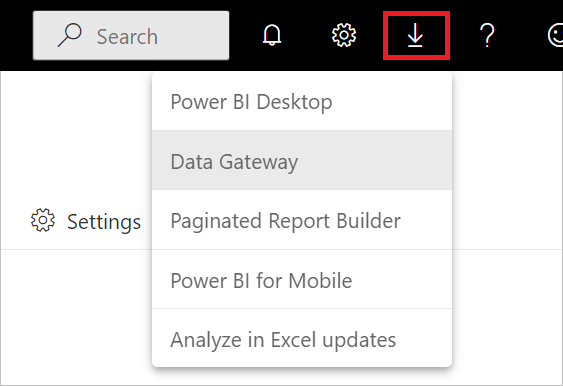
オンプレミス データ ゲートウェイのインストールに関する記事に記載されている手順に従って、ゲートウェイをインストールします。
Power Apps からゲートウェイをインストールする
Power Apps からゲートウェイをインストールするには:
powerapps.comの左側のナビゲーション ウィンドウで、データ>ゲートウェイを選択します。
左側のナビゲーションバーの
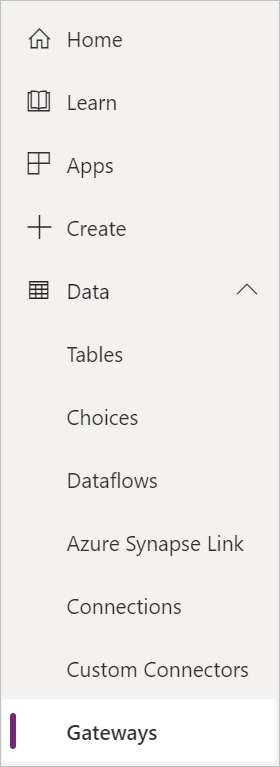
新しいゲートウェイを選択する。
![Power Apps の [新しいゲートウェイ] ボタンを示す画像。](media/using-dataflows-with-on-premiese-data/install-gateway-power-apps.png)
[オンプレミス データ ゲートウェイ セクション] で、[ダウンロード] を選択します。
オンプレミス データ ゲートウェイのインストールに関する記事に記載されている手順に従って、ゲートウェイをインストールします。
データフローでオンプレミスのデータ ソースを使用する
新しいデータフローを作成する方法については、「データ ソースからデータフローを作成する」を参照してください。
データ ソースの一覧からオンプレミスのデータ ソースを選択します。
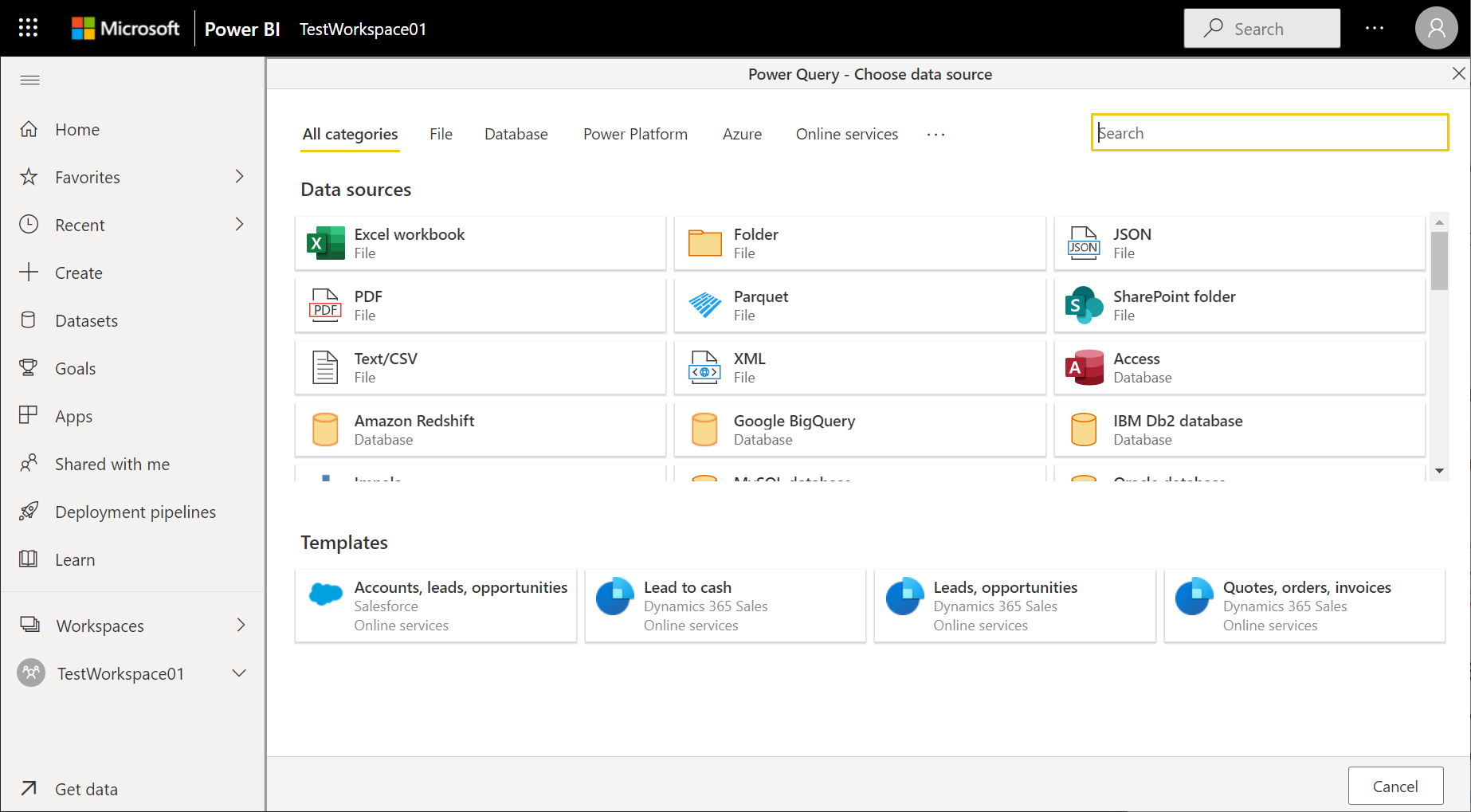
オンプレミス データへのアクセスに使用するエンタープライズ ゲートウェイの接続の詳細を指定します。 ゲートウェイ自体を選択し、選択したゲートウェイの資格情報を指定する必要があります。 管理者であるゲートウェイのみが一覧に表示されます。
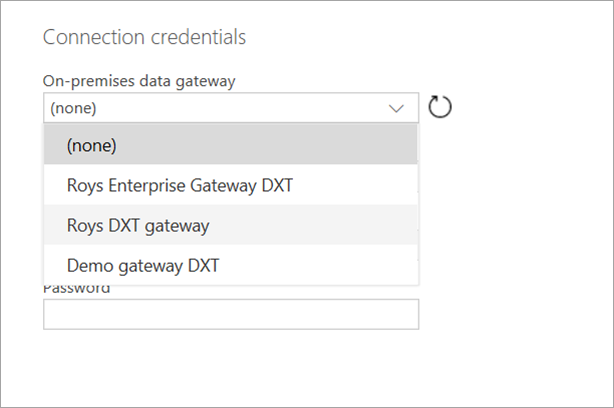
データフロー作成ツールを使用して、特定のデータフローに使用されるエンタープライズ ゲートウェイを変更したり、すべてのクエリに割り当てられたゲートウェイを変更したりできます。
手記
データフローは、新しいゲートウェイを使用して必要なデータ ソースを検索または作成しようとします。 それができない場合は、選択したゲートウェイから必要なすべてのデータフローを使用できるようになるまで、ゲートウェイを変更することはできません。
ゲートウェイのアクセス許可の表示と管理
Power BI サービス ゲートウェイのアクセス許可
Power BI サービスの右上隅にある [セットアップ] ボタンを選択し、[ゲートウェイ の管理]選択し、目的のゲートウェイを選択します。
![Power BI サービスの [ゲートウェイの管理] の選択を示す画像。](media/using-dataflows-with-on-premiese-data/manage-gateways-power-bi.png)
ゲートウェイにユーザーを追加するには、Administrators テーブルを選択し、管理者として追加するユーザーのメール アドレスを入力します。 データフローでデータ ソースを作成または変更するには、ゲートウェイに対する管理者アクセス許可が必要です。 管理者は、ユーザーの追加、アクセス許可の設定、使用可能なすべてのデータ ソースへの接続の作成、ゲートウェイの削除など、ゲートウェイを完全に制御できます。
ゲートウェイにユーザーを追加する場合は、次の条件が適用されます。
選択したゲートウェイで既存のデータ ソースが使用可能であることが検出された場合は、[ユーザー名の] フィールドと [パスワード フィールドが事前に設定されます。
この時点で [次 選択した場合は、その既存のデータ ソースを使用していると見なされるため、そのデータ ソースに対するアクセス許可のみが必要です。
いずれかの資格情報フィールドを編集し、[次へ] 選択した場合は、その既存のデータ ソースを編集していると見なされ、その時点でゲートウェイの管理者である必要があります。
選択したゲートウェイに対して既存のデータ ソースが使用可能であることが検出されない場合、ユーザー名の フィールドと パスワード フィールドは空白になり、資格情報フィールドを編集して [次 を選択すると、ゲートウェイに新しいデータ ソースが作成されていると見なされます。その時点で、ゲートウェイの管理者である必要があります。
ゲートウェイに対するデータ ソース ユーザーのアクセス許可しかない場合、1.b と 2 は実現できないため、データフローを作成できません。
Power Apps ゲートウェイのアクセス許可
powerapps.comの左側のナビゲーション ウィンドウで、[ゲートウェイ] 選択し、目的のゲートウェイを選択します。
ゲートウェイにユーザーを追加するには、[ユーザー ]選択し、ユーザーまたはグループを指定してから、アクセス許可レベルを指定します。 データフロー内のゲートウェイを使用して新しいデータ ソースを作成するには、ゲートウェイに対する管理者アクセス許可が必要です。 管理者は、ユーザーの追加、アクセス許可の設定、使用可能なすべてのデータ ソースへの接続の作成、ゲートウェイの削除など、ゲートウェイを完全に制御できます。
ゲートウェイ接続の表示と管理
Power BI サービス ゲートウェイ接続
Power BI サービスの右上隅にある [セットアップ] ボタンを選択し、[ゲートウェイ の管理]選択し、目的のゲートウェイを選択します。
必要なアクションを実行します。
- 詳細を表示して設定を編集するには、[ゲートウェイ クラスターの設定] 選択します。
- ゲートウェイの管理者としてユーザーを追加するには、管理者を選択します。
- ゲートウェイにデータ ソースを追加するには、[データ ソース の追加]選択し、データ ソース名を入力し、[データ ソース設定]でデータ ソースの種類を選択し、データ ソースを使用するユーザーのメール アドレスを入力します。
- ゲートウェイを削除するには、ゲートウェイ名の右側にある省略記号を選択し、[の削除]選択します。
Power Apps ゲートウェイ接続
powerapps.comの左側のナビゲーション バーで、[ゲートウェイ] 選択し、目的のゲートウェイを選択します。
必要なアクションを実行します。
詳細を表示したり、設定を編集したり、ゲートウェイを削除したりするには、[接続 選択してから、接続を選択します。
接続を共有するには、[共有 を選択し、ユーザーを追加または削除します。
手記
SQL Server 接続など、一部の種類の接続のみを共有できます。 詳細については、「Power Apps でキャンバス アプリ リソースを共有する」を参照してください。
接続を管理する方法の詳細については、「Power Apps でキャンバス アプリ接続管理する」を参照してください。
制限
エンタープライズ ゲートウェイとデータフローを使用する場合、いくつかの既知の制限があります。
古いデータ ゲートウェイが使用されている場合、データフローの更新が失敗する可能性があります。 2022 年 4 月以降、必要なデータ ゲートウェイの最小バージョンは 2021 年 2 月です。
各データフローで使用できるゲートウェイは 1 つだけです。 そのため、すべてのクエリは同じゲートウェイを使用して構成する必要があります。
ゲートウェイを変更すると、データフロー全体に影響します。
複数のゲートウェイが必要な場合は、複数のデータフロー (ゲートウェイごとに 1 つ) を構築することをお勧めします。 次に、コンピューティングまたはテーブル参照機能を使用してデータを統合します。
データフローは、エンタープライズ ゲートウェイを使用してのみサポートされます。 個人用ゲートウェイは、ドロップダウン リストと設定画面で選択することはできません。
データフロー内のゲートウェイを使用した新しいデータ ソースの作成は、管理者 アクセス許可を持つユーザーに対してのみサポートされます。
Can Use または Can Use と Share 権限を持つユーザーは、データフローを作成する際に既存の接続を利用できます。
次のコネクタがサポートされています。
トラブルシューティング
オンプレミスのデータ ソースを使用してデータフローを発行しようとすると、次の MashupException エラーが発生する可能性があります。
AzureDataLakeStorage failed to get the response:
'The underlying connection was closed: An unexpected error occurred on a send.'
このエラーは通常、プロキシを介して Azure Data Lake Storage エンドポイントに接続しようとしているが、オンプレミス データ ゲートウェイのプロキシ設定を正しく構成していないために発生します。 これらのプロキシ設定を構成する方法の詳細については、「オンプレミス データ ゲートウェイのプロキシ設定を構成する」を参照してください。
ゲートウェイに関する問題のトラブルシューティング、またはネットワーク用のゲートウェイ サービスの構成の詳細については、オンプレミス データ ゲートウェイのドキュメントを参照してください。
使用しているゲートウェイのバージョンで問題が発生している場合は、最新バージョンで問題が解決されている可能性があるため、最新バージョンに更新してみてください。 ゲートウェイの更新の詳細については、「オンプレミス データ ゲートウェイの更新」を参照してください。
次の手順
Power Apps でデータフローを作成して使用する
Power Query を使用して Microsoft Dataverse のテーブルにデータを追加する