Onboarding Buddy テンプレートをインストールして設定する
Power Platform 管理者は、組織のオンボード バディ テンプレートのソリューションをインストール、設定、展開します。 この記事では以下の手順について説明します。
ステップ 1: 前提条件のレビュー
開始する前に、必要なライセンス、環境およびデータ ポリシーが設定されていることを確認してください。
ライセンスの確認
組織にエンタープライズ テンプレートを使用するために必要なライセンスがあることを確認してください。 Microsoft 365 および Office 365 ライセンスに含まれる Power Apps 使用権だけでは十分ではありません。 以下の Power Apps プランのいずれかが必要です。
- Power Apps Premium
- アプリごとの Power Apps
- Power Apps アプリごとの従量課金制
- Dynamics 365 ライセンスに含まれる Power Apps の使用権
ライセンスの詳細については Microsoft Power Platform ライセンス ガイド をご覧ください。
チップ
無料のPower Apps開発者プランは、評価目的でテンプレートをインストールするのに最適な方法です。
環境とデータ ポリシーを作成する
一貫した環境とデータ ポリシーおよび必要なリソースが揃っていることが重要です。
管理者
必要な権限を持つ管理者が、ライセンスの割り当て、環境の作成を行えることを確認してください。
- Power Apps または Power BI ライセンスを割り当てる Microsoft Entra ID Global またはテナント ユーザー管理者
- 環境を作成する Power Platform 管理者
環境
- 環境の作成と管理でアプリケーション ライフサイクル管理 (ALM) のベスト プラクティスに従います。
- Power Platform 環境が、Dataverse データベースで設定されていることを確認します。
- 環境作成者のセキュリティ ロール権限は、最少限、その環境にソリューションをインストールするユーザーに割り当てられていることを確認します。
Power Platform 環境について詳しく学びます。
データ損失防止ポリシー
Onboarding Buddy テンプレートで使用されるコネクタに環境がアクセスできることを確認します:
ステップ 2: 接続を作成する
クラウド フローを正しく動作させるには、特定の接続参照が必要です。 接続参照はソリューションに含まれていますが、多くの場合、コネクタを手動で設定する必要があります。 オンボード バディ アプリ用に 4 つの新しい接続を設定する必要があります。
ソリューションをインポートする前に接続を作成することをお勧めします。 インポート中に接続を作成した場合は、ブラウザ ウィンドウ間を行き来する必要があります。
Power Apps にサインインして、接続に移動します。
これらのコネクタを使用して接続を作成します。
ステップ 3: ソリューションファイルのインストール
Onboarding Buddy ソリューションをインストールするには 2 つのオプションがあります。
- 選択 今すぐ入手 をテンプレートの AppSource ページ でクリックすると、 Power Platform 管理センター にインストール ウィンドウが自動的に開きます。
- ソリューション ファイルの管理バージョンまたは非管理バージョンをダウンロードし、環境 に手動でインポートします。
AppSource からインストールする
AppSource のオンボード バディ テンプレート に移動し、今すぐ入手する を選択します。
Power Platform 管理センター の Onboarding Buddy のインストール ウィンドウで、前提条件のステップで準備した開発者環境を選択します。
プロンプト表示されたら、サービス利用条件とプライバシーに関する声明に同意します。
インストールを選択します。
環境 従業員エクスペリエンス ベース と Onboarding Buddy には、2 つのソリューションがインストールされています。 Onboarding Buddyテンプレートソリューションの詳細。
ソリューション ファイルをダウンロードして手動でインストールする
以下のマネージドまたはアンマネージド ソリューション ファイルをダウンロードします:
Power Apps にログインし、前提条件の確認手順で準備した環境を選択します。
左側のサイド パネルで、ソリューション を選択します。
ソリューションのインポートを選択し、ダウンロードした
mpa_EmployeeExperienceBaseファイルを探して選択します。次へ を選択し、そして インポート を選択します。
インポートが成功したことを示すメッセージを受け取ったら、手順 4 と 5 を繰り返して、ダウンロードした
mpa_Onboarding Buddyファイルをインポートします。次へ を選択し、再度 次へ を選択します。
リストされた各接続について、インポート ステップで作成された接続を選択します。
次へを選択します。
現時点では、環境変数設定を省略します。 必要な URL 値は、アプリが環境にインポートされた後にのみ使用可能になります。
インポート を選択して、Onboarding Buddy ソリューションのインポートを開始します。
ソリューションの詳細についてはをご覧ください。
手順 4: セキュリティ ロールの割り当て
オンボード バディ ソリューションには、次の 2 つのセキュリティ ロールが含まれています。
- 管理者 : すべての参照データを管理し、すべてのレコードを表示するためにモデル駆動型管理アプリにアクセスする必要があるユーザーにこのロールを割り当てます。
- ユーザー: このロールをOnboarding Buddyアプリケーションのすべてのユーザーに割り当てます。
ライセンスを持つすべてのユーザーは、セキュリティ グループのメンバーであってもなくても、セキュリティ ロールを割り当てられる必要があります。 ユーザーがセキュリティ ロールを持っていない場合、アプリを実行しようとすると、データ アクセス拒否エラーが発生します。 ユーザーは、その環境に対して少なくとも 1 つのセキュリティ ロールが割り当てられるまで、環境にアクセスできません。
Power Platform 管理センターでセキュリティ ロールを割り当てます。
Power Platform 管理センター にサインインします。
左側のパネルで 環境 を選択します。
ソリューションがインストールされている環境を選択します。
ユーザー>すべて表示する 選択します。
ユーザーを選択し、セキュリティ ロールを管理する 選択して、各ユーザーに適切なロールを選択します。
保存 を選びます。
- アプリケーション ユーザーを管理する方法については、 Power Platform 管理センター をご覧ください。
- セキュリティ グループとライセンスを使用して環境へのユーザー アクセスを制御する方法を学習します。
ステップ 5: プログラム管理者とアプリを共有する
プログラム マネージャーが Onboarding Buddy プログラムの構成に参加する必要がある場合は、Onboarding Buddy Admin アプリと Onboarding Buddy アプリの両方をプログラム マネージャーと共有します。
ステップ 6: プログラムのパラメーターを構成する
Onboarding Buddy Admin アプリを開いて構成を選択します。
まだ設定がない場合は 新規 を選択し、設定が作成されている場合は 編集 を選択します。 このテーブルには、1 つのレコードのみ含まれている必要があります。
3 つのプログラムレベルのオプションを設定します。
- マッチ後数日で最初のナッジメールを送信 最初のメールがバディとオンボーダーに送信されるタイミングを決定します。 これらのメールはプログラムを紹介し、相互にエンゲージするようにマッチを奨励します。
- 試合終了の数日前に最後のナッジメールを送信する 最終的なメールがバディとオンボーダーに送信されるタイミングを決定します。 これらのメールは、最終活動を締めくくるためのマッチを奨励します。
- バディマッチ期間の長さ(日数) 試合の継続時間を決定します。
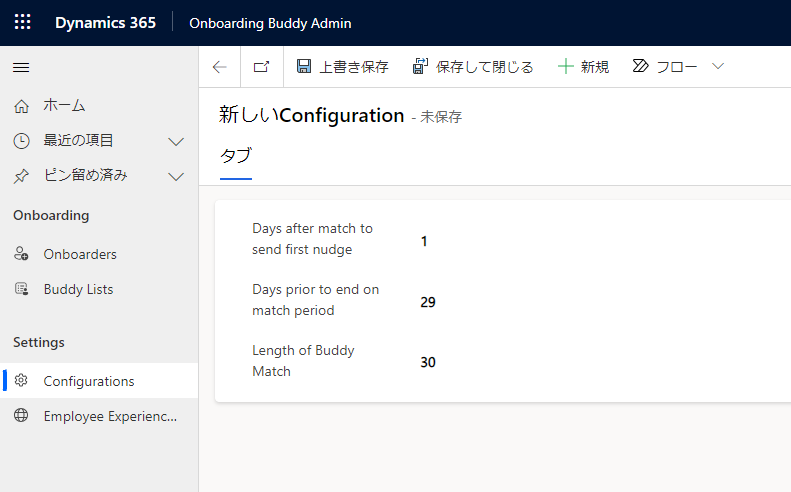
保存して閉じるを選択します。
ステップ 7: オンボードする社員テーブルに入力する
New Onboarders Sync フローは毎週土曜日に実行され、前の週に Onboarding ID で設定された新しい従業員を Microsoft Entra テーブルに自動的にインポートします。 新入社員をすぐにプログラムに参加させたい場合は、新入社員を Onboarders テーブルに入力します。 フローを実行するか、レコードを手動で入力するかの 2 つのオプションがあります。
フローを実行します
左側のパネルにある Power Apps で、フロー を選択します。
新しいオンボードする社員の同期 フローの上にマウスを合わせ、再生 アイコン (実行) を選択します。
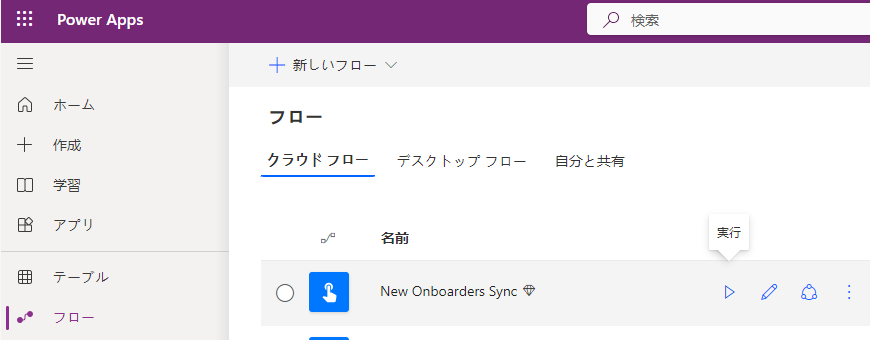
オンボードする社員レコードを手動で作成する
Onboarding Buddy Admin アプリで オンボードする社員 を選択します。
新規をクリックします。
新入社員に関する情報を入力します。 入力する最も重要なフィールドを次に示します。
- オンボードする社員
- 件名
- メール
- 役職
- Organization
- Region
保存して閉じるを選択します。
作成するべきオンボードする社員の人数だけ、繰り返します。
ステップ 8: クラウド フローを有効にする
Power Apps の左側パネルで、ソリューションを選択します。
Onboarding Buddy ソリューションを選択します。
左側パネルで、クラウド フロー (4) を選択します。
4 つのフローそれぞれ をセキュリティして、それがオンになっていることを確認してください。
ステップ 9: オンボード バディ アプリを共有する
オンボード バディ アプリを組織内のユーザーと共有します。
チップ
最初にアプリをオンボード バディ プログラム マネージャーと共有し、組織のニーズを満たすようにアプリを構成できるようにします。 構成が完了したら、アプリをより広範な組織に共有します。
Power Apps に移動し、ソリューションを含む環境を選択します。
左側のサイド パネルで、ソリューション を選択します。
Onboarding Buddy を選択します。
左側のパネルで、アプリ を選択します。
Onboarding Buddy キャンバス アプリ を選択してから、その他のアクション (…) >共有を選択します。
アプリにアクセスする必要があるセキュリティ グループまたは個人を検索して選択します。 ここでユーザーのセキュリティ ロールを確認することもできます。
オプションのメールメッセージを追加します。
共有 を選択します。
注意
Onboarding Buddy アプリがあなたと共有されておらず、Power Apps から直接アクセスできない場合、管理者に問い合わせてください。
ステップ 10: 監査を有効にする (オプション)
監査は必須ではありませんが、今後誰がレコードを作成/更新するかを簡単に確認できるように、システムで有効にすることをお勧めします。
Power Platform 管理センターに移動して、ソリューションがインストールされている環境を選択します。
システム設定を選択し、監査の開始を選択します。
次のステップ
Onboarding Buddyアプリをカスタマイズする方法を学ぶ。