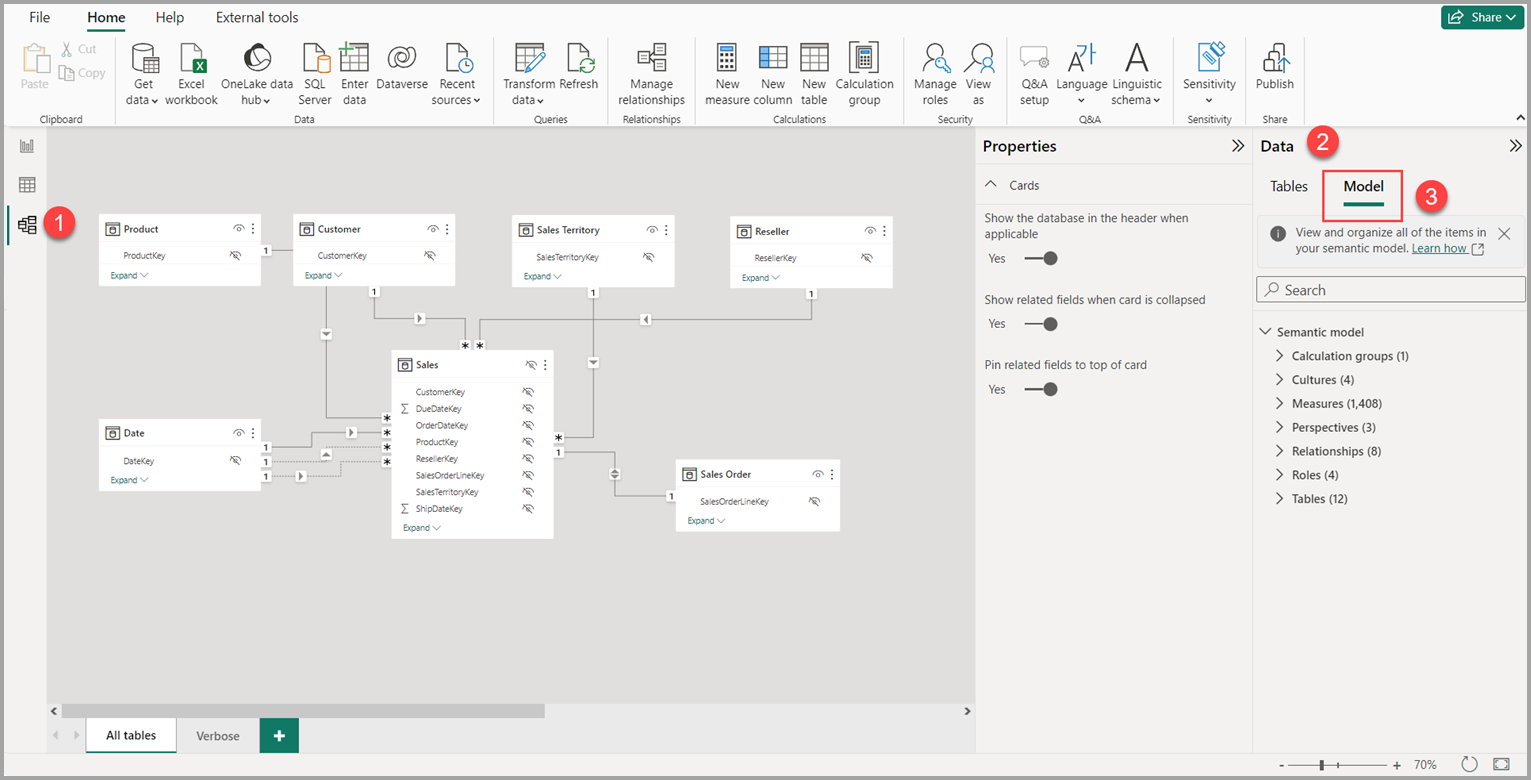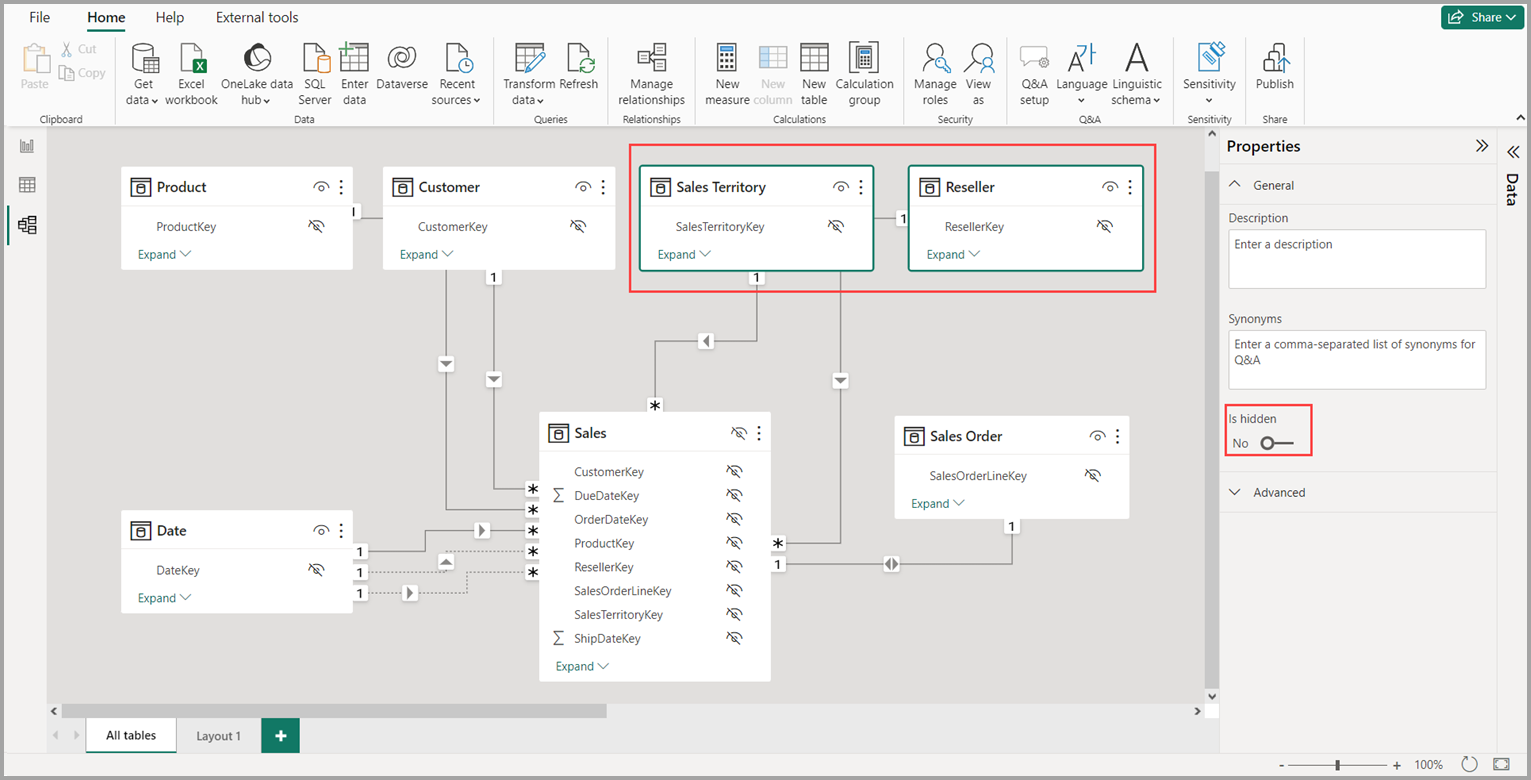Power BI Desktop でモデルリング ビューを操作する
Power BI Desktop のモデル ビューを使用すると、多くのテーブルを含む複雑なマンティック モデルを表示して操作することができます。
モデル ビューを使用する
モデル ビューにアクセスするには、次の図のように、Power BI Desktop の左側にある [モデル] アイコンを選択します。
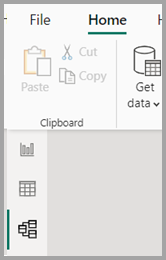
個別のダイアグラムを作成する
モデル ビューを使用すると、モデル内のテーブルのサブセットのみを含む、モデルのダイアグラムを作成できます。 この編成によって作業するテーブルにわかりやすいビューを導入することができ、複雑なセマンティック モデルを操作しやすくなります。 テーブルのサブセットのみを使用して新しいダイアグラムを作成するには、Power BI Desktop のウィンドウの下部にある [すべてのテーブル] タブの隣にある + ボタンを選択します。
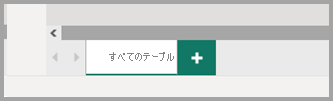
その後、[データ] ペインからダイアグラムの画面上にテーブルをドラッグできます。 テーブルを右クリックし、表示されるメニューから [関連テーブルを追加する] を選択します。
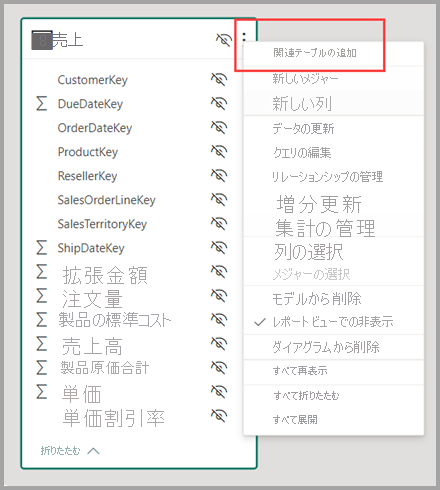
実行すると、元のテーブルに関連するテーブルが新しいダイアグラムに表示されます。 [関連テーブルを追加する] メニュー オプションを選択した後に関連テーブルが表示されている様子を、次の図に示します。
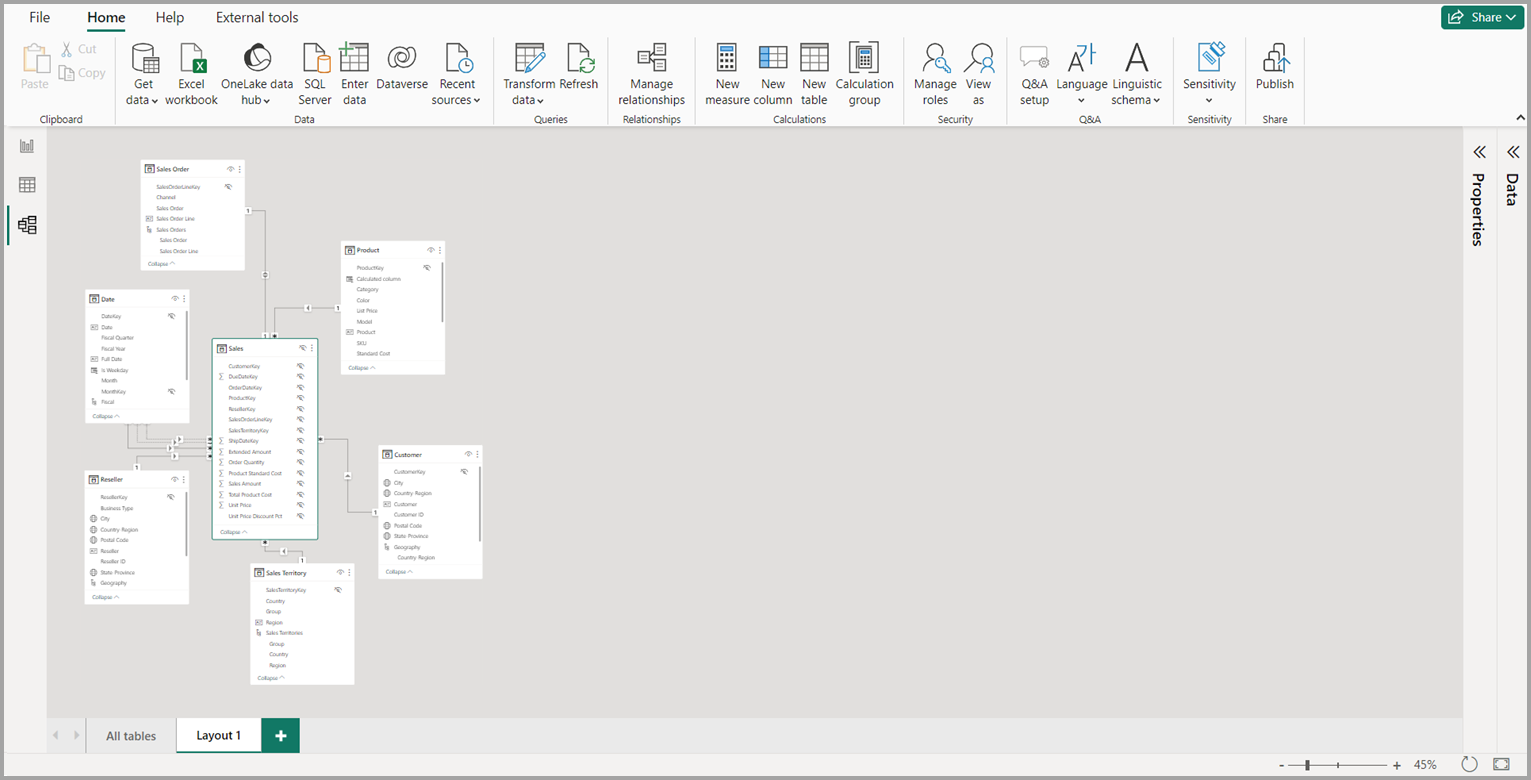
Note
[関連テーブルを追加する] オプションは、モデル ビューの背景にあるコンテキスト メニューにも表示されます。 選択すると、レイアウトに既に含まれているテーブルとのリレーションシップを持つテーブルがすべてレイアウトに追加されます。
モデル エクスプローラーの操作 (プレビュー)
モデル エクスプローラーにアクセスするには、Power BI Desktop の左側にある [モデル] アイコンを選択して、モデル ビューにいることを確認します。 次に、次の図に示すように、[データ] ペインで [モデル] を選択します。
モデル エクスプローラーには、セマンティック モデルまたはデータ モデルのツリー ビューが表示され、各ノードの項目数が表示されます。 詳細についてはモデル エクスプローラーを参照してください。
共通プロパティを設定する
Ctrl キーを押したまま複数のテーブルを選択することで、モデル ビューで一度に複数のオブジェクトを選択できます。 複数のテーブルを選択すると、それらがモデルリング ビュー内で強調表示されます。 複数のテーブルが強調表示されている場合、[プロパティ] ウィンドウで適用した変更は選択したテーブルすべてに対して適用されます。
たとえば、ダイアグラム ビューにある複数のテーブルの表示を変更するには、Ctrl キーを押しながらテーブルを選択した後、[プロパティ] ペインで [非表示] 設定を変更します。
関連するコンテンツ
以下の記事では、データ モデルと DirectQuery について詳しく説明しています。
- 自動集計
- Power BI Desktop で複合モデルを使用する
- Power BI Desktop でストレージ モードを管理する
- Power BI Desktop での多対多カーディナリティのリレーションシップ
DirectQuery に関する記事: