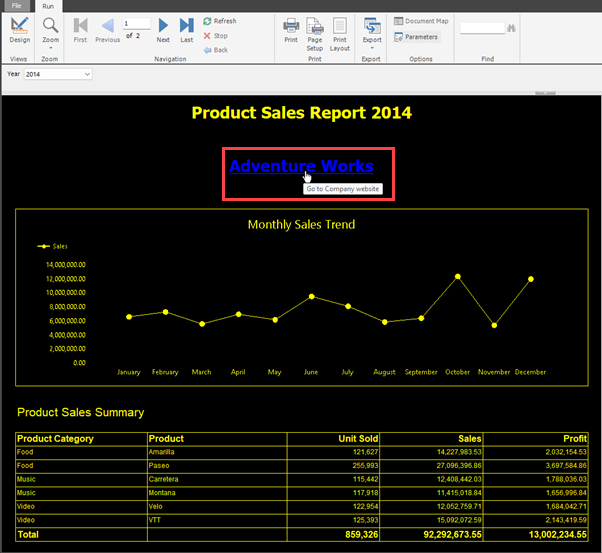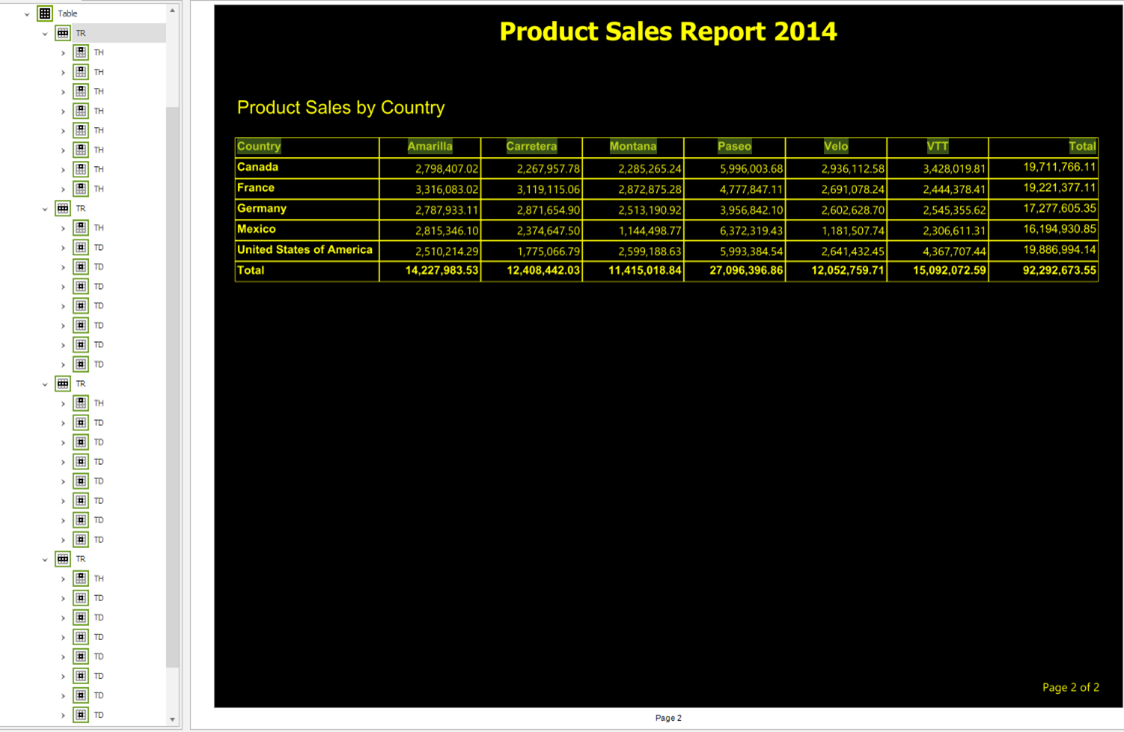ページ分割されたレポートのユーザー補助機能 (Power BI Report Builder)
適用対象: Power BI Report Builder
Power BI Desktop
ユーザー補助対応のページ分割されたレポートを作成できます。 Power BI Report Builder に用意されているユーザー補助機能は、インクルーシブで、すべての人が使用できるページ分割されたレポートを作成するのに役立ちます。 レポート作成者として、これらの機能とその機能性を知った上で、視覚障碍のある方や身体障碍のある方がページ分割されたレポートにアクセスできるように使用することが重要です。 ユーザー補助向けにレポートをデザインすることは、障碍のある方だけに有益なわけではありません。 レポートの使いやすさが向上するため、すべての方にメリットがあります。
この記事では、ユーザー補助対応のページ分割されたレポートを作成できる、Power BI Report Builder のユーザー補助機能について詳しく説明します。
アクセシビリティ機能の種類
Power BI Report Builder には、レポート作成者が使用できるさまざまなユーザー補助機能があり、これらの機能は、次の 3 つのカテゴリに分類されます。
以降のセクションで、これらのカテゴリについて詳細に説明します。
組み込みのアクセシビリティ機能
これらの機能は Power BI Report Builder に組み込まれており、レポート作成者が構成する必要はありません。 使用できる機能には、次のようなものがあります。
それでは、これらの組み込みのユーザー補助機能を 1 つずつ調べてみましょう。
キーボード ナビゲーション
レポート作成者は、ナビゲーションにキーボードを使用して Power BI Report Builder を操作できます。 ページ分割されたレポートの利用者も、キーボードを効率的に使用してレポート内を移動し、ページ分割されたレポートのさまざまなオブジェクトを操作することができます。 この機能は、操作性に関する WCAG ガイドラインに沿っており、障碍のあるレポート利用者にユーザー補助に対応したユーザー エクスペリエンスを実現します。
Alt キーを押すと、Power BI Report Builder のさまざまなメニューのキーボード ショートカットを確認できます。 Power BI Report Builder のキーボード ショートカットの詳細な一覧は次のとおりです。

Note
ユーザー補助のためのキーボード ナビゲーションは部分的にサポートされています。 読み込みダイアログでキャンセル ボタンを使用することはできません。
スクリーンリーダー対応
Power BI Report Builder はスクリーンリーダーに対応しています。 ユーザーがアプリ上の任意のオブジェクトに移動すると、すべてのテキストが、スクリーン リーダーによって音声に変換されます。 レポート作成者は、スクリーン リーダーを使用してページ分割されたレポートを作成できます。 任意のアプリ メニューにマウス ポインターを合わせると、プロパティの説明が表示され、スクリーン リーダーによって読み上げられます。
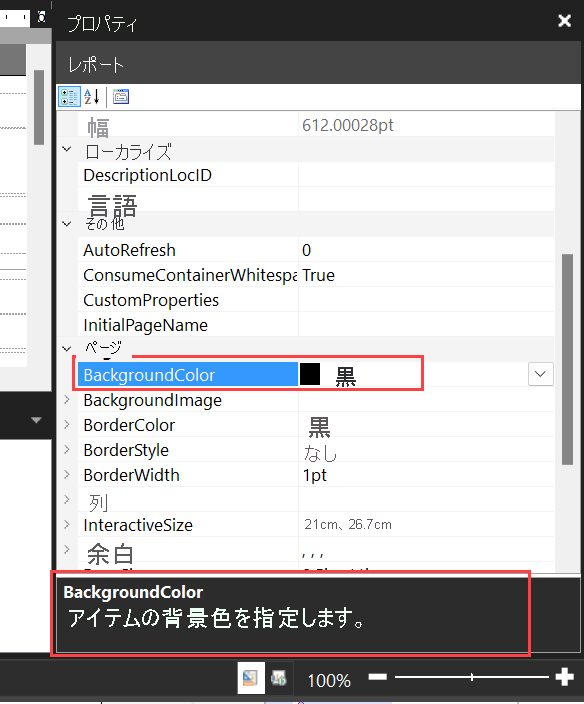
レポート利用者向けのサービスにおけるユーザー補助対応 PDF のエクスポート形式
レポート作成者として、ページ分割されたレポートを Power BI サービスからエクスポートするために使用できる PDF 形式が 2 つあることを認識することが重要です。
- 標準 PDF の形式。
- ユーザー補助対応 PDF の形式。
ユーザー補助対応 PDF は、レポート利用者向けのサービスの機能です。 Power BI Report Builder ではサポートされていません。 ユーザー補助対応 PDF の形式では、ユニバーサルにアクセスできる PDF ドキュメント向けに ISO 14289-1(PDF/UA) 要件に準拠した PDF/UA のサポートが提供されます。
PDF/UA には、スクリーン リーダーなどの支援技術で PDF ドキュメントを完全に操作するための技術的要件が規定されています。 これらの要件に準拠することは、障碍のある方が障碍のないユーザーと同じように効果的に利用できる、ユニバーサルにアクセス可能な PDF/UA ドキュメントを作成するのに役立ちます。
PDF/UA の主な要件の 1 つは、タグ付けされたドキュメントを作成することです。ドキュメント タグを使って作成する構造ツリーが、ドキュメントの論理的な読み上げ順序を反映している必要があります。 ページ分割されたレポートの通常 PDF のエクスポート形式はタグ付けされないため、ページ分割されたレポートを PDF にエクスポートする場合は、ユーザー補助対応 PDF のエクスポート オプションを選択することが重要です。
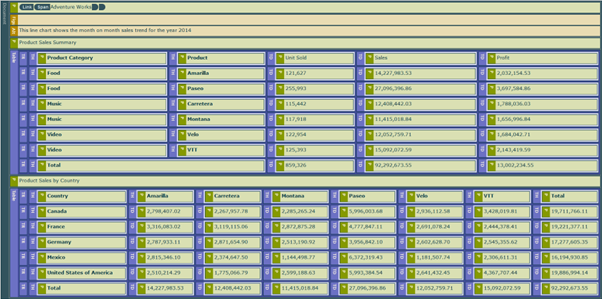
"ユーザー補助対応 PDF のページ分割されたレポートの構造ツリーのスクリーンリーダー プレビュー"
PDF Accessibility Checker (PAC ツール) は、PDF ドキュメントが PDF/UA に完全に準拠していることを検証するためのデジタル ツールです。 ユーザー補助対応 PDF レポート ドキュメントをエクスポートした後、このツールを使用して PDF ドキュメントが PDF/UA に準拠していることを確認し、ツールでエラーが検出された場合は適切に調整します。
Note
ユーザー補助対応 PDF は、ISO 14289-1(PDF/UA) に完全には準拠していません。 詳細なドキュメントについては、「PDF Rendering 拡張機能の ISO 14289-1 への準拠 - ページ分割されたレポート」を参照してください。
ユーザー補助要件に基づいて適切に書式設定されたユーザー補助対応 PDF のページ分割されたレポートを作成しても、PAC ツールから、PDF/UA 識別子が見つからないことを示すエラーが引き続き表示されます。 PDF/UA 識別子は、確実に PDF が PDF/UA に完全に準拠するようにレポート作成者が必要な手順を行った保証がないため、ユーザー補助対応 PDF に自動的には書き込まれません。
このエラーを修正するには、適切な PDF/UA 識別子をユーザー補助対応 PDF に追加して、PDF を完全に PDF/UA に準拠させるために必要な作業が完了したことを示す必要があります。 「ユーザー補助対応 PDF: PDF/UA 識別子を追加する方法」の記事で説明されているように、Adobe Acrobat Pro を使用して識別子を追加します。
構成が必要な組み込みのアクセシビリティ機能
このセクションでは、Power BI Report Builder に組み込まれ、レポート作成者による構成が必要なユーザー補助機能を特定し、説明します。 使用できる機能には、次のようなものがあります。
- 行とテキスト ボックスのプロパティを設定する。
- 代替テキストを指定する。
- 色のコントラストを設定する。
行とテキスト ボックスのプロパティを設定する
レポート作成者とレポート利用者は、ページ分割されたレポート内のテーブル、マトリックス、テキスト ボックスのプロパティに対してユーザー補助のタグを付けることでメリットが得られます。 レポート作成者は、Power BI Report Builder で数回クリックするだけで、テキスト ボックス プロパティの見出しと行プロパティの列ヘッダーを有効にすることができます。 このタグ付けを行プロパティまたはテキスト ボックス プロパティに追加すると、スクリーンリーダーを使用するレポート利用者に対してレポート ナビゲーションのユーザー エクスペリエンスが向上します。
ヘッダーまたはデータ セルの行プロパティを有効にする
ヘッダーまたはデータ セルで行プロパティを有効にするには、テーブルの行を右クリックし、[行プロパティ] を選択します。
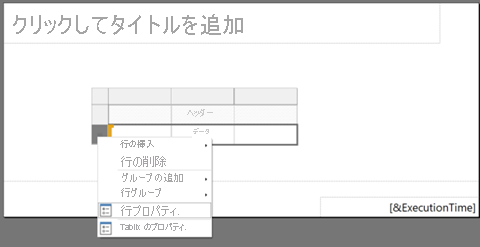
[ユーザー補助] メニューを選択し、上書きする構造の種類を決定します。
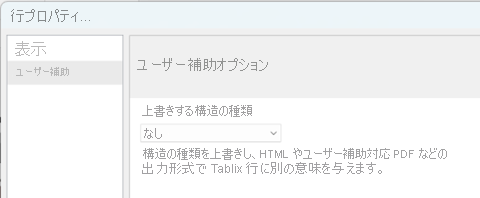
テキスト ボックスのプロパティを有効にする
テキスト ボックスのプロパティを有効にするには、テキスト ボックスを右クリックし、[テキスト ボックスのプロパティ] を選択します。
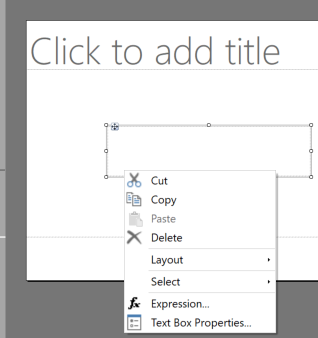
[ユーザー補助] メニューを選択し、上書きする構造の種類を決定します。 見出し H1 から H6 のタグを追加して、HTML やユーザー補助対応 PDF などの出力形式でテキスト ボックスに別の意味を与えることができます。
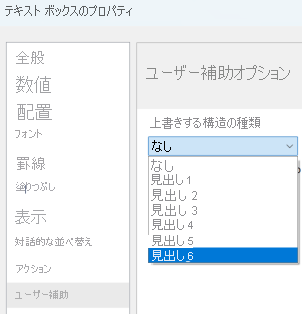
代替テキストを指定する
代替テキストは、ページ分割されたレポート内のすべてのオブジェクトを記述するために使用します。 レポート作成者は、テーブル、マトリックス、グラフ、画像、テキスト ボックスなど、レポート内のすべてのオブジェクトに代替テキストを指定する必要があります。 レポート オブジェクトに代替テキストを指定すると、スクリーン リーダーやその他の支援技術を使用しているレポート利用者は、オブジェクトを見ることができなくても、そのレポート オブジェクトに関して伝えようとしている内容を理解するのに役立ちます。
Power BI Report Builder でオブジェクトに代替テキストを指定するには、オブジェクトを選択します。 [プロパティ] ペインで、[ツールヒント] プロパティを選択し、プロパティ グリッドのツールヒント テキストを入力します。
必ず、レポート オブジェクトにわかりやすい代替テキストを使用してください。 テキストが明確でわかりやすく、略語がないことを確認して、スクリーン リーダーが読み上げやすいようにします。 わかりやすい代替テキストを使用すると、レポートが確実にエンド ユーザーにより理解しやすくなり、これは WCAG 原則の 1 つに合致します。
Power BI のページ分割されたレポートでは、データの可視化コンポーネントは画像として解釈されます。 グラフと伝えようとしている情報を説明する代替テキストを追加することが重要です。 たとえば、折れ線グラフの代替テキストを作成する手順を次に示します。
折れ線グラフを選択し、[プロパティ] ペインで [ツールヒント] プロパティを選択します。
![[ツールヒント] プロパティの選択を示すスクリーンショット。](media/paginated-create-accessible-reports/paginated-tooltip-property.png)
ドロップダウン オプションから [式] を選択し、使用する代替テキストを入力します。
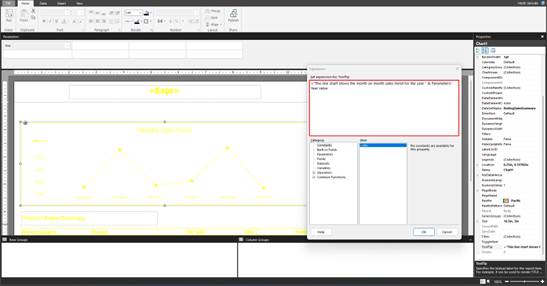
次の画像は、代替テキストがレポートにどのように表示されるかを示しています。 代替テキストがスクリーン リーダーによって読み上げられ、視覚障碍のある方や他の身体障碍のある方に画像の説明が提供されます。
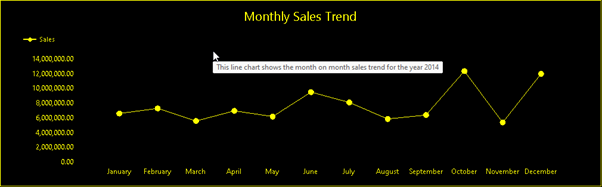
Note
Power BI Report Builder の代替テキストは、スクリーン リーダーによって読み上げられませんが、Power BI サービスおよびユーザー補助対応 PDF の代替テキストは読み上げられます。 ただし、Power BI サービスのテキスト ボックスの代替テキストは、スクリーン リーダーによって読み上げられません。
色のコントラストを設定する
ユーザー補助向けにレポートをデザインする場合、明るい色と濃い色を組み合わせると、適切な色のコントラストが得られ、レポートがよりアクセスしやすくなります。 WCAG ガイドラインに従って、テキストまたはオブジェクトと背景色の間に十分なコントラストを持たせる必要があります。 WCAG 2.1 の達成基準 1.4.3 には、テキストと背景色のコントラスト比を 4.5:1 以上にする必要があると説明されています。
Power BI レポートとは異なり、Windows でハイ コントラスト モードを使用する場合、ハイ コントラスト テーマはレポートに自動的には適用されないため、レポートのハイ コントラスト色を選択する必要があります。
ユーザー補助向けにレポートをデザインした後、レポートの色をチェックできます。 次に、試してみることができる外部ツールをいくつか示します。
もう 1 つのオプションは、Venngage Accessible Color Palette Generator などのユーザー補助カラー パレット ジェネレーターを使用して、レポートで使用するために選択できるユーザー補助対応色を生成することです。
レポート オブジェクトに色を適用する
レポート オブジェクトに色を適用するには、オブジェクトを選択します。 [プロパティ] ペインで、フォント、背景、罫線など、書式オプションに使用する色を選択します。
次の画像では、レポートの背景の書式設定に黒色を使用し、レポートに含まれる他のすべての要素の書式設定に黄色を使用しています。
本文に対して黒色の背景を実現するには、本文を選択します。 [プロパティ] ペインの書式設定オプションで、背景色のドロップダウンを選択し、黒色を選びます。

次の画像は、黒色の背景の書式設定の結果を示しています。
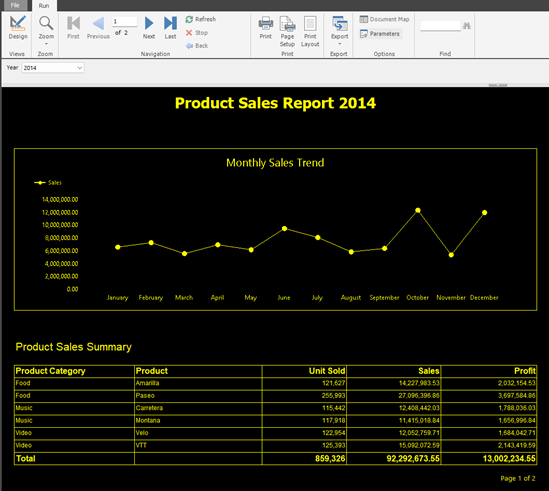
他のレポート オブジェクトには、上記と同じ手順に従って黄色の書式を設定します。 [プロパティ] ペインの色書式オプションに色の 16 進コードを入力して、オブジェクトに色を適用することもできます。
マトリックスの色の書式設定の手順
次の画像は、マトリックス内のセルを選択し、[フォント] の色と [罫線色] を [黄色] に設定して、マトリックスに黄色を適用する方法を示しています。
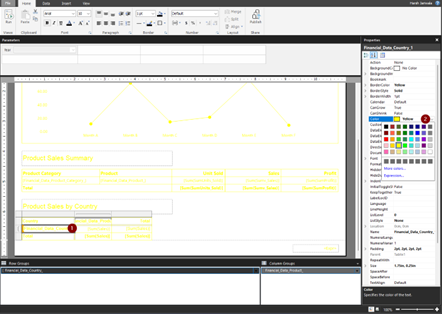
書式設定の結果は、次の画像で確認できます。

ヒントと考慮事項
次に、ユーザー補助対応のページ分割されたレポートを作成するときに役立つヒントと考慮事項を示します。
テーブルのキャプションまたは概要を指定する
テーブルのキャプションまたは概要を作成すると、テーブルに表示される情報に関するコンテキストが提供されます。 [ツールヒント] プロパティを使用して、キャプションを追加できます。 表から伝えられる情報の完全な概要がスクリーン リーダーのユーザーに提供されます。
Note
WCAG 2.0 ガイドライン 1.3.1 の情報および関係性は部分的にサポートされ、行の高さと列の幅が確実に正しくなるように、テーブルに余分な空白の行と列が含まれます。 このガイドラインは、構造をプログラムで決定でき、テーブル ヘッダーとデータ セル間の論理リレーションシップが保持されることを保証します。
要素のタグ付け
テキスト ボックスを使用して、データセット内のフィールドからページ分割されたレポートに HTML 形式のテキストを挿入できます。
サポートされている HTML タグの例として、ハイパーリンクがあります。 次の画像は、会社の Web サイトのハイパーリンクをレポートに追加するために必要な手順を示しています。 スクリーン リーダーによって読み上げられ、会社に関する詳細情報を提供する Web サイトに移動できるリンクであることをユーザーに知らせます。
ハイパーリンクを追加するには、まずテキスト ボックスを作成します。
テキスト ボックス内で右クリックし、[プレースホルダーの作成] を選択します。
![[プレースホルダーの作成] の選択を示すスクリーンショット。](media/paginated-create-accessible-reports/paginated-create-placeholder.png)
[プレースホルダーのプロパティ] ダイアログ ボックスの [全般] タブで、ラベルにプレースホルダーを指定します。
[値] ボックスに、HTML タグを含むデータセットのフィールドを指定します。
[ツールヒント] ボックスに、代替テキストを入力します。
![[プレースホルダー プロパティ] ダイアログ ボックスを示すスクリーンショット。](media/paginated-create-accessible-reports/paginated-placeholder-properties.png)
次の画像は、ハイパーリンクと代替テキストがレポートにどのように表示されるかを示しています。
HTML の使用に関する詳細なドキュメントについては、「ページ分割されたレポートに HTML をインポートする (レポート ビルダー)」を参照してください。
わかりやすいヘッダーをテーブルに追加する
わかりやすいテーブル ヘッダーを使用すると、テーブル内のデータをより理解しやすくなります。 これらのヘッダーは、レポート利用者が使用するスクリーン リーダーによって読み上げ可能になります。 ヘッダーは PDF 内でタグ付けされます。 次の画像は、テーブルのツリー構造がどのようなものであるかを示し、PAC ツールにおけるテーブルの論理構造を示しています。 このテーブル構造には、テーブル行 (TR) とテーブル データ セル (TD) の構造が適切な読み上げ順序と階層で含まれています。
Note
テーブルが Power BI Report Builder のテーブル ウィザードを使って作成されていない場合、ユーザー補助対応 PDF ドキュメントのテーブル ヘッダーに、テーブル データ セル (TD) としてタグ付けされています。 これを修正するには、Adobe Acrobat Pro でファイルを開きます。 [タグ] タブで、各ヘッダー セルを選択し、タグをテーブル データ (TD) からテーブル ヘッダー (TH) に変更します。 テーブル タグを変更する方法の詳細については、W3C Web サイトを参照してください。
マトリックスにわかりやすいヘッダーを追加する
データの概要を表示するためのマトリックス オブジェクトを作成する場合は、わかりやすいヘッダーを使用して、マトリックスから伝えられる情報をより理解しやすくすることが重要です。 こうすることで、理解しやすい方法でスクリーン リーダーによって列と行が説明されるようにできます。 次の画像は、PAC ツールにおけるマトリックスの論理構造を示しています。 このマトリックス構造には、テーブル ヘッダー (TH)、テーブル行 (TR) とテーブル データ セル (TD) の構造が適切な読み上げ順序と階層で含まれています。
Note
マトリックスが Power BI Report Builder ウィザードを使って構築されている場合、先頭列の列ラベルがテーブル ヘッダー (TH) としてタグ付けされています。 このため、PAC ツールで、テーブル ヘッダーに関連付けられたサブセルがないことを示すエラーが発生します。 これを修正するには、Adobe Acrobat Pro でファイルを開きます。 [タグ] タブでセルを選択し、タグをテーブル ヘッダー (TH) からテーブル データ セル (TD) に変更します。 テーブル タグを変更する方法の詳細については、W3C Web サイトを参照してください。
一貫性のある書式設定を使用する
異なるレポート オブジェクト間で一貫したレポートの書式設定を実現できます。
- Ctrl キーを押しながら、一貫性のある書式設定を行うレポート オブジェクトを選択します。
- [プロパティ] ペインで、各書式オプションを選択し、適用する書式を選択します。 どの書式を選択しても、選択したすべてのオブジェクトに適用されるため、一貫性のある書式設定が得られます。