ユーザー補助ツールを使用してユーザー補助対応のページ分割されたレポートを作成する (Power BI Report Builder)
適用対象: Power BI Report Builder
Power BI Desktop
Power BI Report Builder は、障碍のある方も障碍のない方も利用しやすくなるよう、インクルーシブ デザインを採用しています。 身体障碍、視覚障碍、または一時的に障碍のある方が、Power BI Report Builder を使用してページ分割されたレポートを作成することもできます。

この記事では、レポート作成者がページ分割されたレポートするために使用できるさまざまな種類のユーザー補助ツールについて説明します。
ページ分割されたレポートを作成するためのユーザー補助ツール
Power BI Report Builder に対応し、レポート作成者がユーザー補助対応のページ分割されたレポートを作成するために使用できるユーザー補助ツールには、次のものがあります。
- スクリーン リーダー
- キーボード ナビゲーション
以降のセクションで、これらのツールについて詳しく説明します。
スクリーン リーダー
Power BI Report Builder はスクリーン リーダーに対応しており、視覚障碍のあるレポート作成者が、ページ分割されたレポートの作成に使用できます。 レポート作成者がアプリの個々のレベルを移動すると、フォーカスされたオブジェクトがスクリーン リーダーによって読み上げられます。 スクリーンリーダーは、Power BI Report Builder のダイアログ内を移動する際にも役立ちます。 ダイアログ ボックスを表示している状態で、ユーザーがメニューを移動すると、そのコンテキストがスクリーン リーダーによって読み上げられます。
Note
ウィザードを使用してテーブルまたはグラフ要素を作成し、スクリーン リーダーを使用してレポートを作成します。 スクリーン リーダーですべての項目を読み上げることができるため、最初から作成する場合よりもプロセスが簡単になり、戸惑うことも少なくなります。
キーボード ナビゲーション
レポート作成者は、Power BI Report Builder で、キーボードを使用して、ページ分割されたレポート内を移動し、作成できます。 このセクションでは、レポートの作成時にアプリの個々のレベルを移動する方法について説明します。
アプリ レベルのナビゲーション
Power BI Report Builder 内で移動する場合は、F6 または Shift + F6 キーを押して、フォーカスをアプリのメイン領域に移動することができます。 Power BI Report Builder のメイン領域内のフォーカスは、次の順序で移動します。
- リボン
- データ ペイン
- レポート デザイン画面
- グループ化ペイン
- プロパティ ペイン
リボン ナビゲーション
リボン内を移動するには、Alt キーを押すと、キーヒントと呼ばれる小さなボックスが、リボンの現在のビューで使用できる各コマンドの上に表示されます。 次に、使用したいコマンドの上に表示されている "キーヒント" で示されている文字のキーを押します。
次の画像は、Alt キーを押して、アクセス可能なコマンドの文字が含まれるキーヒントを表示した状態です。 I キーを押すと、リボンの [挿入] タブが開きます。

押した文字に応じて、選択したタブの下に他の機能に対する他のキーヒントが表示されます。 たとえば、H キーを押すと、次の画像に示すように、[ホーム] タブが表示され、その [ホーム] リボン タブのグループに対するキーヒントも表示されます。 使用したい特定のコマンドに対して、キーヒントに表示されている文字または数字を押すことができます。
前のキーヒント セットに移動するには、Esc キーを押します。行っている操作を取り消し、キーヒントを非表示にするには、Alt キーを押します。

[レポート データ] ペインのナビゲーション
[レポート データ] ペインが表示されていない場合は、Alt + V + D キーを押して表示させることができます。[レポート データ] ペインに移動するには、F6 キーをそのペインに到達するまで押して、そのペインがフォーカスされるようにします。 [レポート データ] ペインに移動すると、最初に、そのペインのツール バーがフォーカスされます。 ツール バーのオプションを切り替えるには、左方向キーと右方向キーを使用します。
![[レポート データ] ペインを示すスクリーンショット。](media/paginated-use-accessibility-tools/report-builder-report-data-pane.png)
上の画像に示すように、Tab キーを使用すると、フォーカスを [レポート データ] ペインのツール バーから [レポート データ] ペインの先頭項目の Built-in Fields に移動できます。 [レポート データ] ペインの先頭項目にフォーカスがある場合は、上方向キーと下方向キーを使用して、[レポート データ] ペインの特定の項目に移動できます。 項目を展開するには、右方向キーを使用し、左方向キーを使用すると、項目を折りたたむことができます。 項目間を移動すると、項目がスクリーン リーダーによって読み上げられ、折りたたまれているか展開されているかが通知されます。
[プロパティ] ペインのナビゲーション
[プロパティ] ペインが表示されていない場合は、Alt + V + P キーを押して表示させることができます。[プロパティ] ペインに移動するには、F6 キーをそのペインに到達するまで押して、そのペインがフォーカスされるようにします。 [プロパティ] ペインに移動すると、最初に、そのペインのツール バーがフォーカスされます。 他のツール バー オプションに切り替えるには、左方向キーと右方向キーを使用します。オプション間を移動すると、オプションがスクリーン リーダーによって読み上げられます。
![[プロパティ] ペインを示すスクリーンショット。](media/paginated-use-accessibility-tools/report-builder-properties-pane.png)
タブの順序は上から始まり、次の順序になります。
- [プロパティ] ペインのツール バー
- プロパティ名
- 選択したプロパティの値。
Tab キーを使用してツール バーから [プロパティ] カテゴリにフォーカスを移動し、上方向キーと下方向キーを使用して特定のプロパティに移動できます。 Tab キーを使用すると、プロパティ名からその値にフォーカスを移動できます。 プロパティを展開するには、右方向キーを使用し、左方向キーを使用すると、プロパティを折りたたむことができます。 選択したプロパティがスクリーン リーダーによって読み上げられ、それが折りたたまれているか展開されているかが通知されます。 プロパティ値にドロップダウン選択オプションがある場合は、Tab キーを押してドロップダウンにフォーカスを移動し、スペース キーを押すと、ドロップダウン オプションが表示されます。
[グループ化] ペインのナビゲーション
[グループ化] ペインが表示されていない場合は、Alt + V + G キーを押して表示させることができます。[グループ化] ペインに移動するには、F6 キーをそのペインに到達するまで押して、そのペインがフォーカスされるようにします。 [グループ化] ペインに移動すると、最初に、[行グループ] セクションの先頭グループがフォーカスされます。 タブの順序は、次の画像に示すように、上から移動します。
![[グループ化] ペインを示すスクリーンショット。](media/paginated-use-accessibility-tools/report-builder-grouping-pane.png)
- 先頭の行グループ
- 先頭の列グループ
行グループまたは列グループにフォーカスがある場合、タブ移動で先頭グループにのみ移動します。 他のグループに切り替えるには、上方向キーと下方向キーを使用します。 次の画像に示すように、スペース キーまたは右方向キーを使用して、各グループのコンテキスト メニューを開いて、グループのプロパティを編集できます。 上方向キーと下方向キーを使用して、利用可能なオプション間を移動できます。 右方向キーを使用してオプションを展開し、左方向キーを使用してオプションのメイン セットに戻ります。 操作を取り消すには、Esc キーを使用します。
![[グループ化] ペインの [グループの追加] を示すスクリーンショット。](media/paginated-use-accessibility-tools/report-builder-grouping-pane-add-group.png)
- グループの追加
- 合計の追加
- グループの削除
- グループ プロパティ
[レポート デザイン] 画面のナビゲーション
[レポート デザイン] ペインのオブジェクト間を移動するには、F6 キーを [レポート デザイン] ペインに到達するまで押して、そのペインがフォーカスされるようにします。 Tab キーはレポート オブジェクト間の移動、方向キーは選択したオブジェクトの移動、Ctrl + Shift + 方向キーは選択したオブジェクトの小刻みな移動に使用します。 レポート オブジェクトのサイズを増減するには、オブジェクトにフォーカスを移動し、Shift キー + 方向キーを押します。 Ctrl キーと + キーを押すとレポート本文を拡大でき、縮小するには、Ctrl キーと – キーを押すだけです。
Note
Power BI Report Builder を操作する場合、一般的に領域を選択または入力するには Enter キーを押し、終了するには Esc キーを押します。 キーボード ショートカットの詳細な一覧については、「レポート ビルダーのページ分割されたレポートでのアクセシビリティを高めるキーボード ショートカット」を参照してください。
Power BI Report Builder のダイアログ ボックス
Power BI Report Builder のすべてのダイアログは、キーボード ナビゲーションを使用してアクセスでき、スクリーン リーダーと連動します。 Power BI Report Builder のダイアログには、次のものがあります。
- [データ ソース プロパティ] ダイアログ
- [データ セット プロパティ] ダイアログ
- [レポート パラメーター プロパティ] ダイアログ
- [ビジュアル ウィザード] ダイアログ
- [ビジュアル プロパティ] ダイアログ
- [ファイル] メニュー
- プロパティ ページ
このセクションでは、Power BI Report Builder のダイアログ間を移動する方法について説明します。
データ ソースの追加
データ ソースを追加するには、F6 キーを [レポート データ] ペインに到達するまで押して、そのペインがフォーカスされるようにします。 ツール バーの [新規] オプションにフォーカスがある場合は、次の画像に示すように、スペース キーまたは Enter キーまたは 下方向キーを使用して [新規] オプションのサブメニューを展開し、[データ ソース] を選択します。
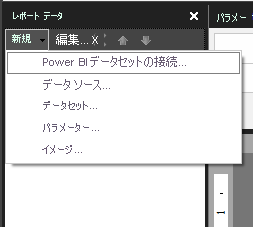
もう 1 つのオプションは、[レポート データ] ペインの Data Sources フォルダーにフォーカスがある状態で Shift + F10 キーを押す方法です。こうすると、コンテキスト メニューが開き、上方向キーと下方向キーを使用してオプション間を移動できます。
![[データ ソースの追加] を示すスクリーンショット。](media/paginated-use-accessibility-tools/report-builder-report-data-add-data-source.png)
データ ソースを追加するには、適切なデータ ソース オプションがフォーカスされるようにしてから、Enter キーを押します。 選択したデータ ソース オプションに応じて、ダイアログ ボックスが開きます。 タブの順序を次の画像に示します。
A. [データ ソース] オプションを選択した場合
![[データ ソース プロパティ] を示すスクリーンショット。](media/paginated-use-accessibility-tools/report-builder-data-source-properties.png)
- [データ ソース プロパティ] ナビゲーション サイド バー リスト
- データ ソース名
- データ ソースの種類
- データ ソース接続の詳細
- [ビルド] ボタン (選択したデータ ソースの種類によって異なる)
- [接続テスト] ボタン
- [ヘルプ] ボタン
- [OK] ボタン
- [キャンセル] ボタン
[データ ソース プロパティ] ナビゲーション サイド バー リストにフォーカスがある場合は、上方向キーと下方向キーを使用して、表示されるオプションを切り替えることができます。リスト内を移動すると、スクリーン リーダーによって名前が読み上げられます。
B. Power BI セマンティック モデル接続を選択する場合
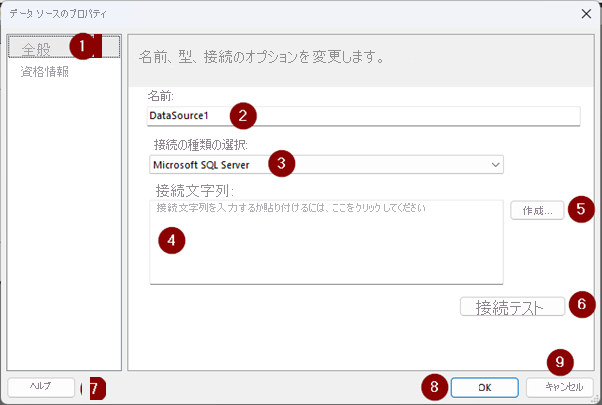
- ダイアログ ボックスのヘッダー
- ダイアログ ボックスの説明
- 利用可能なワークスペースのリスト
- 検索オプション
- 選択したワークスペース内の最初のデータセット
- 選択したデータセットの名前
- [選択] ボタン
- [キャンセル] ボタン
データセットまたはワークスペース リストにフォーカスがある場合は、上方向キーと下方向キーを使用して、オプションを切り替えることができます。リスト内を移動すると、スクリーン リーダーによって名前が読み上げられます。
データセットの追加
データセットを追加するには、F6 キーを [レポート データ] ペインに到達するまで押して、そのペインがフォーカスされるようにします。 ツール バーの [新規] オプションにフォーカスがある場合は、次の画像に示すように、スペース キーまたは Enter キーまたは 下方向キーを使用して [新規] オプションのサブメニューを展開し、オプション間をタブ移動して、[データセット] で Enter キーを押します。
![[新しいデータセット] を示すスクリーンショット。](media/paginated-use-accessibility-tools/report-builder-new-dataset.png)
もう 1 つのオプションは、レポート データの Datasets フォルダーにフォーカスがある状態で、Shift + F10 キーを押す方法です。 次の画像に示すように、Tab キーを使用してフォーカスを [データセットの追加] オプションに移動し、Enter キーを押して選択します。
![[データセットの追加] を示すスクリーンショット。](media/paginated-use-accessibility-tools/report-builder-add-dataset.png)
こうすると、[データセット プロパティ] ダイアログ ボックスが開きます。 [データセット プロパティ] ダイアログ ボックスのタブの順序を次に示します。
![[データセット プロパティ] ダイアログを示すスクリーンショット。](media/paginated-use-accessibility-tools/report-builder-dataset-properties.png)
- [データセット プロパティ] ナビゲーション サイド バー リスト
- データセット名
- [データ ソース] ドロップダウン
- クエリの種類
- クエリ
- クエリ式
- [クエリ デザイナー] ボタン
- [インポート] ボタン
- [クエリの検証] ボタン
- タイムアウト
- [ヘルプ] ボタン
- [OK] ボタン
- [キャンセル] ボタン
[データセット プロパティ] ナビゲーション サイド バーにフォーカスがある場合は、上方向キーと下方向キーを使用してリスト内を移動できます。リスト内を移動すると、スクリーン リーダーによって名前が読み上げられます。
レポート パラメーターを追加する
パラメーターを追加するには、F6 キーを [レポート データ] ペインに到達するまで押して、そのペインがフォーカスされるようにします。 ツール バーの [新規] オプションにフォーカスがある場合は、スペース キーまたは Enter キーまたは 下方向キーを使用して、[新規] オプションのサブメニューを展開します。 タブ操作で [パラメーター] オプションに移動し、Enter キーを押します。
![[新しいパラメーター] を示すスクリーンショット。](media/paginated-use-accessibility-tools/report-builder-new-parameter.png)
もう 1 つのオプションは、[レポート データ] ペインの Parameters フォルダーで Shift + F10 キーを押し、タブ操作で [パラメーターの追加] オプションに移動して Enter キーを押す方法です。
![[パラメーターの追加] を示すスクリーンショット。](media/paginated-use-accessibility-tools/report-builder-add-parameter.png)
こうすると、[レポート パラメーター プロパティ] ダイアログ ボックスが開きます。 [レポート パラメーター プロパティ] ダイアログ ボックスのタブの順序を次の画像に示します。
![[レポート パラメーター プロパティ] を示すスクリーンショット。](media/paginated-use-accessibility-tools/report-builder-parameter-properties.png)
- [レポート パラメータープロパティ] ナビゲーション サイド バー リスト
- パラメーター名
- パラメーター プロンプト
- データ型
- [空白の値を許可]
- [NULL 値を許可]
- [複数の値を許可]
- パラメーターの表示設定オプション
- [ヘルプ] ボタン
- [OK] ボタン
- [キャンセル] ボタン
[レポート パラメーター プロパティ] ナビゲーション サイド バーにフォーカスがある場合は、上方向キーと下方向キーを使用してリスト内を移動できます。リスト内を移動すると、スクリーン リーダーによって名前が読み上げられます。
Note
[パラメーター] ペインを表示するには、Alt + V キーを押してリボンの [表示] タブを開きます。 次に、Tab キーを使用して [パラメーター] に移動し、スペース キーを押してパラメーターのボックスをオンにします。
テーブル ウィザードを使用してテーブルを追加する
レポート本文にテーブルを追加するには、Alt + I + A キーを使用します。こうすると、テーブルの追加に使用可能なオプションのコンテキスト メニューが開きます。 タブの順序を次の画像に示します。
![[テーブル ウィザード] メニュー オプションを示すスクリーンショット。](media/paginated-use-accessibility-tools/report-builder-table-wizard.png)
上方向キーと下方向キーを使用して両方のオプション間を移動し、フォーカスがテーブル ウィザードにある状態で Enter キーを押して [テーブル ウィザード] オプションを選択します。 [新しいテーブルまたはマトリックス] ダイアログが開きます。 このダイアログのタブの順序を次の画像に示します。
![[データセットの選択] を示すスクリーンショット。](media/paginated-use-accessibility-tools/report-builder-table-matrix-choose-dataset.png)
- データセットの一覧
- [ヘルプ] ボタン
- [戻る] ボタン
- [次へ] ボタン
- [キャンセル] ボタン
リストの先頭のデータセットにフォーカスがある場合は、上方向キーと下方向キーを使用して、使用可能なデータセットのリスト内を移動できます。 リスト内を移動すると、スクリーン リーダーによってデータセット名が読み上げられます。 データセットを選択するには、フォーカスが対象にある状態で Enter キーを押します。 こうすると、選択したデータセットのフィールドをテーブルの行グループ、列グループ、値セグメントなどの適切なテーブル グループに追加するための新しいコンテキスト メニューが開きます。 タブの順序を次の画像に示します。
![[フィールドの配置] を示すスクリーンショット。](media/paginated-use-accessibility-tools/report-builder-table-matrix-arrange-fields.png)
- [ヘルプ] ボタン
- [戻る] ボタン
- [次へ] ボタン
- [キャンセル] ボタン
- 使用可能なフィールドのリスト
- 列グループのリスト
- 行グループのリスト
- 値のリスト
フィールド リスト内を移動するには、上方向キーと下方向キーを使用します。リスト内を移動すると、スクリーン リーダーによってフィールド名が読み上げられます。 いずれかのグループにフィールドを追加するには、それがフォーカスされるようにしてから、Enter キーを押すと、選択したフィールドが [行グループ] リストに追加されます。 行グループから [列グループ] または [値] セクションに移動するには、適切なセクションに追加されるまで Ctrl キー + 方向キーを押します。
SUM などの集計を数値フィールドに適用するには、[値] リストのフィールドがフォーカスされるようにします。 Alt + 下方向キーを使用して、すべての集計が含まれるサブメニューを開きます。 集計リスト内を移動するには、上方向キーと 下方向キーを使用し、使用したい集計で Enter キーを押します。 こうすると、その集計がそのフィールドに適用されます。
次のステップに移動するには、Alt + N キーを押すか、Tab キーを使用して [次へ] ボタンに移動し、Enter キーを押します。 こうすると、次の画像に示すように、テーブルのレイアウトを選択する新しいメニューが開きます。
![[レイアウトの選択] を示すスクリーンショット。](media/paginated-use-accessibility-tools/report-builder-table-matrix-choose-layout.png)
このステップには、キーボード ナビゲーションとスクリーン リーダーからもアクセスできます。 テーブルのレイアウトを確認したら、Alt + N キーを押すか、Tab キーを使用してテーブル内を移動し、[次へ] ボタンがフォーカスされたら、Enter キーを押します。 テーブルのプレビューが表示されます。 Alt + F キーを使用するか、Tab キーを使用して [完了] ボタンに移動し、それがフォーカスされたら、Enter キーを押します。 これが完了すると、テーブルがレポート本文に追加されます。
注意
Power BI Report Builder のすべてのダイアログ (ただし、[式] ダイアログは除く) でキーボード ナビゲーションが可能です。 [式] ダイアログには、キーボードのキーを使用して項目を追加することはできません。