Power BI サービスのエクスペリエンスに対する更新
適用対象: Power BI Desktop
Power BI サービス
この記事では、Power BI サービスの今後の変更について説明し、旧エクスペリエンスと新エクスペリエンスをマッピングします。
Note
この記事で説明されている機能は、現在実験中です。 一部のお客様には、機能や変更が表示されない場合があります。 Microsoft Power BI Ideas でフィードバックをお聞かせください。
機能変更の概要を次に示します:
参照リンクの場所。 [最近]、[お気に入り]、[自分と共有] など、ページ全体の一覧のリンクが、ナビゲーション ウィンドウの新しい [参照] タブに再配置されます。 これらのリストの検索とフィルター処理を続行でき、キーワードでフィルター処理することもできます。
ナビゲーション項目のツールヒント。 ナビゲーション ペインに大規模な変更が行われるのはツールヒントです。 現在のデザインでは、アイコンの説明を読み取るためにメニュー全体を展開する必要があります。 ツールヒントを使用すると、アイコンとメニュー項目の目的をすばやく見つけ出します。
[ワークスペースの並べ替え] メニュー。 [ワークスペース] 拡張メニューの [マイ ワークスペース] リンクが [検索] ボックスの下に移動します。
[データの取得] に関する主な変更。 [データの取得] 機能は、ナビゲーション ウィンドウの下部から [作成] タブに再配置されています。また、データを Power BI サービスに取り込むプロセスにも大きな変更があります。
新しいナビゲーション タブ: [参照]
[参照] ページの概要は次のとおりです。
![Power BI サービスの新しい [参照] ページのスクリーンショット。](../create-reports/media/service-experience-changes/experience-new-browse.png)
[参照] ページを追加すると、ナビゲーション ウィンドウの項目が簡略化されます。 [参照] ページには、以前に個別に使用できたリストのサブナビゲーションが表示されます。 新しいページで、[最近]、[お気に入り]、[自分と共有] のリストにアクセスできます。
フィルター処理の機能強化
キーワードでフィルター処理できる新しいエクスペリエンスを使用すると、これらのリスト内のコンテンツをより簡単に見つけられます。 [種類]、[時刻]、[所有者] の承認でコンテンツをフィルター処理することもできます。
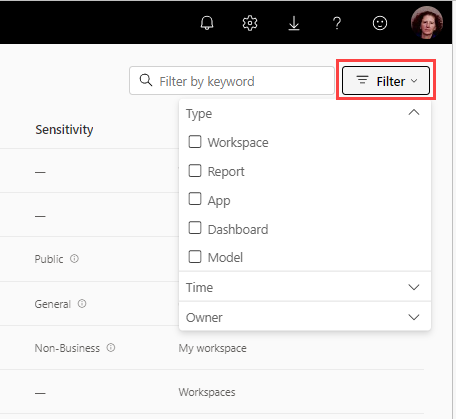
[最近]、[お気に入り]、[自分と共有] の各ページに関して保存したブラウザー ブックマークは、それぞれの新しい [参照] ビューに移動します。
新しい [参照] ページは、Microsoft Teams 用 Power BI 個人用アプリでも使用できます。
![Teams の Power BI 個人用アプリでも利用できる新しい [参照] エクスペリエンスを示すスクリーンショット。](../create-reports/media/service-experience-changes/experience-new-browse-teams.png)
Microsoft Teams 用の Power BI アプリがない場合 アプリを入手します。
ナビゲーション項目のツールヒント
左側のナビゲーション ウィンドウには、アイコンが何を表しているのかを説明するツールヒントが表示されるようになりました。 ナビゲーション ウィンドウのアイコンの上にマウス ポインターを置くと、ツールヒントが表示されます。 これらの更新プログラムでは、ナビゲーション ウィンドウは展開されなくなりました。 代わりに、任意のアイコンの上にマウス ポインターを置くと、ツールヒントが表示されます。
![[作成] タブ用のツールヒントが開かれたナビゲーション ウィンドウを示すスクリーンショット。](../create-reports/media/service-experience-changes/experience-new-tooltips.png)
[マイ ワークスペース] アイテムへのアクセス
また、ワークスペースアイテムの項目ナビゲーションの方法も更新しています。 以前は、展開されたナビゲーション ウィンドウのドロップダウン リストを使用して項目間を移動できました。 更新されたナビゲーション ウィンドウのサイズは完全に変更され、展開できないため、ドロップダウン リストは使用できません。 [マイ ワークスペース] を選択し、ページ上の項目にアクセスすることで、アイテム間を移動できます。
更新された [ワークスペース] の拡張メニュー
以前のバージョンの Power BI サービスでは、[ワークスペース] 拡張メニューの [検索] ボックスの上に [マイ ワークスペース] 項目が表示されています:
![[ワークスペース] 拡張メニューの [検索] ボックスの上に表示された [マイ ワークスペース] 項目を示すスクリーンショット。](../create-reports/media/service-experience-changes/experience-old-my-workspace.png)
[マイ ワークスペース] の場所は、拡張メニューの [検索] ボックスの下に移動しています:
![[検索] ボックスの下の [ワークスペース] 拡張メニュー上の [マイ ワークスペース] の新しい配置を示すスクリーンショット。](../create-reports/media/service-experience-changes/experience-new-my-workspace.png)
データの取得に関する新しいエクスペリエンス
データの取得機能は、データを Power BI サービスに読み込む広範なエクスペリエンスに移行しています。
以前のバージョンの Power BI サービスでは、ナビゲーション ウィンドウの下部にあるリンクを使用してデータの取得機能にアクセスします:
![ナビゲーション ウィンドウの下部にある [データの取得] リンクを示すスクリーンショット。](../create-reports/media/service-experience-changes/experience-old-get-data.png)
Power BI にデータを読み込む新しいプロセスが、[作成] ページの中央に配置されるようになりました。 このページでは、データを入力するか、既存のセマンティック モデルから選択するかを選ぶことができます。 最初のレポートを作成するのに役立つオプションもあります。
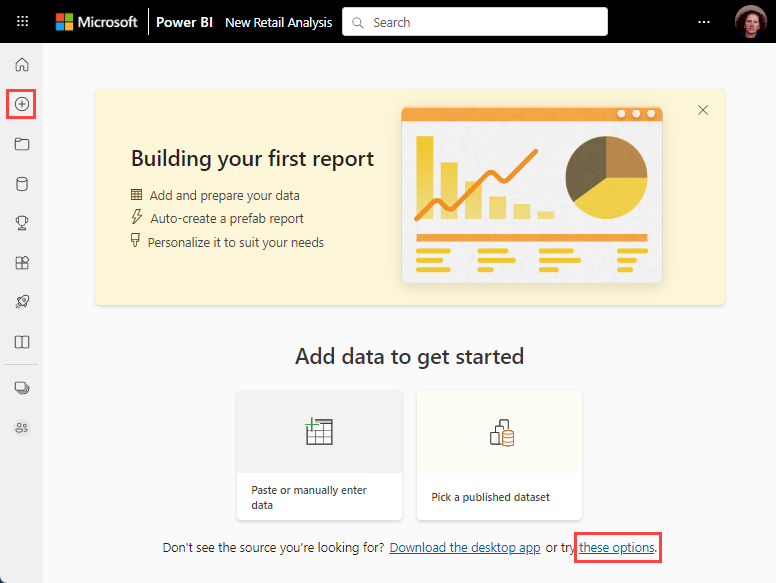
[データの貼り付けまたは手動入力] オプションを使用すると、データをコピーして Power Query テーブルに貼り付けたり、手動でデータを入力したりできます。 データが存在したら、レポートまたはセマンティック モデルを作成できます。
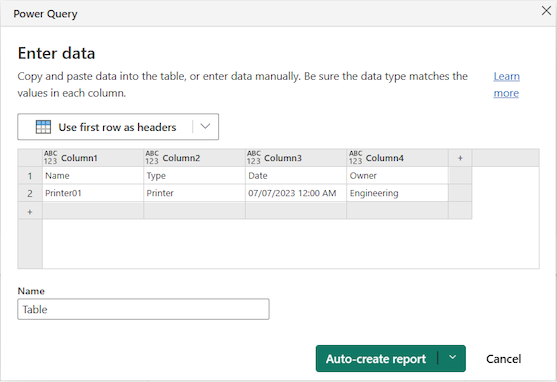
[公開されたセマンティック モデルを選択] オプションを選択すると、使用可能なセマンティック モデルを参照できるように OneLake データ ハブが開きます。 セマンティック モデルと作成するレポートの種類を選択します。
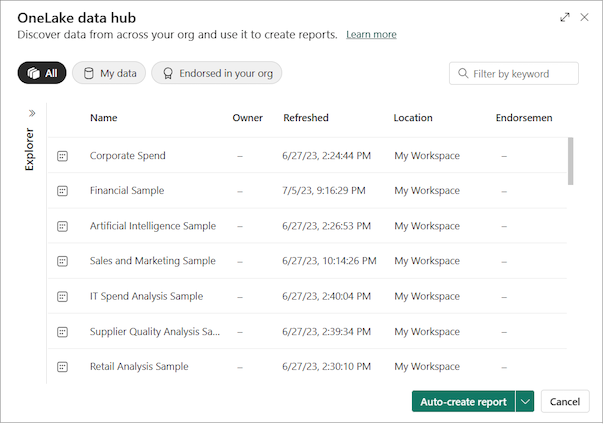
「Power BI サービスでの作成の概要に関する」チュートリアルでは、Power BI サービスにデータを読み込む別の方法について説明します。
関連するコンテンツ
- 、Microsoft Fabric Ideas で Power BI に関するフィードバックをお聞かせください。
- Microsoft Power BI に関する詳細を確認します。
- Microsoft 認定: Power BI データ アナリスト アソシエイトになります。