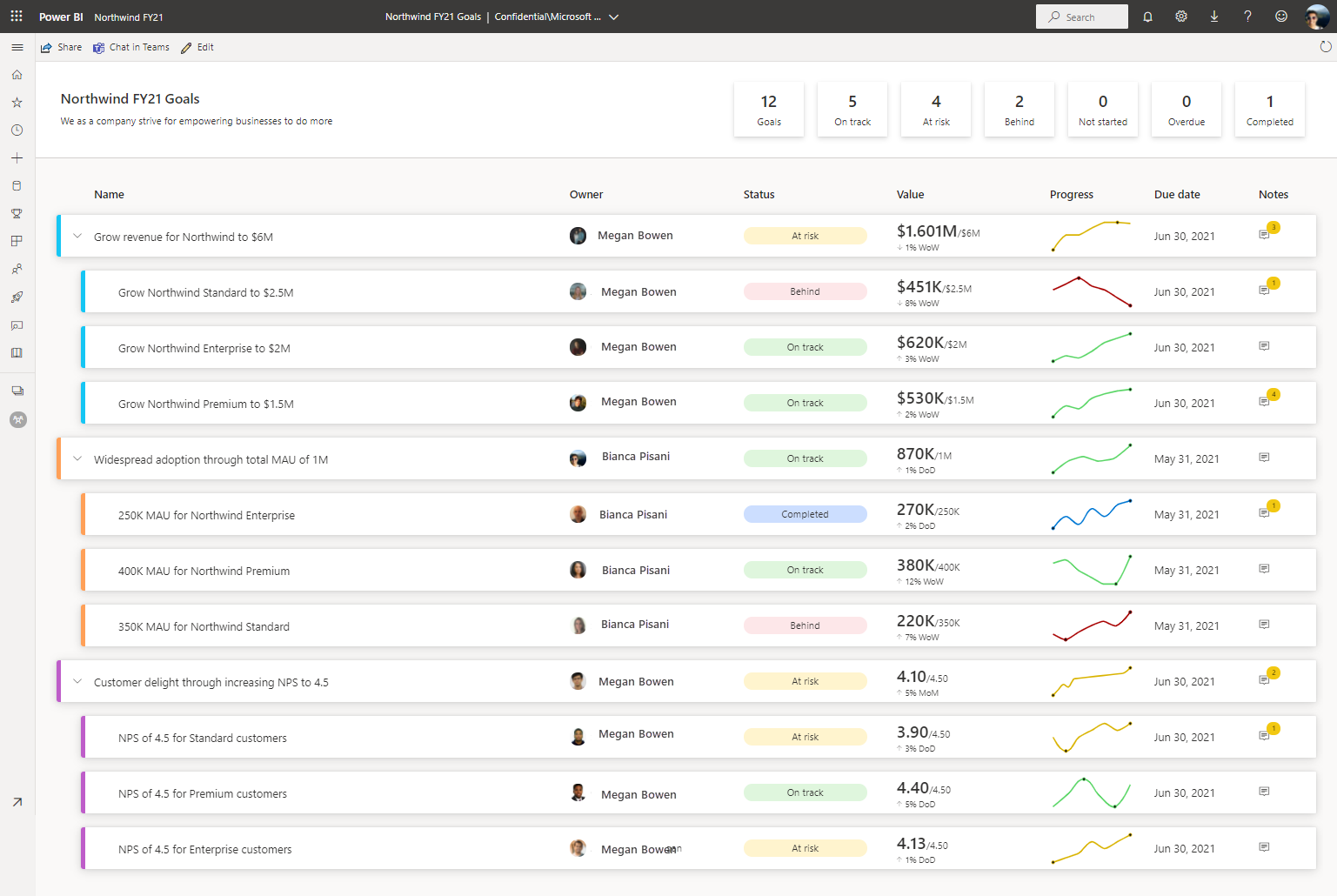Power BI でスコアカードと手動のメトリックを作成する
適用対象: Power BI Desktop
Power BI サービス
Power BI でメトリックを設定すると、顧客は、1 つのウィンドウで、メトリックを調査したり、主要な事業目標に対して追跡したりすることができます。 この記事では、次の手順を完了します。
- 最初のスコアカードを作成する。
- 手動のメトリックを作成する。
- メトリックを編集する。
- スコアカードを他のユーザーと共有する。
Power BI でメトリックを既存のレポート ビジュアルに接続することもできます。 詳細については、接続されたメトリックを作成する方法に関するページを参照してください。
前提条件
標準ワークスペースでメトリックを作成および共有するには、Power BI Pro ライセンスが必要です。 以下も必要です。
- ワークスペースの管理者、メンバー、または共同作成者ロール。 詳細については、ワークスペースでのロールに関する記事を参照してください。
- セマンティック モデルのビルドアクセス許可。
手順 1: スコアカードを作成する
ブラウザーで Power BI サービス (app.powerbi.com) にサインインします。
ナビゲーション ウィンドウで [メトリック] を選択して [メトリック] ハブを開きます。
![左側のナビゲーションの [メトリックの選択] のスクリーンショット。](media/service-goals-create/power-bi-goals-left-nav.png)
[メトリック] ハブで、[新しいメトリック セット ] を選択します。
新しいスコアカードが開き、メトリックの設定を開始できます。
無題のスコアカード の横にある編集鉛筆
選択し、新しいスコアカードに名前と宛先ワークスペースを指定します。 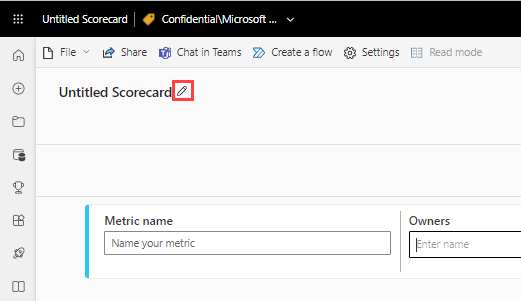
Power BI はスコアカードをマイ ワークスペースに自動的に保存しますが、別のワークスペースに移動できます。 [ファイル]>[スコアカードの移動] を選びます。
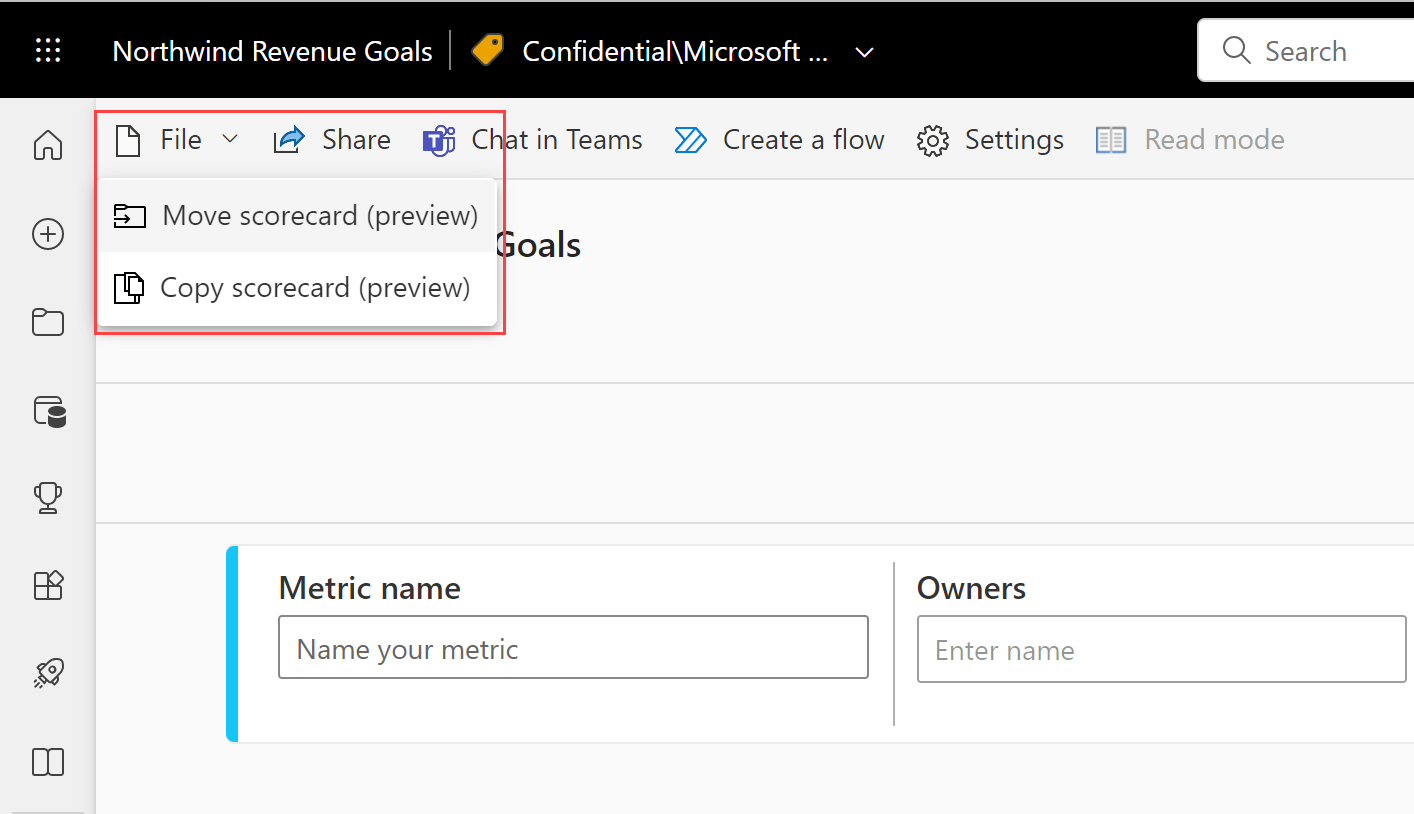
[スコアカードの移動] ダイアログで、使用可能なワークスペースを選びます。 別のワークスペースがない場合は、最初に作成する必要があります。 詳しくは、「Power BI でワークスペースを作成する」をご覧ください。

Power BI によって、スコアボード自体と、すべてのメトリック データを格納するスコアカードに関連付けられたセマンティック モデルの項目がワークスペースに保存されます。
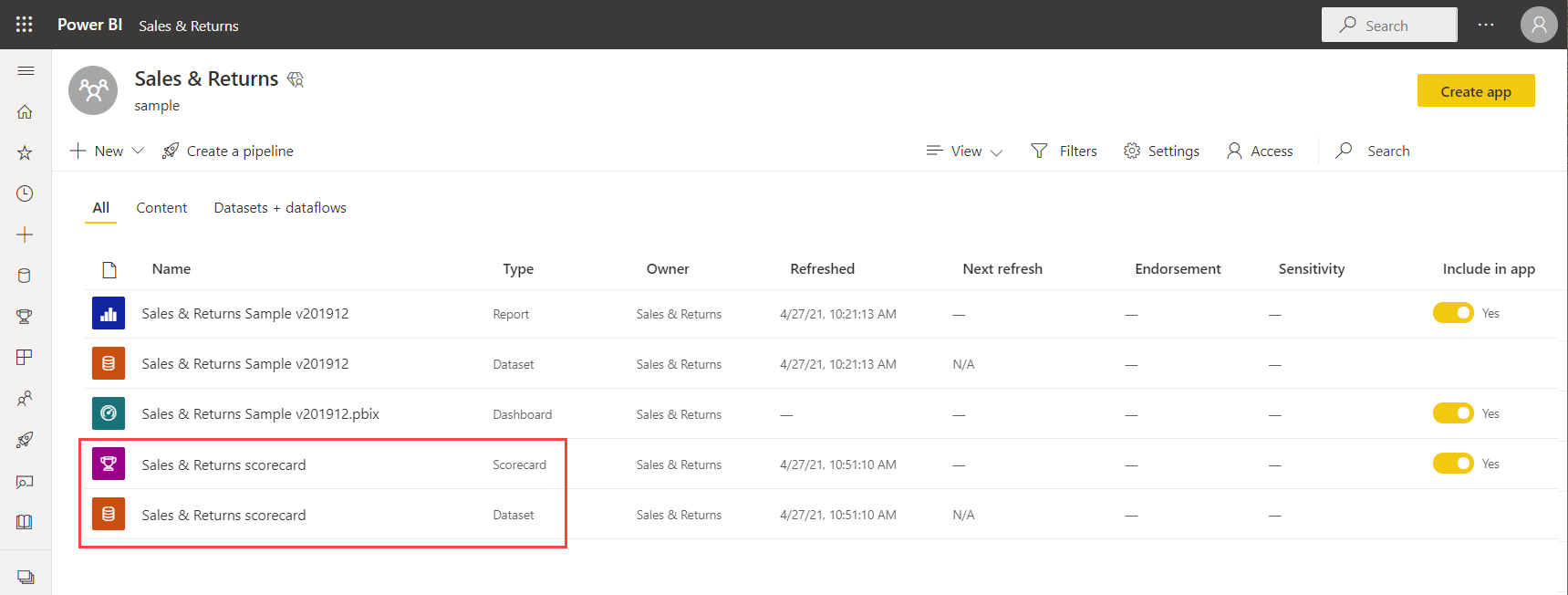
手順 2: 手動のメトリックを作成する
スコアカードで、[メトリックを追加]を選択します。
[メトリック名] と [所有者] を決定します。
所有者には、組織の Microsoft Entra ID 内の個人または配布グループを設定できます。
メトリックの [現在] と [ターゲット] の値を設定します。 この記事では、数字を手動で入力します。 これは、Power BI の既存のレポート ビジュアルに接続することもできます。 詳細については、接続されたメトリックを作成する方法に関するページを参照してください。
値の形式を設定し、 [状態] 、 [開始日] 、 [終了日] を選択します。
![[新しいメトリック] での数値書式の選択を示すスクリーンショット。](media/service-goals-create/power-bi-goals-new-number-format.png)
Power BI では、値が自動的に数字表記法で表されます。 たとえば、2044 は 2 K と表されます。
[保存] を選択します。
[メトリック名] は、メトリックの唯一の必須フィールドです。 残りのフィールドは空白のままにして、すべてのメトリックを定義した後に戻って編集することができます。
手順 3 (省略可能): サブメトリックを作成する
メトリックに対して 1 つ以上のサブメトリックを定義することもできます。 親メトリックと同様に、サブメトリックは接続することも、手動で設定することもできます。 詳細については、サブメトリックの作成に関する記事を参照してください。
手順 4 (省略可能): メトリック追跡サイクルを更新する
スコアカード内に新しく作成したすべてのメトリックには、毎日の既定の追跡サイクルがあり、データと進行状況が毎日計算されます。 しかしながら、メトリックの多くは、異なる頻度で追跡する必要があります。 そのような場合は、メトリック設定を使用して、メトリックの既定の追跡サイクルを変更できます。 追跡サイクルは、データ更新には影響しません。
スコアカードを開き、 [編集] を選択します。
![[編集] (鉛筆) を選択してスコアカードを編集している状態のスクリーンショット。](media/service-goals-create/power-bi-goals-edit-scorecard.png)
任意のメトリックまたはサブメトリックの名前を選択します。 Power BI の [詳細] ウィンドウが開きます。
[Settings](設定) タブを選択します。
メトリックの追跡サイクルの頻度を設定して、[追跡] を選択します。
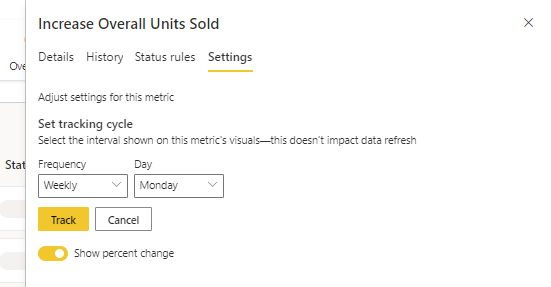
手順 5 (省略可能): スコアカードを共有する
共有は、Power BI サービスのスコアカードに他のユーザーがアクセスできるようにする最も簡単な方法です。 組織内外のユーザーと共有できます。
スコアカードを共有すると、共有相手が表示して操作できるようになります。 また、ワークスペースに管理者、メンバー、または共同作成者ロールを持つユーザーは、編集することもできます。 スコアカードにアクセスできるユーザーには、共有元のユーザーがスコアカードで参照するデータと同じものが表示されます。 共有元のユーザーが許可した場合、共有先のユーザーも同僚と共有できます。 組織外のユーザーは、スコアカードの表示と操作はできますが、共有することはできません。
共有するには、スコアカードの操作バーにある [共有] ボタンを選択し、エクスペリエンスに記載されている手順に従います。 ダッシュボードの共有と同じです。
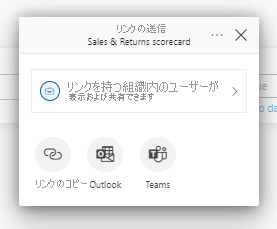
組織の内外を問わず、スコアボードを共有する場合は、コンテンツが Power BI Premium の容量にある場合を除き、受信者には Power BI Pro ライセンスが必要です。
関連するコンテンツ
他にわからないことがある場合は、 Power BI コミュニティをご利用ください。