Power BI の IT 支出分析のサンプル: 使ってみる
注意
このサンプルの最新バージョンについては、Power BI の企業支出サンプルのツアー開始に関する記事を参照してください。
IT 支出分析の組み込みのサンプルには、IT 部門の予定コストと実績コストを分析するためのダッシュボード、レポート、セマンティック モデルが含まれます。 比較することで当年度における予算が適切に組まれたかどうかを把握し、当初の計画から大きく乖離している分野を調べることができます。 この例の会社では年間予算が組まれ、四半期ごとに最新予測 (LE) が出されて当該会計年度における IT 支出の変化を分析しています。
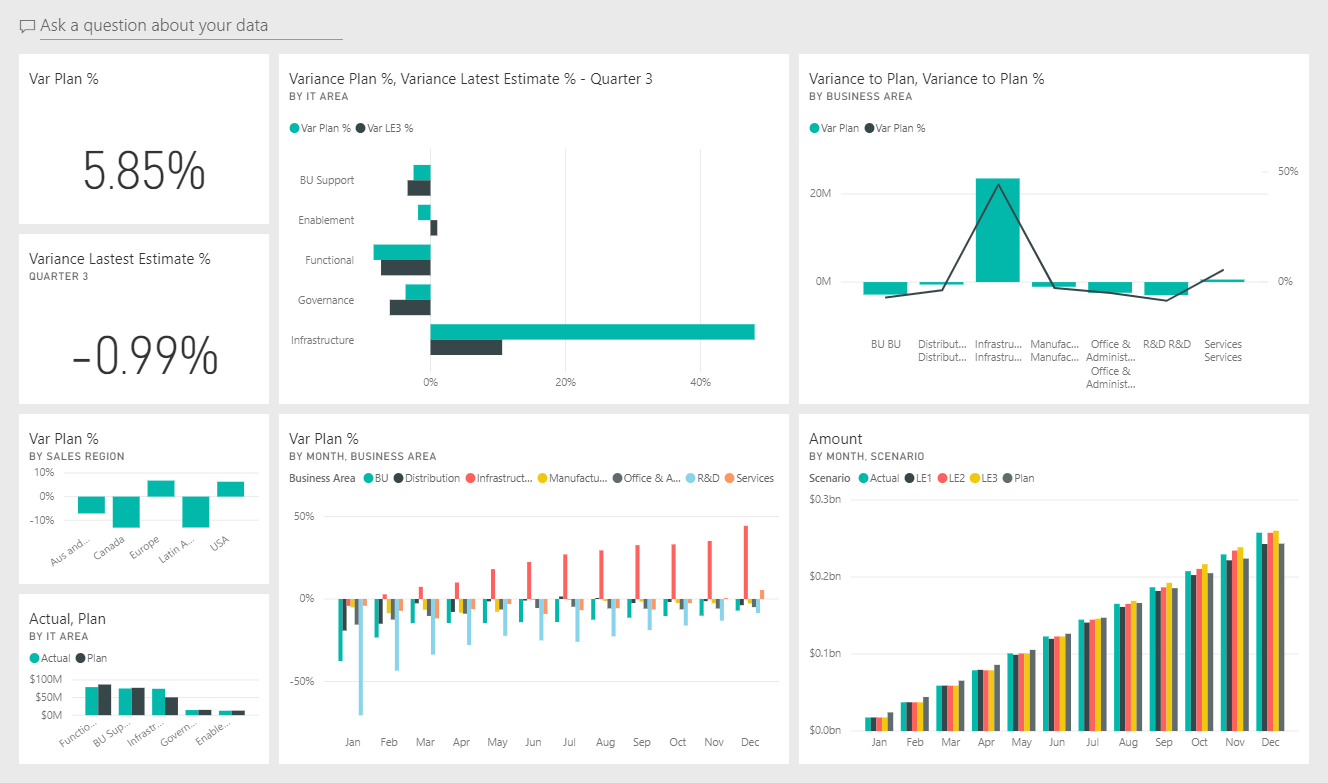
このサンプルは、ビジネス用のデータ、レポート、ダッシュボードを用いて Power BI を使う方法について説明するシリーズの一部です。 obviEnce という会社が、匿名化された実データを使ってこのサンプルを作成しました。 データは次のいくつかの形式で利用できます: Power BI サービス内の組み込みのサンプル、.pbix Power BI Desktop ファイル、または Excel ブック。 Power BI 用のサンプルを参照してください。
この記事では、Power BI サービス内の IT 支出分析の組み込みのサンプルを確認します。 Power BI Desktop と Power BI サービスのレポート エクスペリエンスは似ているので、Power BI Desktop 内のサンプルの .pbix ファイルを使って作業することもできます。
前提条件
Power BI Desktop 内でサンプルを調べるために Power BI ライセンスは不要です。 Power BI サービスのサンプルを確認し、それをマイ ワークスペースに保存するために必要なのは Fabric 無料ライセンスのみです。
サンプルを入手する
サンプルを使用する前に、次のいずれかの方法でサンプルを取得します。
- サービスの組み込みのサンプルを取得する。
- .pbix ファイルをダウンロードする。
- Excel ブックをダウンロードする。
組み込みのサンプルを入手する
Power BI サービス (
app.powerbi.com) を開き、左側のナビゲーションの [詳細] を選びます。[ラーニング センター] ページの [サンプル レポート] で、[IT Spend Analysis Sample] (IT 支出分析サンプル) が表示されるまでスクロールします。
サンプルを選択します。 閲覧モードで開きます。
Power BI によって組み込みのサンプルがインポートされ、新しいダッシュボード、レポート、セマンティック モデルが現在のワークスペースに追加されます。

ダッシュボードを選んでサンプル ダッシュボードを表示します。
このサンプルの .pbix ファイルを取得する
あるいは、Power BI Desktop で使用するために設計された .pbix ファイルとして、IT 支払い分析のサンプルをダウンロードすることもできます。
Power BI Desktop でファイルを開いたら、[ファイル]>[発行]>[Power BI へ発行] を選ぶか、[ホーム] リボンの [発行] を選びます。
[Power BI へ発行] ダイアログでワークスペースを選び、[選択] を選びます。
Power BI サービスのワークスペースで、[IT Spend Analysis Sample] (IT 支出分析サンプル) レポートまで下にスクロールし、選んで開きます。
[その他のオプション] (...) メニューから [ダッシュボードにピン留め] を選びます。 [新しいダッシュボード] を選び、名前を入力して、[ライブをピン留めする] を選びます。
この方法で作成したダッシュボードは、組み込みのサンプルで作成したサンプル ダッシュボードと同じではありません。 引き続き Q&A を使用し、ダッシュボードに変更を加えることができます。
このサンプルの Excel ブックを取得する
このサンプルのデータ ソースを確認する場合は、Excel ブック として入手することもできます。 生データを表示するには、データ分析アドインを有効にし、[Power Pivot]>[管理] を選びます。
Power BI サービスで Excel ファイルを取得して使う場合は、以下の手順を実行します。
Power BI Desktop サンプルからサンプルをダウンロードします。 ファイル名は IT Spend Analysis Sample-no-PV.xlsx です。
Excel でファイルを開き、[ファイル]>[発行]>[Power BI へ発行] を選びます。
マイ ワークスペースなどのワークスペースを選び、[エクスポート] を選びます。
Excel ファイルを操作するには、さまざまな方法があります。 詳細については、「Excel 内で Excel のサンプルを調べる」を参照してください。
Power BI サービスでは、エクスポートされたデータは、選んだワークスペースにセマンティック モデルとして表示されます。 [その他のオプション] (...) >[Auto-create report] (レポートの自動作成) を選びます。
[保存] を選び、レポートの名前を入力してから [保存] を選びます。
[その他のオプション] (...) メニューから [ダッシュボードにピン留め] を選びます。 [新しいダッシュボード] を選び、名前を入力して、[ライブをピン留めする] を選びます。
この方法で作成したダッシュボードは、組み込みのサンプルで作成したサンプル ダッシュボードと同じではありません。 引き続き Q&A を使用し、ダッシュボードに変更を加えることができます。
IT 支出分析のサンプル ダッシュボード
組み込みのサンプルを使った場合は、ダッシュボードの左側の 2 つの数値タイル、[Var Plan %] (予算との差異 %) と [Variance Latest Estimate % Quarter 3] (最新予測値との差異 % 第 3 四半期) から、予算と最新四半期予測値 (LE3 = 最新予測第 3 四半期) に対する達成度の概要が得られます。 全体的に見て、予算を約 6% 下回っています。 この差異が生じる原因について、時、場所、カテゴリを調べましょう。
[YTD IT Spend Trend Analysis] ページ
[Var Plan % by Sales Region] ダッシュボード タイルを選択すると、IT 支出分析サンプル レポートの [YTD IT Spend Analysis] ページが表示されます。 米国とヨーロッパでは正の差異があり、カナダ、ラテン アメリカ、オーストラリアでは負の差異があることが一目見ただけでわかります。 米国では LE 差異が約 +6% あり、オーストラリアでは LE 差異が約 -7% あります。
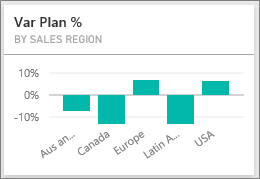
ただし、このグラフだけを見て結論を導き出すと判断を誤る可能性があります。 大局的に見るため、実際の金額の確認が必要です。
[Var Plan % by Sales Region] グラフで [Aus and NZ] を選択して、[Var Plan by IT Area] グラフに注目します。
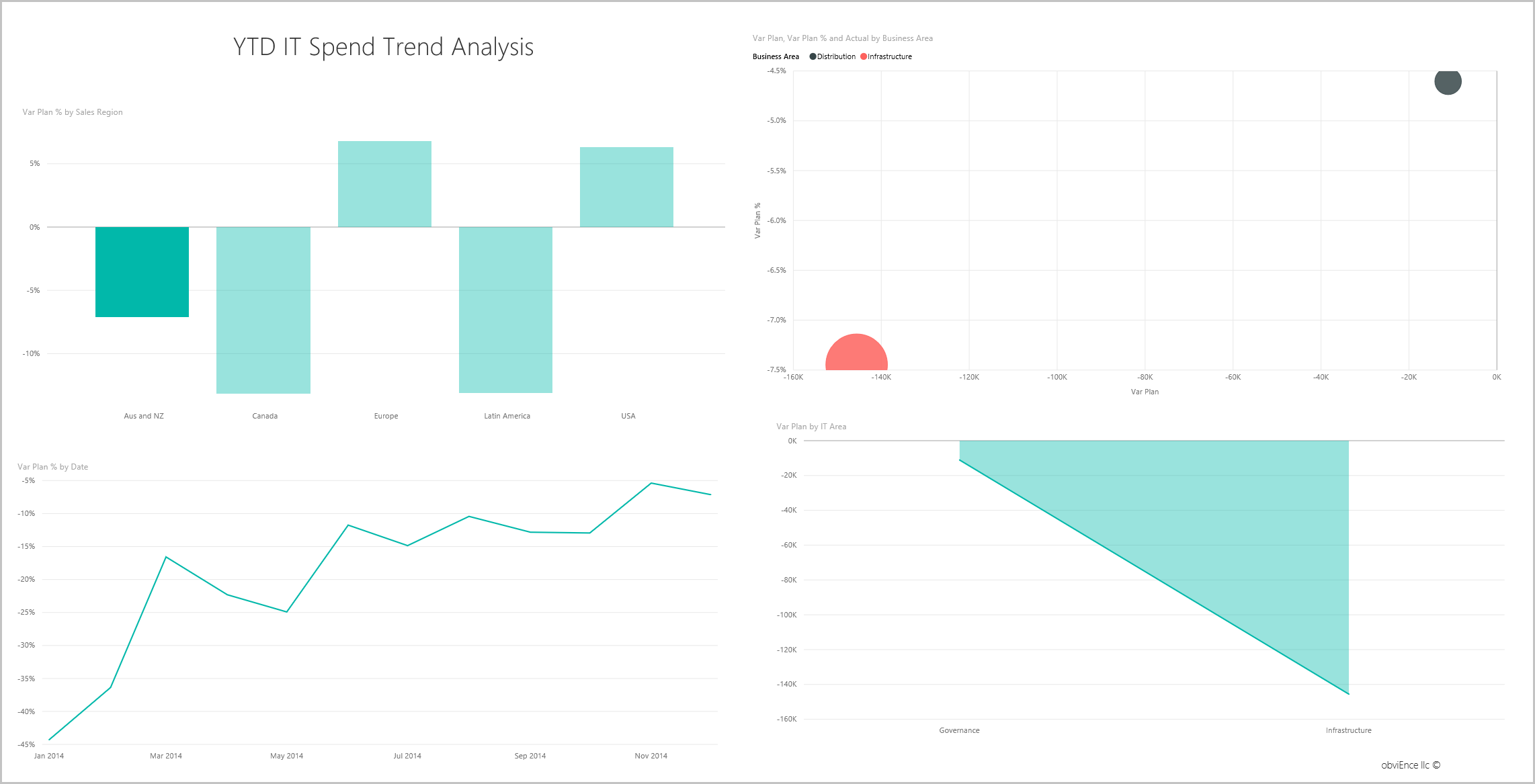
ここで [USA] (米国) を選択します。 オーストラリアとニュージーランドが総支出に占める割合は米国と比べて非常に小さいことに注目してください。
次は、米国内で差異の原因となっているのは、どのカテゴリかを見てみましょう。
[YTD Spend by Cost Elements] ページ
ダッシュボードに戻ると、[Variance Plan %, Variance Latest Estimate % - Quarter 3] タイルが表示されます。
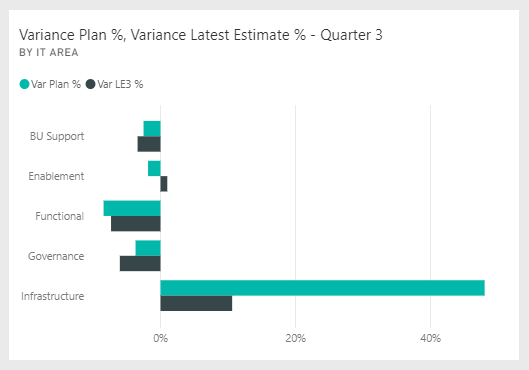
[Infrastructure] (インフラストラクチャ) 領域は、予算に対して大きな差異が目立つことに注意してください。
このタイルを選択してレポートを開き、[YTD Spend by Cost Elements] ページを表示します。
右下の [Var Plan % and Var LE3 % by IT Area] グラフの [Infrastructure] バーを選択し、左下の [Var Plan % by Sales Region] グラフの予算との差異の値に注目します。
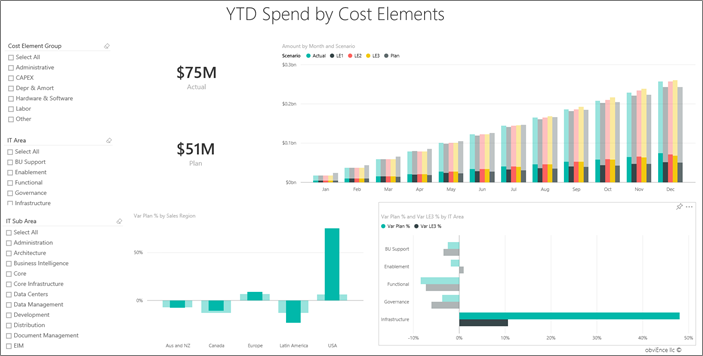
[Cost Element Group] スライサーで各名前を順番に選択して、最も大きな差異があったコスト要素を見つけます。
[Other] を選択した状態で、[IT Area] スライサーで [Infrastructure] を選択し、[IT Sub Area] スライサーでサブ領域を選択して、最も差異が大きいサブ領域を見つけます。
[Networking] の差異が大きいことに注目してください。 見たところ、そのような移行は予算に入れられていなかったにもかかわらず、会社では従業員の便宜のために電話サービスを提供することにしたようです。
データに関する質問
ダッシュボードで、 [データについて質問する] を選択します。
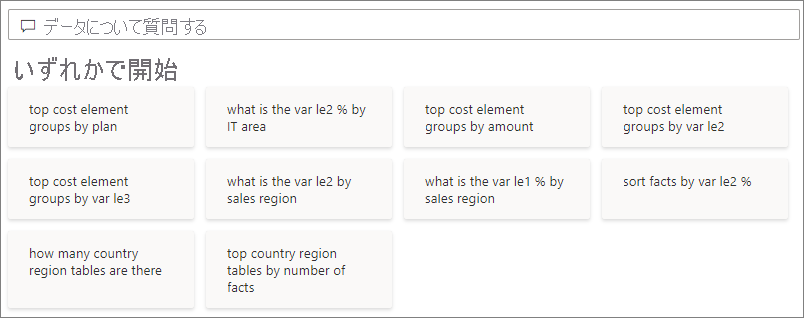
左側にある [いずれかで開始] の一覧から、 [top cost element groups by plan](プラン別の上位コスト要素グループ) を選択します。
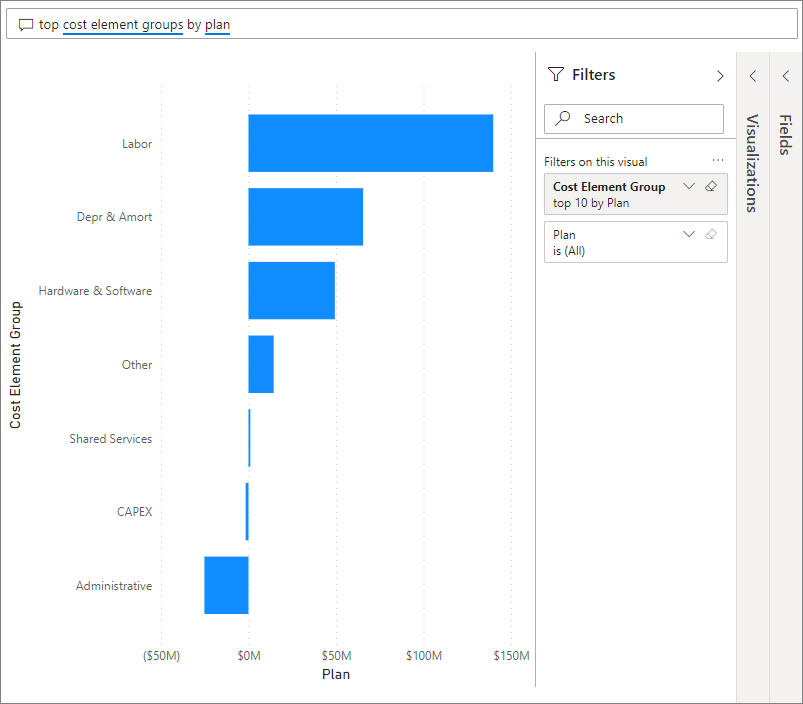
Q&A ボックスで、以前のエントリをクリアし、「show IT areas, var plan % and var le3 % bar chart」と入力します。
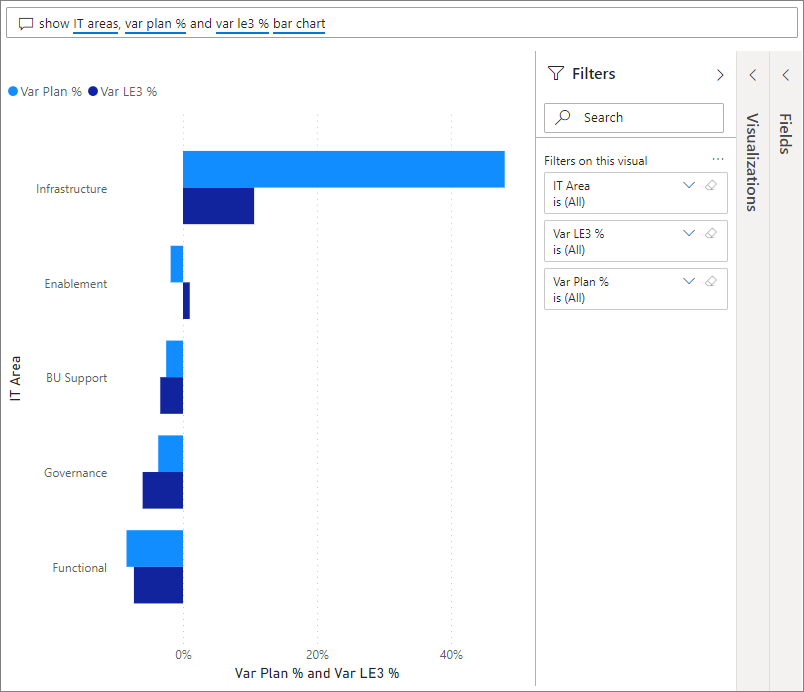
最初の IT エリア [Infrastructure] (インフラストラクチャ) で、初期予算との差異と、最新予測値との差異で割合が大幅に変化しました。
[Plan Variance Analysis] ページ
[Plan Variance Analysis] ページを選択します。
左側にある [Var plan % by Month and Business Area] グラフで [Infrastructure] 列を選択すると、ページの残りのインフラストラクチャ ビジネス領域の値が強調表示されます。
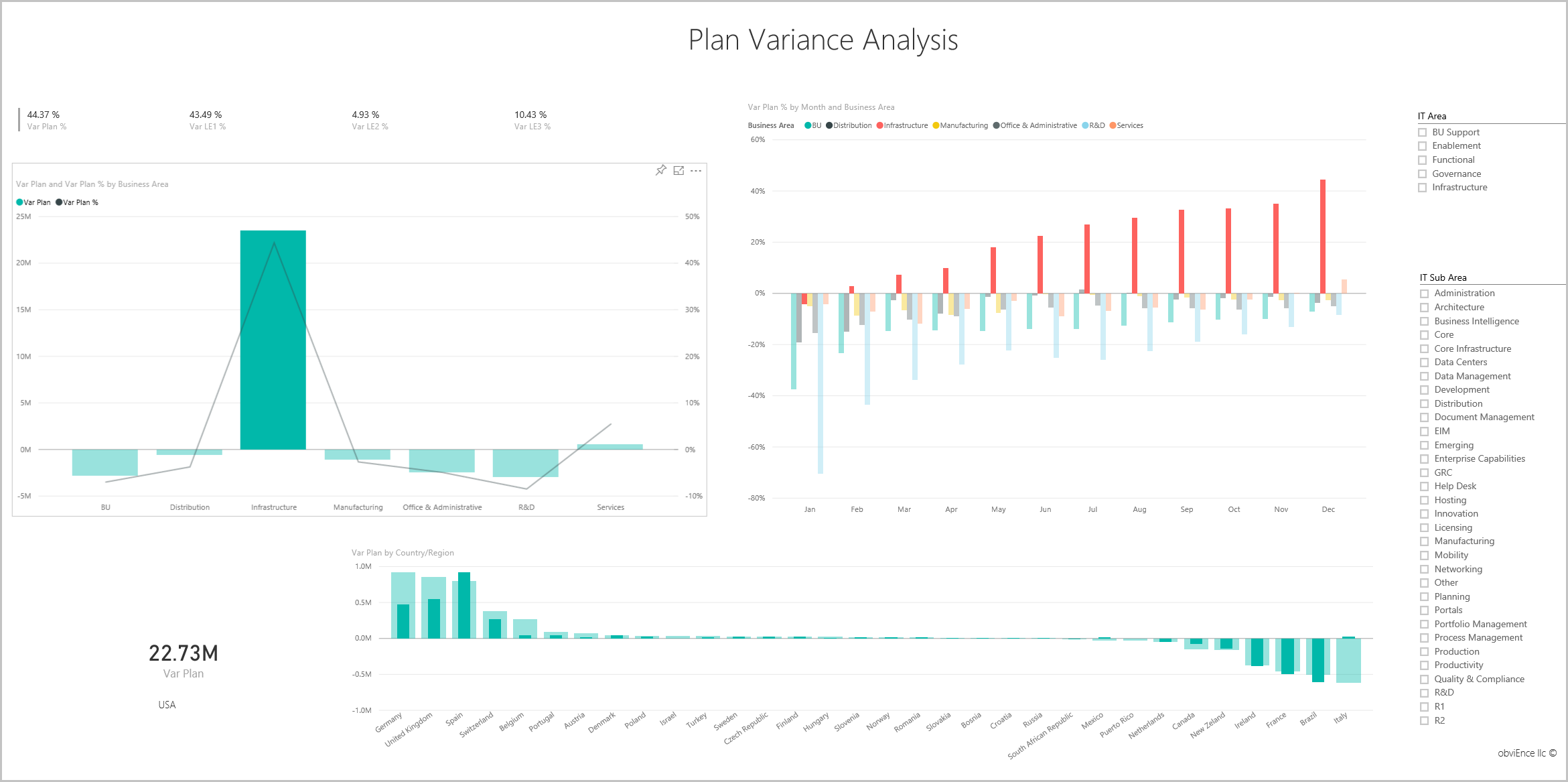
[Var plan % by Month and Business Area] グラフで、インフラストラクチャ ビジネス領域が 2 月に正の差異に転じていることに注目してください。 また、他のビジネス領域と比較して、このビジネス領域の予算への差異が国または地域によって異なることに注目してください。
右側の [IT Area] スライサーと [IT Sub Area] スライサーを使用して、ページの残りの値をフィルター処理し、データを調べます。
レポートの編集
編集ビューで探索するには、黒い Power BI ヘッダー バーで [編集] を選びます。
- ページの作りを見てください。各グラフのフィールド、ページ上のフィルターなどがあります。
- 同じデータに基づいて、ページやグラフを追加します。
- 各グラフの視覚エフェクトの種類を変更します。
- 関心のあるグラフをダッシュボードにピン留めします。
関連するコンテンツ
変更内容を保存しないことを選択できるため、この環境で試してみるのは安全です。 ただし、保存しておくと、いつでもラーニング センターに戻って、このサンプルの新しいコピーを入手できます。
この記事から、Power BI ダッシュボード、Q&A、レポートからサンプル データの分析情報をどのように得られるかがご理解いただけたでしょうか。 次はあなたの番です。 自分のデータに接続します。 Power BI を使用すると、広範なデータ ソースに接続することができます。 詳細については、「Power BI サービスでの作成の概要」を参照してください。