HoloLens 2 用の Power BI (プレビュー)
注意
Power BI for HoloLens 2 アプリ (プレビュー) は、2023 年 4 月 24 日に提供が終了される予定です。 この日以降、アプリはストアからダウンロードできなくなります。また、その後はアプリの更新プログラムやバグ修正プログラムはリリースされません。
HoloLens 2 用 Power BI アプリでは、Power BI のレポートとダッシュボードを物理的な環境に合わせて、3D のイマーシブなハンズフリー エクスペリエンスを作成できます。物理的な世界を移動しながら、必要なときに必要な場所で適切なデータを取得できます。
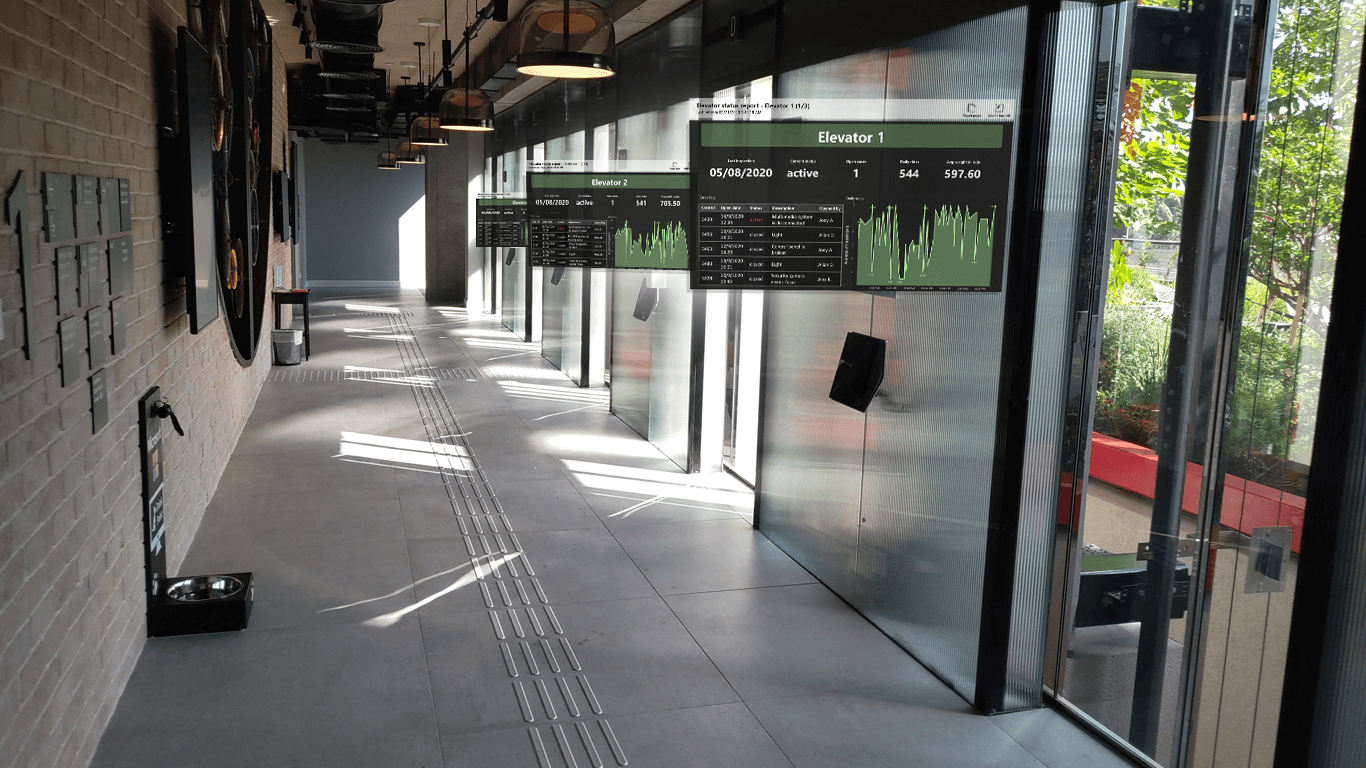
HoloLens 2 用 Power BI アプリを取得する
HoloLens 2 用 Power BI アプリは Microsoft Store から入手できます。
このアプリはシングル サインオンで動作します。つまり、HoloLens 2 デバイスに現在サインインしているユーザーの ID を使用して Power BI サービスの認証が行われます。
HoloLens 2 デバイスにアプリをインストールする方法の詳細を確認してください。
HoloLens 2 で Power BI アプリを開く
[スタート] メニューを開き、Power BI アプリを選択します。 お気に入りのレポートとダッシュボードがすべて仮想ツールベルトに読み込まれた状態でアプリが開きます。それらはここから選択して表示できます。
HoloLens 2 用 Power BI アプリを使用する
HoloLens 2 のハンド ジェスチャと視線追跡を使用して、Power BI コンテンツのサイズ変更、配置、および操作を行います。 HoloLens 2 の世界でオブジェクトを操作する方法の詳細を確認してください。
レポートとダッシュボードへのアクセス
レポートまたはダッシュボードにアクセスするには、それを仮想ツールベルトからつかみ出して、目的の場所に配置します。 アプリ ウィンドウをつかんで配置する方法の詳細を確認してください。
レポートまたはダッシュボードを仮想ツールベルトに含めるには、お気に入りとしてマークする必要があります。 ツールベルトにレポートやダッシュボードがない場合、またはさらなるレポートやダッシュボードを追加する場合は、Power BI サービスまたは Power BI モバイル アプリで、それらの項目をお気に入りとしてマークするだけです。 そうすると、HoloLens 2 の Power BI 仮想ツールベルトで使用できるようになります。
レポートとダッシュボードのサイズを変更する
レポートまたはダッシュボードのサイズを変更するには、そのアプリ ウィンドウの隅に表示されるサイズ変更ハンドルをつかみ、必要に応じてサイズを調整します。 アプリ ウィンドウのサイズ変更の詳細を確認してください。
レポートとダッシュボードをスペースに配置する
レポートまたはダッシュボードをスペースに配置するには、そのタイトル バーを人差し指と親指でつまみ、離さないように手を目的の位置に動かします。 目的の場所に配置したら、指を離します。 アプリ ウィンドウの移動の詳細を確認してください。
レポートまたはダッシュボードを目的の場所に配置すると、HoloLens 2 デバイスによってその場所が環境内に記憶されます。 次に同じ場所に移動すると、配置した項目がまったく同じ場所に表示されます。
レポート ページを参照する
各レポートには、ページ間を移動するために表示できるページ インデックスがあります。 ページ インデックスを表示または非表示にするには、レポート ウィンドウの右上隅にある [Page Index](ページ インデックス) ボタンを選択します。
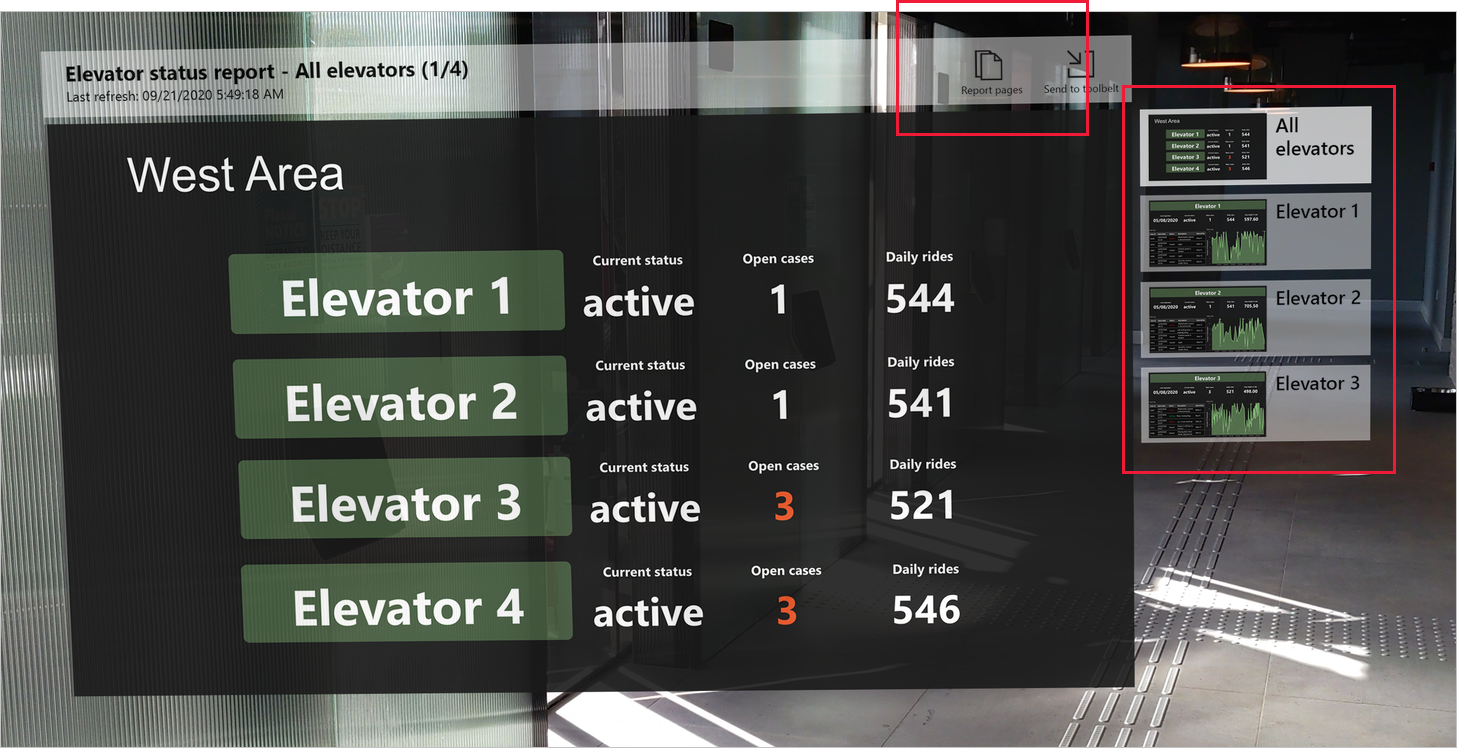
QR コードを使用してレポートを開く
レポートの QR コードが作成されてアイテムに添付されている場合 (機器のデータがそのレポートに含まれている場合など) は、そのアイテム上の QR コードを確認するだけでレポートを開くことができます。
レポートの QR コードを作成する方法の詳細を確認してください。
データ更新
レポートとダッシュボードはアプリの使用中に更新されます。そのため、アプリの使用中に Power BI でデータが変更された場合は、表示しているレポートとダッシュボード内にその変更内容が反映されます。
考慮事項と制限事項
現在、HoloLens 2 用 Power BI アプリでは、次の項目はサポートされていません。
- レポートとのあらゆる対話 (フィルター、スライサー、ブックマークなど)
- Power Apps のビジュアル
- Zebra 視覚化
- プロキシ経由のアクセス