モバイル アプリで使用する Power BI のレポートの QR コードを作成する
適用対象:Power BI Desktop Power BI サービス
Power BI モバイル アプリ
Power BI で QR コードを使用すると、現実世界の任意のものを、関連する BI 情報に直接接続することができます。ナビゲーションや検索の必要はありません。
Power BI サービスでは、編集できないレポートの場合でも、すべてのレポートについて QR コードを作成できます。 その後、必要な場所にその QR コードを配置します。 たとえば、メールに貼り付けたり、印刷して特定の場所に貼り付けたりすることができます。
同僚は、レポートにアクセスするため QR コードをモバイル デバイスから直接スキャンできます。 Power BI for Mixed Reality アプリでレポートの QR コードをスキャンすることもできます。
Power BI モバイル アプリは、URL クエリ パラメーターを使用した QR コードをサポートしているため、クエリ パラメーターを使用して、URL を作成することができます。これを使用すると、レポートを開いたときにレポート データがフィルター処理されます。 この記事で説明されている組み込みの Power BI QR コード ジェネレーターによって生成された QR コードでは、URL クエリ パラメーターはサポートされていません。 URL クエリ パラメーターを使用して QR コードを作成するには、外部ジェネレーターを使用します。
レポートの QR コードを作成する
Power BI サービスで、レポートを開きます。
[ファイル]>[QR コードの生成] の順に選択します。
![レポートのスクリーンショット。[ファイル] と [QR コードの生成] が強調表示されています。](media/service-create-qr-code-for-report/power-bi-create-qr-code-report.png)
QR コードを含むダイアログ ボックスが表示されます。
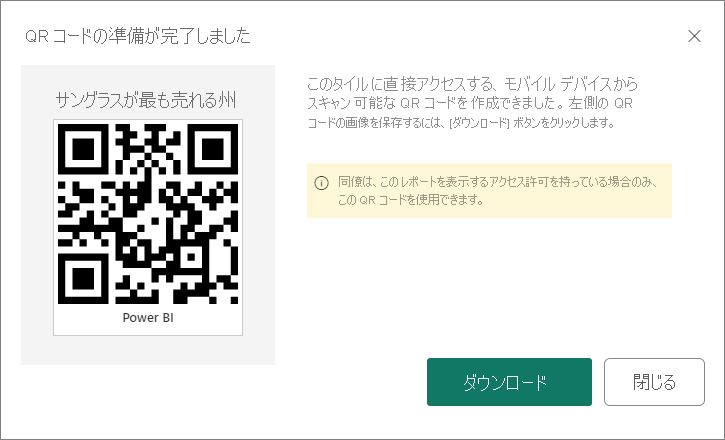
ここから QR コードをスキャンするか、ダウンロードして保存すると、次のことを行えます。
- メールやその他のドキュメントに追加する。
- QR コードを印刷して、特定の場所に配置する。
QR コードを印刷する
Power BI は QR コードを JPG ファイルとして生成するので、印刷に対応できます。
[ダウンロード] を選択し、プリンターに接続されているコンピューターで JPG ファイルを開きます。
JPG ファイルの名前はレポートと同じです。 たとえば、"Best states for sunglass sales.jpg" などです。
ファイルを 100% または「実際のサイズ (原寸大)」で印刷します。
縁に沿って QR コードを切り取り、そのレポートに関連する場所に貼り付けます。
制限事項
この記事で説明されている組み込みの Power BI QR コード ジェネレーターによって生成された QR コードでは、URL クエリ パラメーターはサポートされていません。 URL クエリ パラメーターを使用して QR コードを作成するには、外部ジェネレーターを使用します。