HoloLens 2 の基本操作
ホログラムの世界を探検する準備はできていますか?
このガイドでは、次の項目を簡単に紹介します。
- Mixed Reality の操作
- 手と音声の使用による HoloLens 2 でのホログラムの操作
- HoloLens での Windows 10 のナビゲーション (Windows Holographic)
Mixed Reality について
HoloLens では、ホログラムによってデジタル世界が物理環境と一体化して、現実世界の一部であるかのような見た目やサウンドを生み出します。 ホログラムが自分の周囲にあっても、いつでも自分の周りに実在するものを見て、自由に動き、人々や物体とやり取りすることができます。 このエクスペリエンスを "Mixed Reality" と呼びます。
ホログラフィック フレームによって、ユーザーの目が細部に最も敏感になる位置にホログラムが配置されます。レンズが透明であるため、ユーザーの周辺視野が妨害されません。 立体音響により、ホログラムが自分の背後にある場合でも音響でホログラムの位置を特定できます。 HoloLens はユーザーの物理環境を理解するため、テーブルや壁など、実際の物体の上や周囲にホログラムを配置できます。
HoloLens の操作は、スマートフォンの使用によく似ています。 Holographic のウィンドウ、メニュー、およびボタンは、手を使ってタッチし、操作できます。
このような基本操作を理解すると、HoloLens の操作は簡単です。
ヒント
HoloLens が手元にある場合は、ヒント アプリを使うと、HoloLens を手で操作するための実践的なチュートリアルを利用できます。
スタート ジェスチャを使用して [スタート] に移動するか、「スタートに移動」と言って [ヒント] を選択します。
ハンド トラッキング フレーム
HoloLens には、ユーザーの左右を数フィートずつ見ることのできるセンサーが搭載されています。 手を使用する場合は、手の位置をこのフレーム内に収める必要があります。そうしないと、HoloLens では認識できません。 ただし、ユーザーが動くと、フレームも一緒に動きます。
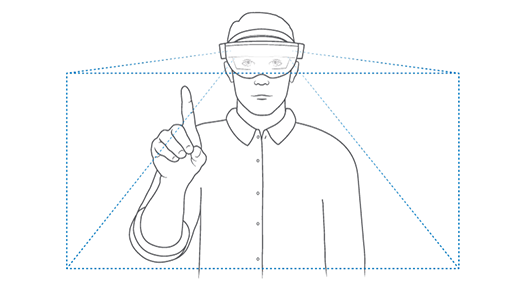
近くにあるホログラムにタッチする
ホログラムが近くにあるときは、ホログラムに手を近づけると、人差し指の指先に白いリングが現れます。 これがタッチ カーソルで、ホログラムを高精度でタッチして操作する場合に役立ちます。 何かを選択するには、 タッチ カーソルでタップするだけです。 タッチ スクリーンを使用する場合と同様、コンテンツの表面をスワイプすることによってコンテンツをスクロールできます。
ホログラムを近くにつかむには、ホログラムの上で親指と人差し指をピンチして押さえる必要があります。 ホログラムを離すには、指を離します。 このつかむジェスチャーを使用すると、Mixed Reality ホームで 3D オブジェクトやアプリ ウィンドウの移動、サイズ変更、回転を行うことができます。
スタート メニューのアプリ タイルで表示されるようなコンテキスト メニューを表示するには、タッチ スクリーンの場合と同様に長押しします。
手の届かない場所のホログラムにハンド レイを使用する
すぐ近くにホログラムがない場合は、タッチ カーソルが自動的に非表示になり、手のひらからハンド レイが現れます。 ハンド レイを使用すると、離れた場所にあるホログラムを操作できます。
ヒント
ハンド レイが目障りに感じられる場合は、「ハンド レイを表示しない」と言って非表示にすることができます。 再び表示されるようにするには、「ハンド レイを表示する」と言います。
エアタップを使用して選択する
ハンド レイを使用して何かを選択するには、次の手順に従います。
手のひらからのハンド レイを使用して、対象を指します。 腕全体を持ち上げる必要はありません。肘を下げて楽にしていてかまいません。
人差し指をまっすぐ上に伸ばして、天井を指します。
エアタップの手ぶりを実行するには、親指と人差し指でピンチし、すばやく開きます。
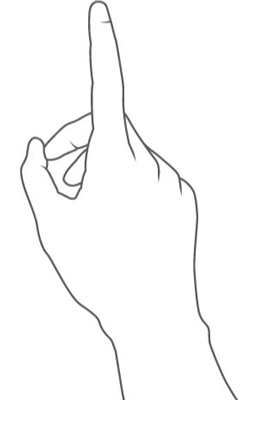
エアタップしたまま押さえてつかむ
ハンド レイを使用してホログラムをつかむ操作やアプリ ウィンドウ コンテンツのスクロール操作を行うには、エアタップから開始しますが、指を開かず、ピンチしたままにします。
エアタップしたまま押さえて、ハンド レイで次のアクションを実行します。
- スクロール。 アプリ ウィンドウ コンテンツをスクロールするには、コンテンツに対してエアタップしたまま押さえる操作を行い、ハンド レイを上下または左右に動かします。
- つかむ。 アプリ ウィンドウまたはホログラムをつかむには、ハンド レイでアプリのタイトル バーまたはホログラムを指してから、エアタップしたまま押さえる操作を行います。
- コンテキスト メニューを開く。 コンテキスト メニューを開くには、ハンド レイでエアタップしたまま押さえる操作を行います。
スタート ジェスチャ
スタート ジェスチャを実行すると、スタート メニューが開きます。 スタート ジェスチャを実行するには、手のひらを手前に向けて手を差し出します。 手首の内側に [スタート] アイコンが表示されます。 反対の手を使って、このアイコンをタップします。 スタート メニューにより、探している場所が開きます。
ヒント
- スタート ジェスチャは、手の位置がハンド トラッキング フレーム内であれば使用できます。 [スタート] アイコンを見下ろす必要はありません。 肘を下げて楽にし、スタート メニューを開く方向を見ます。
- 目的の位置でスタート メニューが開かなかった場合は、頭をあちこちに動かしてから、もう一度位置を設定します。
- スタート メニューのテキストが小さくて読めない場合は、開いたメニューに近寄ってみてください。
- 手の位置がフレームの側面から少し出ていた場合は、アイコンが見えなくても、手首の内側をタップするとスタート メニューを表示できます。
![[スタート] アイコンとスタート ジェスチャを示す画像。](images/hololens-2-start-gesture.png)
スタート メニューを閉じるには、スタート メニューが開いている状態でスタート ジェスチャを実行します。 また、スタート メニューを見ながら「閉じて」と言うこともできます。
片手のスタート ジェスチャ
重要
片手のスタート ジェスチャを正しく使用するには:
- November 2019 Update (ビルド 18363.1039) 以降に更新する必要があります。
- 視線追跡が正常に動作するように、デバイスでユーザーの目に合わせた調整を行う必要があります。 [スタート] アイコンを見ても周囲にドットが表示されない場合は、デバイスでユーザーの目が調整されていません。
スタート ジェスチャは、片手のみで実行することもできます。 これを行うには、手のひらを手前に向けて手を差し出し、手首の内側にある [開始] アイコンを見ます。 アイコンを見ながら、親指と人差し指をピンチします。
![[スタート] アイコンと片手のスタート ジェスチャを示す画像。](images/hololens-2-start-alternative.png)
スタート メニュー、Mixed Reality ホーム、アプリ
手を使ったすべての操作を試す準備はできましたか?
インストールされているアプリは スタート メニュー に表示され、Microsoft Store に HoloLens 用の追加のアプリが表示されます。
Windows PC のエクスペリエンスが常にデスクトップから始まるように、HoloLens では電源がオンになると必ず Mixed Reality ホームが最初に表示されます。 Mixed Reality ホームでは、スタート メニューを使用して、アプリ ウィンドウ、アプリ起動ツール、および 3D コンテンツを開いたり配置したりすることができます。 物理空間でのこれらの配置は HoloLens に記憶されます。
スタート メニューを開き、 [設定] アプリのタイルを選択します。 アプリ ウィンドウが目の前に表示されます。
[設定] は、2D アプリ ウィンドウが使用される HoloLens アプリの一例です。 PC 上の Windows アプリケーションによく似ています。
これで、再度スタート メニューを開き、 [ヒント] アプリのタイルを選択できます。 アプリの 3D アプリ起動ツール が目の前に表示されます。 アプリを開くには、起動ツールの [プレイ] ボタンを選択する必要があります。
ヒントは、イマーシブ アプリ の例です。 イマーシブ アプリの実行時には Mixed Reality ホームが非表示になり、イマーシブ アプリがユーザーから見える唯一のアプリとなります。 終了するにはスタート メニューを表示し、下部にある [Mixed Reality ホーム] ボタンを選択する必要があります。
[スタート] の [電源] メニュー
ユーザーがデバイスをサインアウト、シャットダウン、再起動できる新しいメニュー。 システム更新プログラムが使用可能な場合に表示される HoloLens スタート画面のインジケーター。
使用方法
スタート ジェスチャを使うか、「ホームに移動」と言って HoloLensの開始画面を開きます。
ユーザー プロファイルの画像の横にある省略記号アイコン (...) に注意してください。
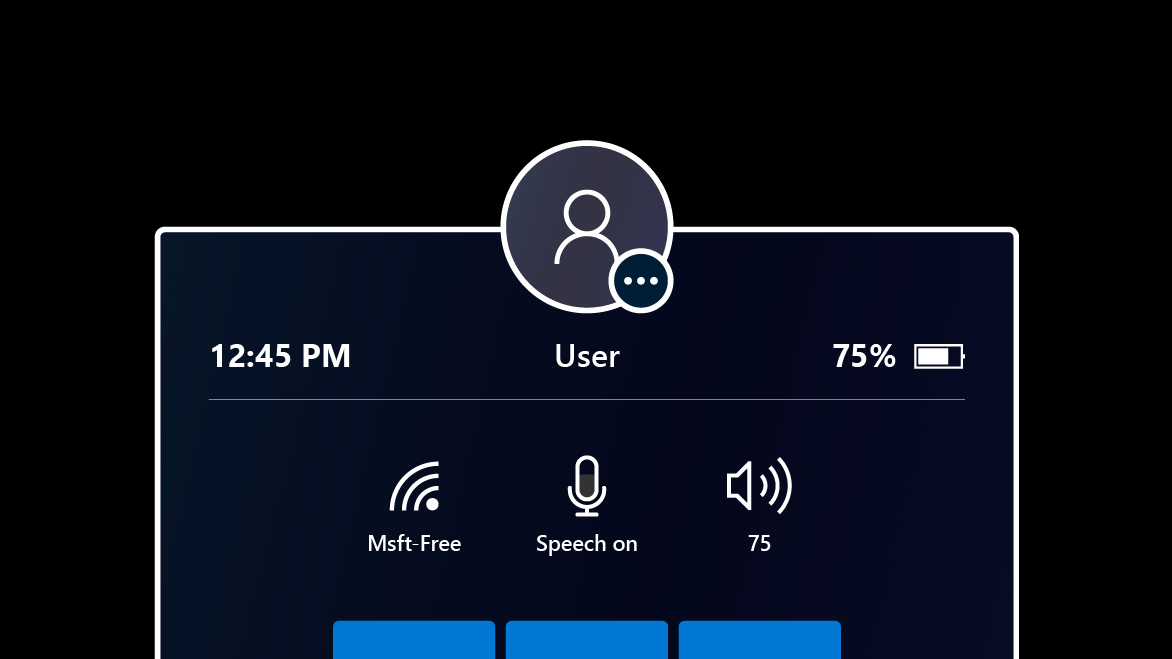
手または音声コマンド "Power" を使用して、ユーザー プロファイルの画像を選択します。
メニューが表示され、デバイスのサインアウト、再起動、シャットダウンのオプションが表示されます。
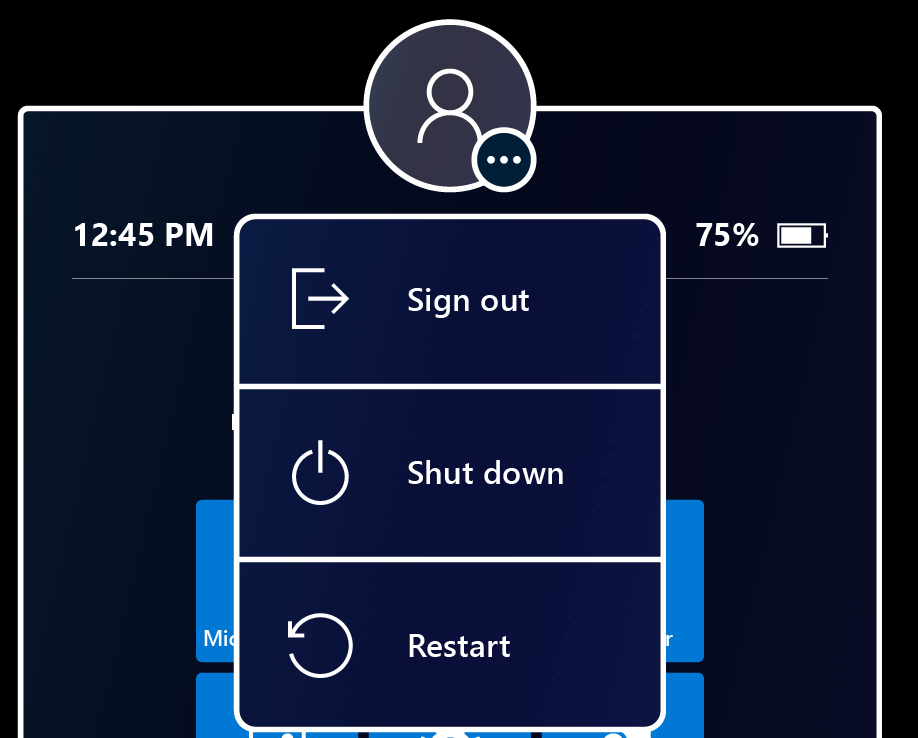
メニュー オプションを選択して、HoloLens をサインアウト、再起動、またはシャットダウンします。 デバイスが 1 つの Microsoft アカウント (MSA) またはローカル アカウントに設定されている場合は、[サインアウト ] オプションを使用できない場合があります。
メニューを閉じるには、他の場所にタッチするか、スタート ジェスチャでスタート メニューを閉じる必要があります。
HoloLens 2 でのアプリの管理および使用方法など、スタート メニューと Mixed Reality ホームについて詳しくは、「詳細はこちら」をご覧ください。
ホログラムの移動、サイズ変更、回転
Mixed Reality ホームでは、手、ハンド レイ、および音声コマンドを使用して、アプリ ウィンドウや 3D オブジェクトを移動、サイズ変更、回転できます。
ホログラムの移動
以下の手順に従って、ホログラムまたはアプリを移動します。
- 人差し指と親指でホログラムをピンチする操作でホログラムをつかみます。または、手のひらを下にしてホログラムの上で拳を握ります。 3D ホログラムの場合は、青い境界ボックス内の任意の位置でつかみます。 アプリ ウィンドウの場合は、タイトル バーをつかみます。
- つかんだまま離さずに、ホログラムの移動先まで手を動かします。 この方法でアプリ ウィンドウを移動する場合、新しい位置で使いやすくなるように、アプリ ウィンドウが移動中に自動的に回転してユーザーから見える向きになります。
- 指を離して配置します。
ホログラムのサイズ変更
3D ホログラムとアプリ ウィンドウのサイズを変更するには、対象をつかみ、四隅に現れるサイズ変更ハンドルを使用します。
アプリ ウィンドウの場合は、このようにサイズを変更すると、ウィンドウに応じてコンテンツも拡大され、読みやすくなります。
ウィンドウにより多くのコンテンツが表示されるためにアプリ ウィンドウのサイズを変更するには、アプリ ウィンドウの左右と下のエッジにあるサイズ変更ハンドルを使用します。
ユーザーからさらに離れた場所にあるホログラムのサイズを変更するには、2 つの方法があります。 ホログラムの 2 つの隅をつかむ方法と、サイズ変更コントロールを使用する方法です。
ホログラムの回転
3D ホログラムの場合は、境界ボックスの垂直エッジに表示される回転ハンドルをつかんで使用します。
アプリ ウィンドウの場合は、アプリ ウィンドウを移動すると、自動的に回転してユーザーから見える向きになります。
同時に両手 (またはハンド レイ) を使って 3D ホログラムまたはアプリ ウィンドウをつかみ、次の操作を行うこともできます。
- 両手を近づけるか離す動作で、ホログラムのサイズを変更できます。
- 両手を自分の身体に近づける動作と身体から遠ざける動作で、ホログラムを回転できます。
一緒に移動、一移動停止
ホログラムとアプリ ウィンドウがある場所は、配置された場所です。 このままでは、アプリケーションを見える状態で自分が移動する必要がある場合に不便です。 自分と一緒に移動する (または一緒に移動するのをやめる) ようにアプリに指示するには、アプリ ウィンドウの右上隅にある [一緒に移動] ( [閉じる] ボタンの隣) を選択します。 自分と一緒に移動しているアプリ ウィンドウは、イマーシブ アプリに入るときもイマーシブ アプリから出るときも、一緒に移動します。
音声で HoloLens を操作する
HoloLens では、すばやく写真を撮影したり、アプリを開くなど、手を使って行う操作のほとんどを音声でも行うことができます。
| 目的 | 言う言葉 |
|---|---|
| [スタート] メニューを開く | "ホームに移動" |
| 選択 | 「選択」と言って視線カーソルを表示します。 次に、顔を向けて選択する対象の上にカーソルを置き、もう一度「選択」と言います。 |
| 使用可能な音声コマンドを表示する | 音声操作の項目 |
HoloLens で他の音声コマンドと音声認識を使用する方法
スワイプして入力する
一部のお客様は、入力する単語の形をスワイプすることで、仮想キーボードで「入力」する方が速いかもしれません。 Windows Holographic、バージョン 21H1 では、ホログラフィック キーボードの平面に指の先を渡し、単語の形をスワイプし、キーボードの平面から指先を引っ込めることで、一度に 1 つの単語をスワイプできます。 単語と単語の間ではキーボードから指を離せば、スペース バーを押さなくてもフォローアップ ワードをスワイプできます。 キーボード上で指の動きの後にスワイプ の跡が見えれば、機能が動作しているということです。
この機能は、(携帯電話のディスプレイとは異なり) 指に抵抗を感じないホログラフィック キーボードの性質上、使い方をマスターするのが難しい場合があります。 この機能はパブリック リリース用に評価されています。そのため、フィードバックは重要です。この機能が役に立つと思うか建設的なフィードバックがある場合は、 フィードバック Hub からお知らせください。
次のステップ
お疲れさまでした。 HoloLens 2 を使用する準備が整いました。
これで、特定のニーズに合わせて HoloLens 2 を構成できます。 その他、以下のことも試すことができます。
ヒント
Designing Holograms アプリを調べます。
IT 管理者の場合は、「一般的な展開シナリオ」を参照して、組織に HoloLens 2 を確認してください。