Power BI モバイル アプリにおけるダッシュボードの表示
適用対象:
 |
 |
 |
 |
|---|---|---|---|
| iPhone | iPad | Android フォン | Android タブレット |
ダッシュボードは、会社のライフ サイクルとプロセスへの入口です。 ダッシュボードには、ビジネスの現在の状態を 1 つの場所から監視する概要が表示されます。
Power BI サービス内でダッシュボードを作成する (https://powerbi.com)
モバイル アプリでは、ダッシュボードを作成しません。
モバイル デバイスでダッシュボードとレポートを表示するには、Web ブラウザーでこれらを作成するか、これらに接続する必要があります。
- Power BI サービス (https://www.powerbi.com) に移動し、アカウントにサインアップします。
- 独自の Power BI ダッシュボードやレポートを作成するか、Microsoft Dynamics CRM など、さまざまなサービス向けの既存の Power BI アプリに接続します。
ここで Power BI サービスでの Power BI ダッシュボードを示します。
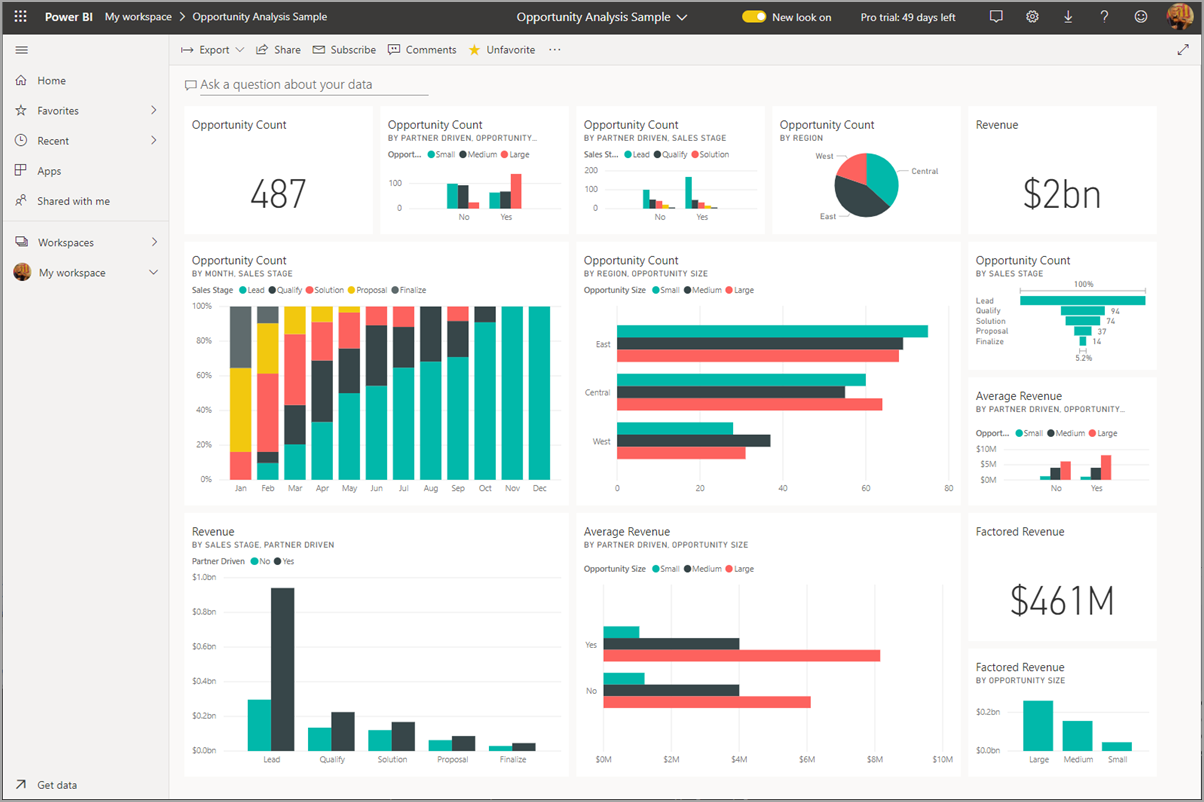
iPhone でダッシュボードを表示する
iPhone で Power BI アプリを開き、サインインします。
Apple App Store から iPhone アプリをダウンロードする必要がある場合は、
ダッシュボードをタップして開きます。

- 黄色の星
 は、お気に入りのダッシュ ボードを表します。
は、お気に入りのダッシュ ボードを表します。
既定の Power BI ダッシュボードは、iPhone では少し異なる外観です。 すべてのタイルは同じサイズで表示され、上から下に 1 つずつ配置されます。
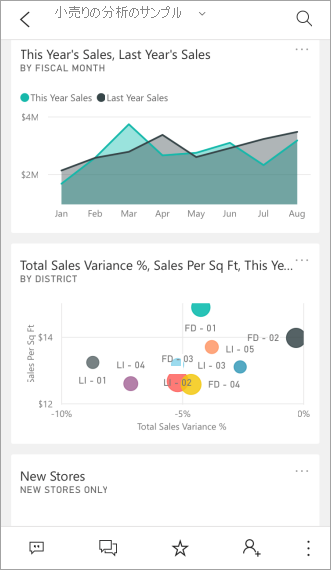
ヒント
ダッシュボードの所有者である場合は、Power BI サービスで、縦モードのスマートフォン独自のダッシュボード ビューを作成できます。
または、電話を横向きに変えるだけで、電話のダッシュボードは横モードで表示されます。
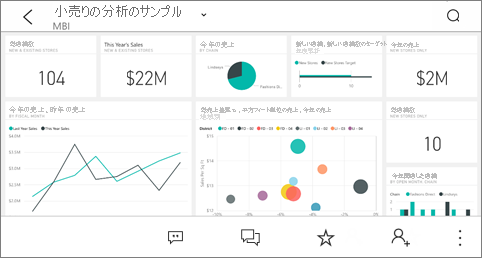
- 黄色の星
ダッシュボードのすべてのタイルを参照するには、上下にスワイプします。 次の操作を実行できます。
- タイルをタップしてフォーカス モードで開き、操作します。
- 星
 をタップして、お気に入りにします。
をタップして、お気に入りにします。 - [ Invite
 をタップして 同僚を招待 ダッシュボードを表示します。
をタップして 同僚を招待 ダッシュボードを表示します。 - ダッシュ ボードを Apple Watch と同期させる
ダッシュボードの一覧に戻るには、ダッシュボードのタイトルの横にある矢印をタップし、 [マイ ワークスペース] をタップします。
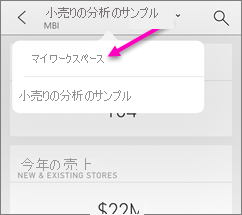
iPhone で横モードでダッシュボードを表示する
また、電話を横向きにするだけで、ダッシュボードを横モードで表示することができます。 ダッシュボードのレイアウトは、一連のタイルから、ダッシュボード全体のビューに切り替わります。ダッシュボードのタイルはすべて、Power BI サービスで表示される場合とまったく同じように表示されます。
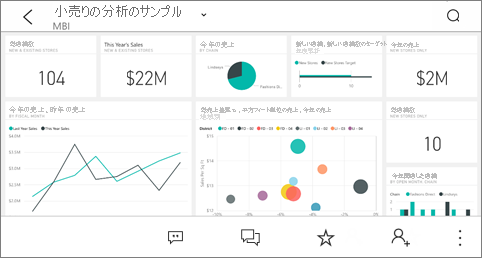
"ピンチ" ジェスチャーを使ってダッシュボードのさまざまな領域を拡大縮小したり、パンして移動したりできます。 また、タイルをタップすれば、そのタイルがフォーカス モードで表示され、データを操作できるようになります。
iPad でダッシュボードを表示する
Power BI アプリを開きます。
必要なら、最初に Apple App Store から iPad アプリをダウンロードします。
アプリの上部にある [ダッシュ ボード] をタップします。
![スクリーンショットには、[マイ ワークスペース] で [ダッシュボード] が選択された iPad の画面が示されています。](media/mobile-apps-view-dashboard/power-bi-ipad-dashboard-home.png)
- 黄色の星
 は、お気に入りのダッシュ ボードを表します。
は、お気に入りのダッシュ ボードを表します。
- 黄色の星
ワークスペースからダッシュ ボードを共有することができます。 ダッシュ ボード タイルの右下隅にある省略記号 ( ... ) をタップし、 [他の人を招待] をタップします。
![スクリーンショットには、[他の参加者を招待する] が表示される、選択された省略記号コントロールが示されています。](media/mobile-apps-view-dashboard/power-bi-ipad-tile-invite-others.png)
ダッシュ ボードをタップして開き、そのダッシュ ボード内のタイルを表示することもできます。 ダッシュボードで、次の操作を実行できます。
- 操作するタイルをタップします。
- タイルの背後にあるレポートを開く。
- ダッシュボードを表示できるように他のユーザーを招待します。
- タイルのスナップショットに注釈を付け、共有する。
[マイ ワークスペース] に戻るには、左上隅のダッシュボードの名前をタップし、 [マイ ワークスペース] をタップします。
![スクリーンショットには、[マイ ワークスペース] が強調表示された iPad の階層リンク メニューが示されています。](media/mobile-apps-view-dashboard/power-bi-dashboard-breadcrumb.png)
Android フォンでダッシュボードを表示する
Android フォンで Power BI アプリを開き、サインインします。
必要なら、最初に Android アプリをダウンロードします。
ダッシュボードをタップして開きます。
![スクリーンショットには、[マイ ワークスペース] で [ダッシュボード] が選択された Android フォンの画面が示されています。](media/mobile-apps-view-dashboard/power-bi-android-dashboards.png)
黄色の星
 は、お気に入りのダッシュ ボードを表します。
は、お気に入りのダッシュ ボードを表します。Power BI ダッシュボードは、Android フォンでは少し異なる外観です。 すべてのタイルは同じ幅で表示され、上から下に 1 つずつ配置されます。
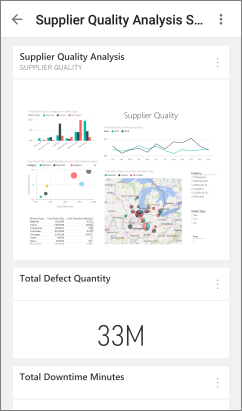
ダッシュボードの所有者である場合は、Power BI サービスで、縦モードのスマートフォン独自のダッシュボード ビューを作成できます。
ダッシュボードでは、名前の隣にある垂直線のその他のオプション (...) ボタンをタップして仕事仲間の招待、更新、またはダッシュボードに関する情報を取得できます。
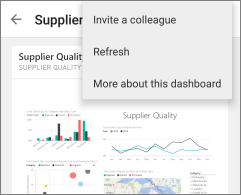
ダッシュボードのタイルをすべて参照するには、上下にスワイプします。
ダッシュボードのホーム ページに戻って、ダッシュボードの名前をタップして階層リンクの軌跡を開き、 [マイ ワークスペース] をタップします。
Android タブレットでダッシュボードを表示する
Android タブレットで Power BI アプリを開き、サインインします。
必要なら、最初に Android アプリをダウンロードします。
ダッシュボードをタップして開きます。
![スクリーンショットには、[マイ ワークスペース] で [ダッシュボード] が選択された Android タブレットの画面が示されています。](media/mobile-apps-view-dashboard/power-bi-android-tablet-dashboard-home.png)
- 黄色の星
 は、お気に入りのダッシュ ボードを表します。
は、お気に入りのダッシュ ボードを表します。
- 黄色の星
ダッシュボードでは、名前の隣にある垂直線のその他のオプション (...) ボタンをタップして仕事仲間の招待、更新、またはダッシュボードに関する情報を取得できます。
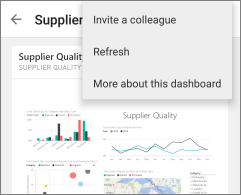
ダッシュボードのタイルをすべて参照するには、上下にスワイプします。
"ピンチ" ジェスチャーを使ってダッシュボードのさまざまな領域を拡大縮小したり、パンして移動したりできます。 また、タイルをタップすれば、そのタイルがフォーカス モードで表示され、データを操作できるようになります。
ダッシュボードのホーム ページに戻って、ダッシュボードの名前をタップして階層リンクの軌跡を開き、 [マイ ワークスペース] をタップします。
![スクリーンショットには、[マイ ワークスペース] が強調表示された Android タブレットの階層リンク メニューが示されています。](media/mobile-apps-view-dashboard/power-bi-android-tablet-breadcrumb.png)
"ピンチ" ジェスチャーを使ってダッシュボードのさまざまな領域を拡大縮小したり、パンして移動したりできます。 また、タイルをタップすれば、そのタイルがフォーカス モードで表示され、データを操作できるようになります。
Power BI サービスでダッシュボードの Phone ビューを作成する
ダッシュボードの所有者である場合は、Power BI サービスで、スマートフォン独自の縦モードのダッシュボード ビューを作成できます。
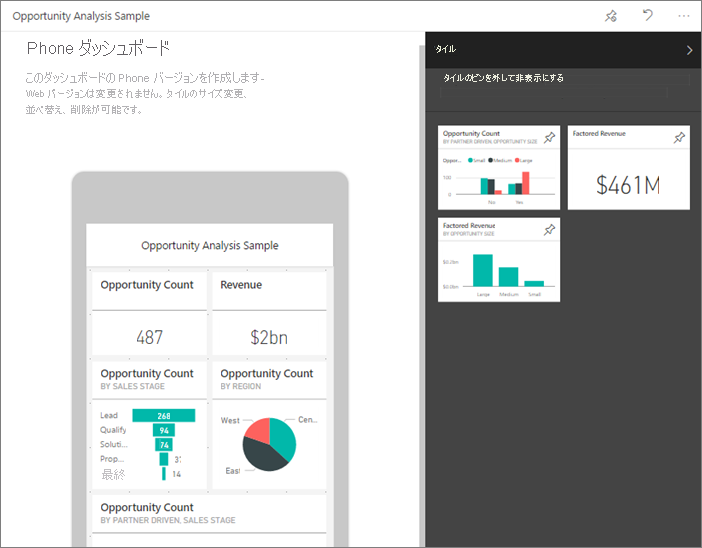
ダッシュボードの Phone ビューの作成の詳細については、こちらを参照してください。
関連するコンテンツ
- Google プレイから Android アプリをダウンロードする
- Power BI 用 Android アプリの概要
- Power BI とは?
- わからないことがある場合は、 Power BI コミュニティで質問してみてください。