Power BI で SAP 変数を編集する
DirectQuery で SAP Business Warehouse (BW) または SAP HANA を使用するレポート作成者は、エンド ユーザーが Power BI Premium および共有ワークスペースで SAP 変数を編集できます。 この記事では、SAP 変数を編集する際の要件、この機能を有効にする方法、Power BI Desktop と Power BI サービスで変数を編集する方法について説明します。
要件と制限事項
次の一覧は、SAP 変数を編集する際の要件と制限事項について説明したものです。
必要条件
DirectQuery の接続。 DirectQuery を使って SAP データ ソースに接続する必要があります。 インポート接続はサポートされていません。
シングル サインオン (SSO) の設定。 この機能が動作するには、ゲートウェイの SSO を構成する必要があります。 詳しくは、「Power BI のオンプレミスのデータ ゲートウェイ用シングル サインオンの概要」を参照してください。
最新のゲートウェイ バージョン。 必ず最新のゲートウェイをダウンロードするか、既存のゲートウェイを更新します。 詳細については、「オンプレミス データ ゲートウェイとは」を参照してください
制限事項
SAP HANA の場合は多次元モデルのみ。 SAP HANA の場合、SAP 変数の編集機能は多次元モデルでのみ機能し、リレーショナル ソースでは機能しません。 Power BI で SAP HANA 変数を編集するときにOptions >グローバル > DirectQuery > DirectQuery オプションで sap HANA をリレーショナル ソースとして選択が選択されていることを確認します。
ソブリン クラウドはサポートされていません。 ソブリン クラウドでは Power Query Online を使用できないため、ソブリン クラウドは SAP 変数の編集機能をサポートしていません。
モバイルはサポートされていません。 Power BI Mobile アプリで SAP 変数を編集することはできません。
ワークスペースの制限事項。 [マイ ワークスペース] の [共有アイテム] タブ内のレポート、または V1 ワークスペースから作成されたアプリでは、SAP 変数の編集は機能しません。
SAP 変数の編集を有効にする
レポート ユーザーが SAP 変数を編集できるようにするには:
Power BI Desktop で、DirectQuery 接続を使って SAP HANA または SAP BW データ ソースに接続します。
[ファイル]>[オプションと設定]>[オプション] に移動し、左ペインの [現在のファイル] の下にある [DirectQuery] を選びます。
右ペインの [DirectQuery オプション] の下の [エンドユーザーにこのレポートの SAP 変数の変更を許可します] の横にあるチェックボックスをオンにします。
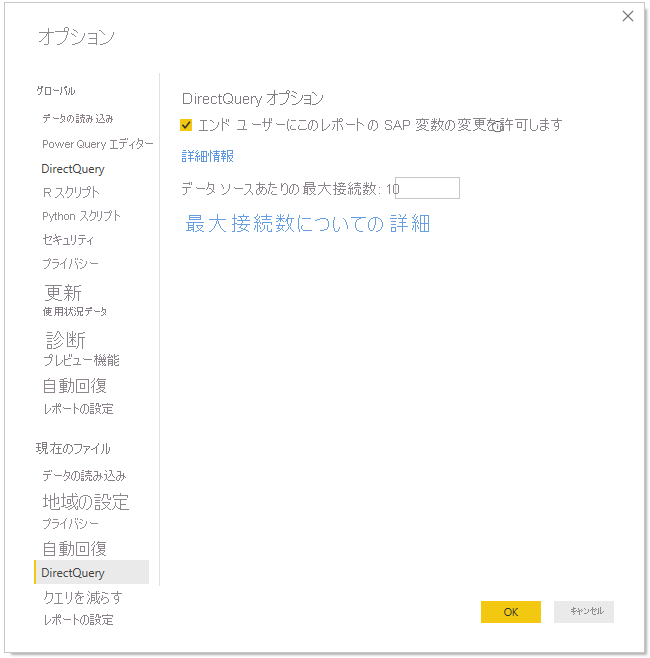
SAP 変数の編集
Power BI Desktop では、リボンの [データの変換]>[変数の編集] を選んで、変数を編集できます。 レポート作成者は、次のダイアログを使用して、レポートの変数を追加および選択できます。
![[項目の追加] ダイアログを示すスクリーンショット。](media/service-edit-sap-variables/sap-variables-add-items.png)
SAP 変数の編集を可能にするレポートを発行すると、Power BI サービスのレポートの [フィルター] ペインに [変数の編集] リンクが表示されます。 初めてレポートを発行する場合、[変数の編集] リンクが表示されるまでに最長 5 分かかる場合があります。
Note
リンクが表示されない場合は、ワークスペースの [セマンティック モデル] タブのリストからセマンティック モデルを選択し、[更新] アイコンを選択して、セマンティック モデルを手動で更新します。
Power BI サービスで変数を編集するために、レポート ユーザーは次のことができます。
レポートの [フィルター] ペインで [変数の編集] を選びます。
![[フィルター] ペインの [変数の編集] リンクを示すスクリーンショット。](media/service-edit-sap-variables/sap-edit-variables-link.png)
変数の編集ダイアログで、変数の値を編集してオーバーライドするか、Reset ボタンを選択して変更を元に戻します。
![Power BI サービスの [変数の編集] ダイアログを示すスクリーンショット。](media/service-edit-sap-variables/sap-edit-variables-dialog.png)
他の Power BI 永続化動作と同様に、ユーザーが Edit 変数 ダイアログで行った変更は、そのユーザーに対してのみ保持されます。 上部のメニュー バーの [既定値にリセット] を選ぶと、変数を含め、レポートは元の状態にリセットされます。
![[既定値にリセット] を示すスクリーンショット。](media/service-edit-sap-variables/reset-to-default.png)
Power BI サービスで所有しているレポートの既定の変数を変更できます。 SAP HANA または SAP BW を使うレポートを所有しており、変数の編集が可能な場合、[変数の編集] を選んで変数を変更します。 レポートを保存すると、変更した変数はそのレポートの新しい既定の設定になります。 変更後にレポートにアクセスした他のユーザーには、新しい設定が既定値として表示されます。
トラブルシューティング
Power BI でデータを読み込むことができない、または視覚エフェクトのデータを取得できない、またはデータ ソースの接続に失敗したというエラーが発生した場合は、次の操作を試してエラーを解決してください。
Power BI サービスで [変数の編集] を選び、変数に既定値を設定し、レポートを保存します。
Power BI Desktop で、ユーザーが変数を編集できないようにする場合は、レポート レベルでこのオプションをオフにします。