Picture-in-Picture でデスクトップ フローを実行する
Power Automate を使用すると、デスクトップを複製する仮想ウィンドウ内でアテンド型デスクトップ フローを実行できるため、自動化が並行して実行されている間もコンピューターで作業を続けることができます。
このアテンド型実行モードは Picture-in-Picture と呼ばれ、子セッション テクノロジーを使用します。
ピクチャーインピクチャーでデスクトップフローを実行する方法についての簡単なビデオチュートリアルを紹介します。
前提条件
デスクトップ用 Power Automate が、使用しているマシンにインストールされている必要があります。
Power Automate を使用するには、ユーザーがサインインしている必要があります。
ユーザーは、従量課金環境へのアクセスか、Power Automate Premium プランが必要です。
Picture-in-Picture でフローを実行するユーザーは、次の Windows ポリシーの一部である必要があります:
Computer Configuration\Windows Settings\Security Settings\Local Policies\User Rights Assignment\Allow Log On LocallyComputer Configuration\Windows Settings\Security Settings\Local Policies\User Rights Assignment\Access this computer from the network
Windows 10 (Pro または Enterprise)、Windows 11 (Pro または Enterprise)、Windows Server 2016、Windows Server 2019、または Windows Server 2022 を実行するデバイス。
コンピューター上で Picture-in-Picture を有効にする
コンピューターで Picture-in-Picture 実行モードを有効にするには、ここで説明するいずれかの方法に従います。
重要
すべての方法には、ローカル コンピューターの管理者権限が必要です。 Microsoft Store インストールの場合、手動の方法のみが利用可能です。
| メソッド | プロパティ |
|---|---|
| 手動 | コンピューターの Picture-in-Picture モードでデスクトップ フローを実行します。 機能を有効にするように求められます。 |
| MSI インストーラ | MSI インストーラ で Power Automate をインストールし、インストール プロセス中に Picture-in-Picture モードを有効にする オプションを選択します。 |
| サイレント インストール | サイレント インストール で Power Automate をインストールします。 サイレント インストール中に、コンピューター上で Picture-in-Picture がデフォルトで有効になります。 有効化をスキップするには、-SKIPENABLEPIPMODE 引数を追加します。 詳細: コマンドライン引数 |
| command | 既存のインストールを更新し、コマンドを使用してコンピューター上の Picture-in-Picture 実行モードを有効または無効にします。 開始 メニューを開き、コマンド プロンプト を検索して右クリックし、管理者として実行 を選択します。 Power Automate のインストール ディレクトリ (デフォルトでは cd C:\Program Files (x86)\Power Automate Desktop) に移動し、コマンド PAD.ChildSession.Installer.Host.exe を実行して Picture-in-Picture を有効にするか、PAD.ChildSession.Installer.Host.exe -d を実行して無効にします。 |
Picture-in-Picture で Power Automate コンソールからデスクトップ フローをトリガーする
Power Automate コンソール を使用して、Picture-in-Picture モードでデスクトップ フローをトリガーできます。
対象フローを選択し、その他のアクション メニューを開いて、Picture-in-Picture で実行を選択します。
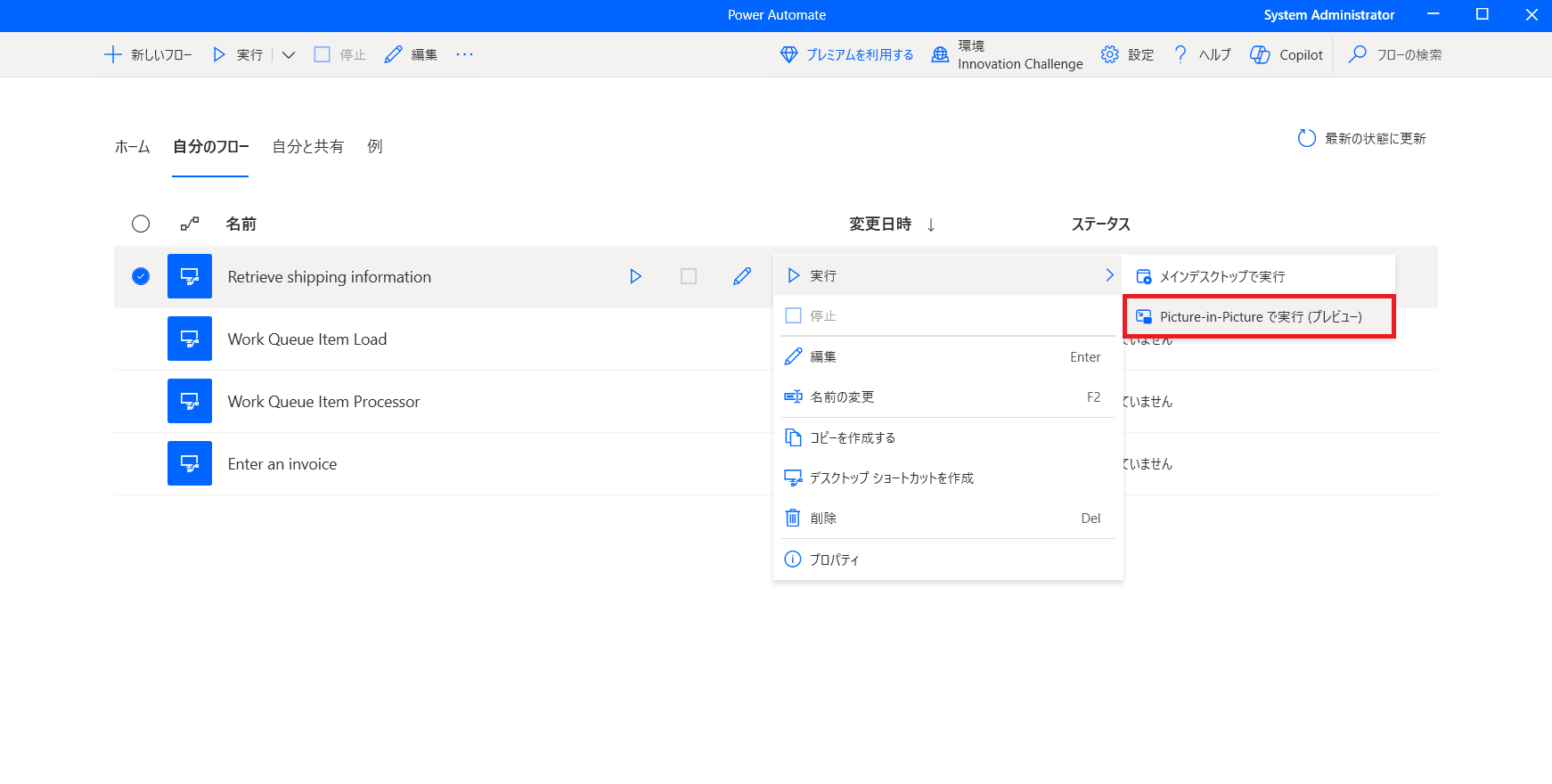
または、Picture-in-Picture で実行フロー プロパティを有効にして、ローカルでトリガーされたときにフローが常に Picture-in-Picture モードで実行されるようにします。
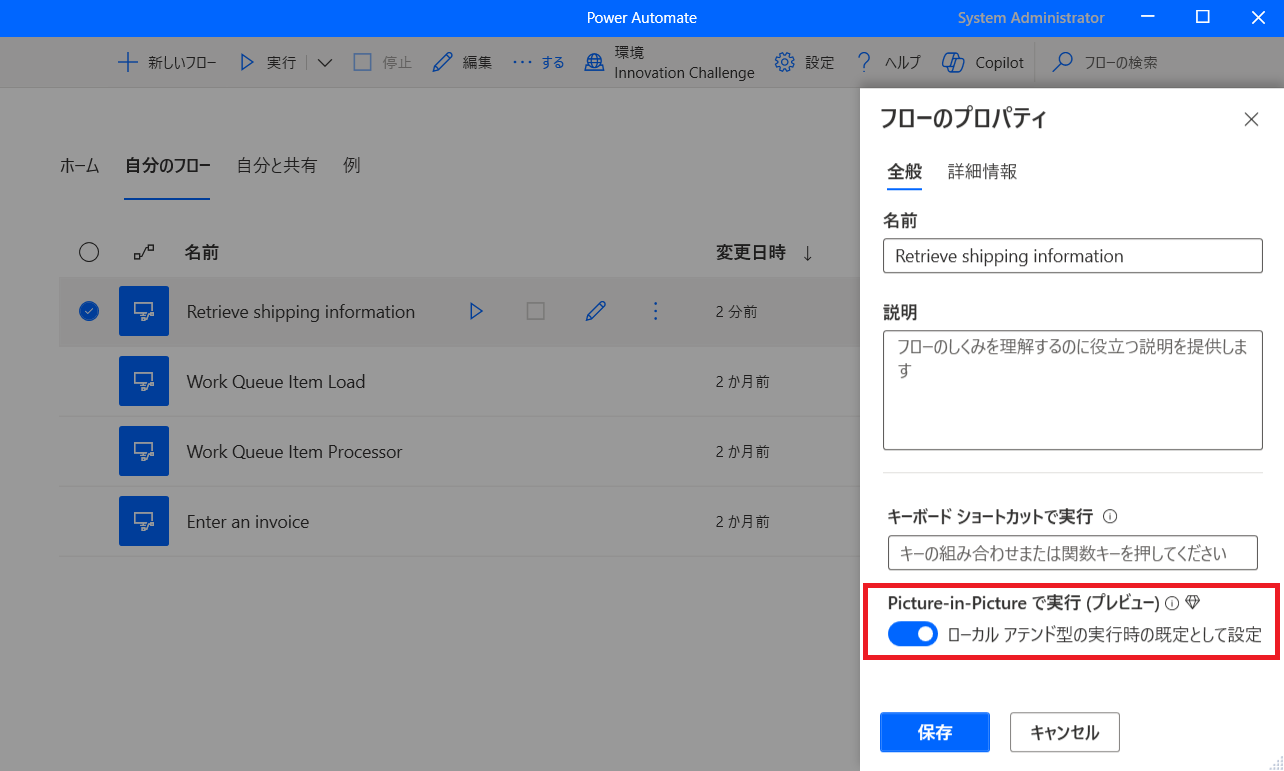
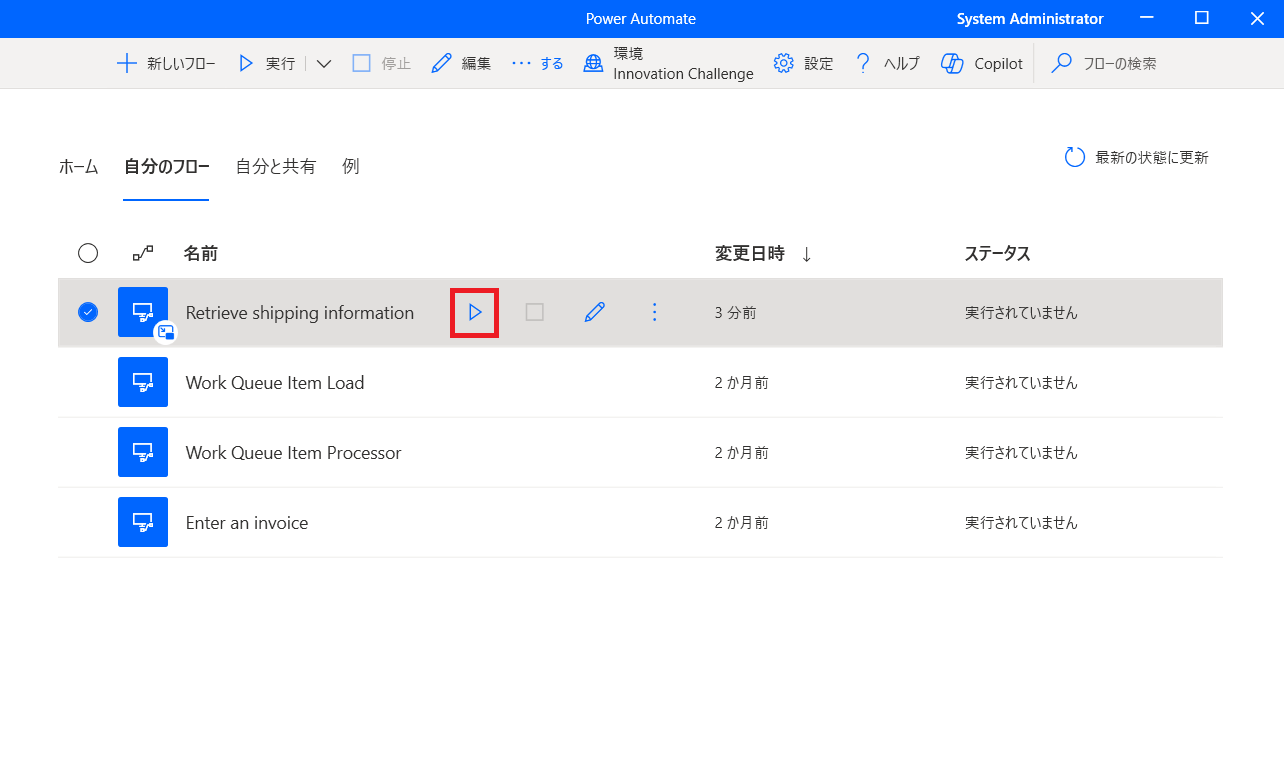
Picture-in-Picture セッションで認証すると、フローは Picture-in-Picture ウィンドウ内で実行を開始します。
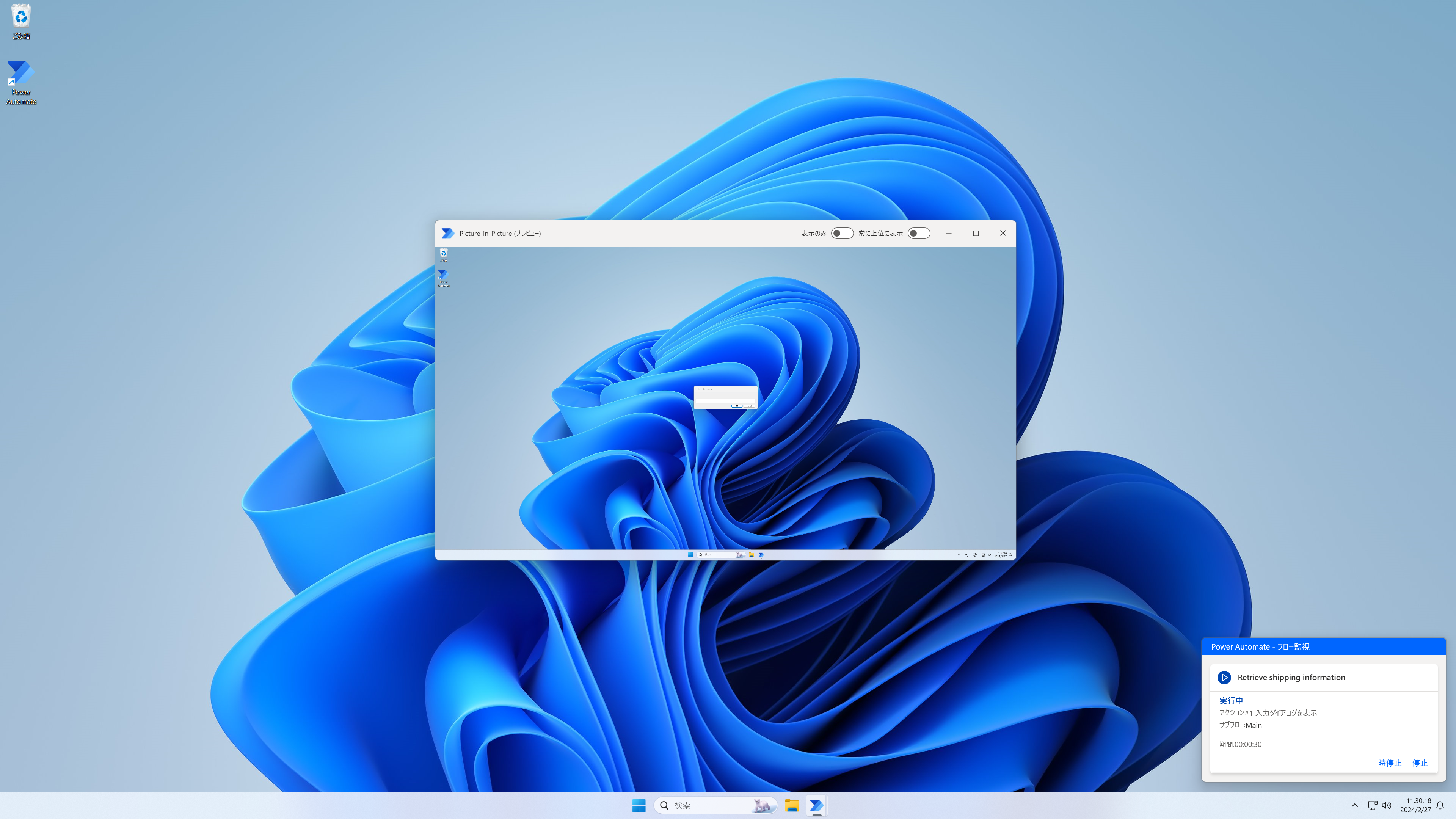
ユーザー入力をブロックするには 表示のみ オプションを、ウィンドウを常にフォアグラウンドに表示するには 常に手前に オプションを有効にします。
チップ
ピクチャーインピクチャー モードで複数のフローを次々に実行する場合は、ピクチャーインピクチャー ウィンドウを開いたままにしておくことをお勧めします。 これにより、ユーザー認証とセッションの読み込みが 1 回だけ行われるため、フローの実行が高速化されます。
Picture-in-Picture でクラウド フローからデスクトップ フローをトリガーする
クラウド フローから Picture-in-Picture モードでデスクトップ フローをトリガーできます。
クラウド フローからデスクトップ フローをトリガーする と、デスクトップ フローをアテンド型モードまたは非アテンド型モードで実行できるようになります。
重要
- Picture-in-Picture でのフロー実行は、アテンド型実行でのみ利用できます。
Picture-in-Picture でデスクトップフローをトリガーするには、デスクトップ用 Power Automate 構築されたフローを実行する クラウド アクションのアクション構成ペインを開きます。 実行モード フィールドを アテンド型 に設定し、詳細パラメータ セクションで、 アテンド型モード フィールドを Picture-in-Picture に設定します。
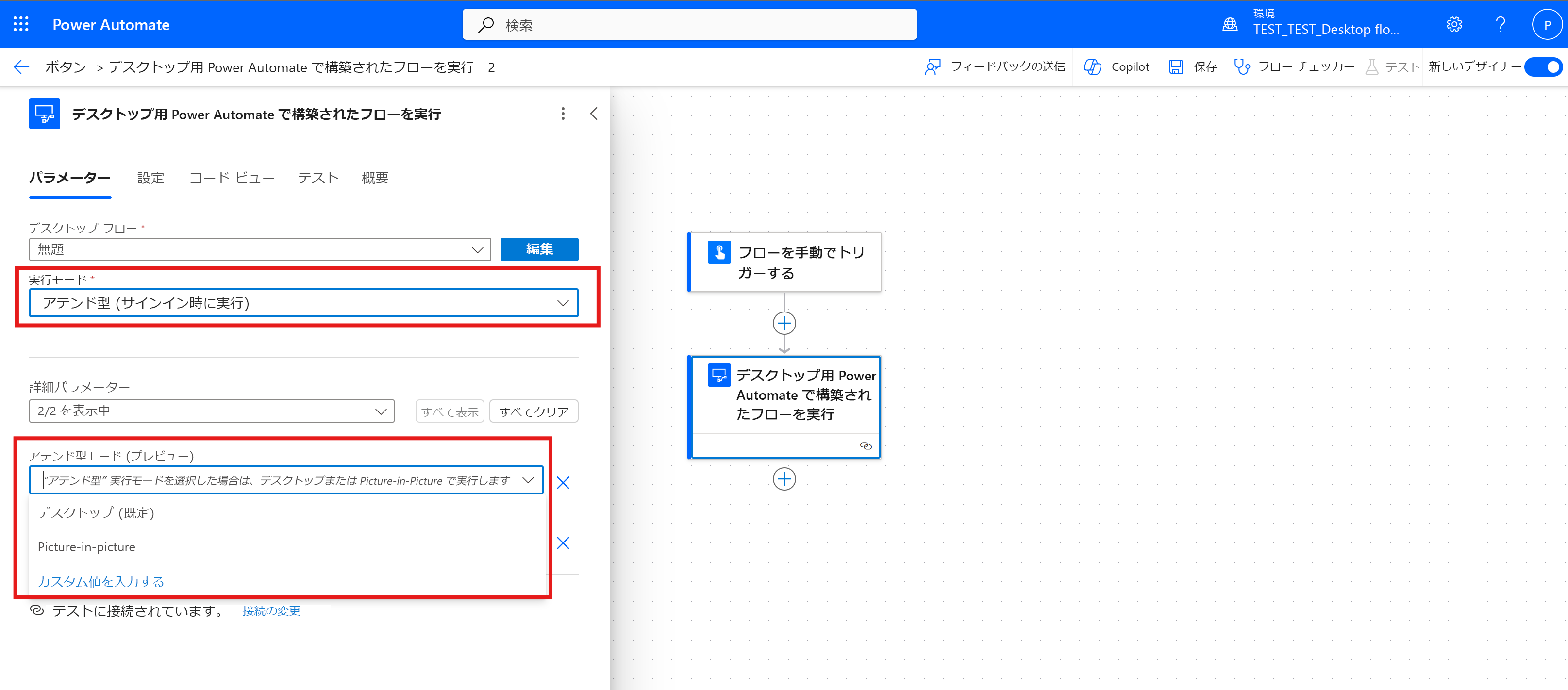
デスクトップ フローをトリガーすると、 ピクチャー イン ピクチャー ウィンドウが表示され、認証を求められます。 認証されると、Picture-in-Picture の Power Automate コンソールからデスクトップ フローをトリガーする ときと同様に、フローの実行が開始されます。
Picture-in-Picture でデスクトップ フローをデバッグする
Picture-in-Picture セッションのデスクトップ フローは、Power Automate フロー デザイナー から直接デバッグできます。
デザイナーで Picture-in-Picture 実行モードを有効にするには、デバッグ>Picture-in-Picture モードを有効にする を選択します。
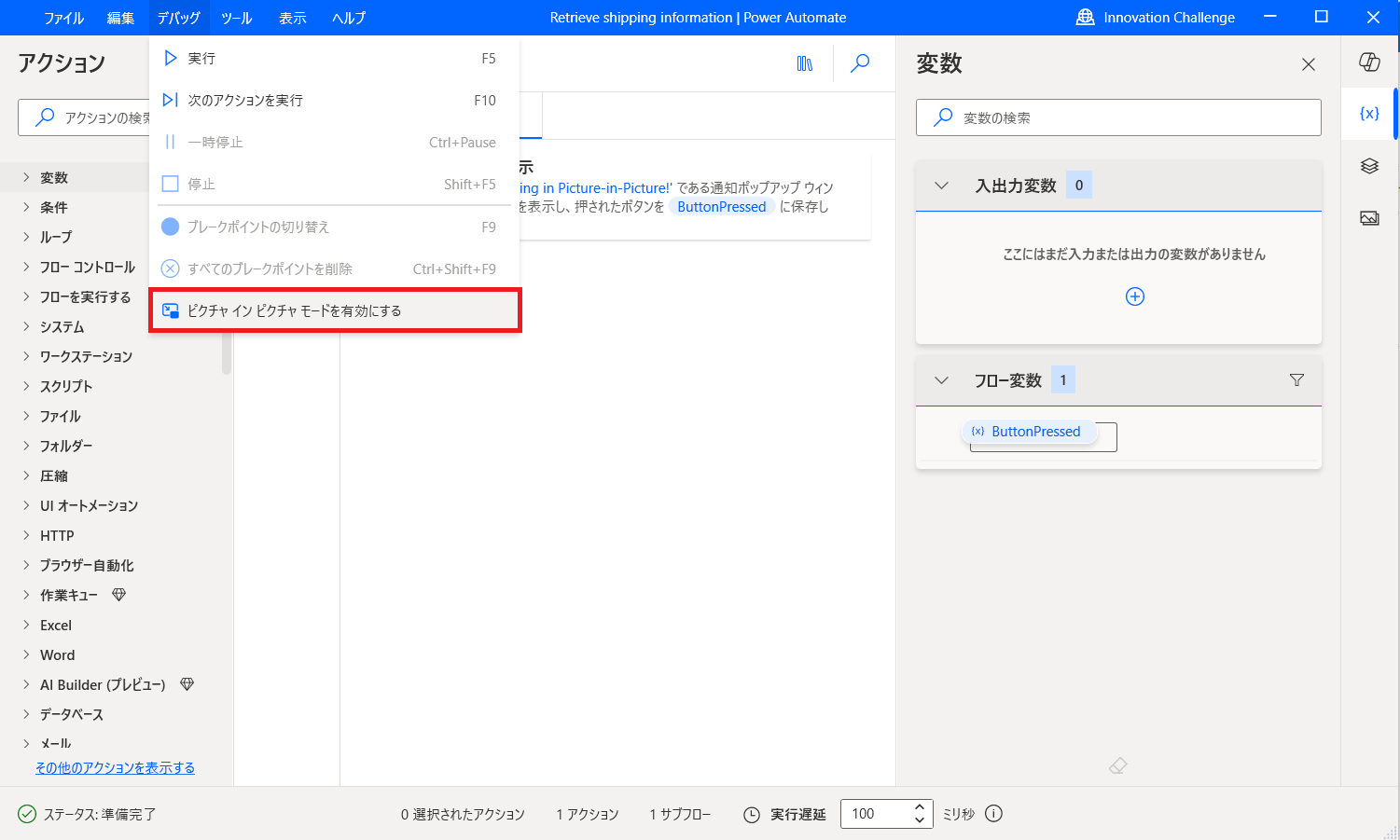
Picture-in-Picture におけるブラウザー自動化の制限
Web ブラウザーの 2 つのインスタンス (Chrome、Firefox、または Microsoft Edge) は、メインと Picture-in-Picture の両方のセッションで、同じユーザー データ フォルダーを使用して同時に開くことはできません。
Web ブラウザーが既にデスクトップ上でユーザー データ フォルダーと共に開いている場合は、別のユーザー データ フォルダーと共に Picture-in-Picture で開きます。その逆も同様です。
この制限は、Power Automate デザイナーのブラウザー起動アクションで ユーザー データ フォルダー パラメーターを使用して自動的に処理されます。 詳細については、新しい Microsoft Edge を起動を参照してください。
ユーザー データ フォルダー パラメーターには次のオプションがあります:
- Picture-in-Picture のデフォルト (デフォルト オプション)
- ブラウザーの既定値
- Custom
Picture-in-Picture のデフォルト に設定すると、Power Automate は、フローが Picture-in-Picture モードで実行されるときに使用する新しいユーザー データ フォルダーをブラウザーに作成します。
重要
- ブラウザー自動化が正常に機能するには、ブラウザーの起動アクションを使用して、Picture-in-Picture ウィンドウ内で Web ブラウザーを開き、Power Automate ブラウザー拡張機能 を Picture-in-Picture ユーザー データ フォルダーで有効にします。
- デスクトップ用 Power Automate のトラブルシューティング を使用して、Picture-in-Pictureに関連する問題を診断します。
ブラウザのデフォルトに設定すると、ピクチャーインピクチャー セッション内のブラウザは、メイン セッションでフローが実行されるときに使用されるものと同じデフォルトのユーザー データ フォルダを使用します。
重要
- ユーザー データ フォルダー が ブラウザー デフォルト に設定されている場合、Web ブラウザーは一度に 1 つのセッションでのみ開くことができます。
カスタム に設定すると、ピクチャーインピクチャー フロー実行時にブラウザーが使用するカスタム ユーザー データ フォルダーを入力できます。
既知の問題と制限事項
- PIN を使用して Windows にサインインしている場合、PIN 認証は Picture-in-Picture セッションを初めて開くときにのみ機能します。 それ以降は、ユーザー名とパスワードでのみ認証できます。
- Windows の起動時に起動するアプリケーションも、Picture-in-Picture セッション内で自動的に開かれます。 これにより、アプリケーションの 2 つのインスタンスが同時に実行されるため、2 つのセッション間で競合が発生する可能性があります。 この問題を回避するには、Windows の起動時にアプリケーションが自動的に起動するように設定しないでください。 この問題を解決するには、サインアウトして再度ログインするか、マシンを再起動する必要がある場合があります。
- Windows Home エディションはサポートされていません。
- Picture-in-Picture セッションが開いている間は、コンピューターの再起動やシャットダウンはできません。
- クリップボードは、Picture-in-Picture セッションとメイン セッションの間で共有されます。
- Windows Server では、複数のユーザーが同時にサーバーに接続している場合、一度に 1 つの Picture-in-Picture セッションのみ開くことができます。
- Picture-in-Picture でプロセスを開始するためのデフォルトのタイムアウトは 120 秒です。 サインインにそれ以上の時間がかかると、タイムアウト エラーがスローされます。
- 次の Windows ポリシーが 無効 に設定されている場合、Picture-in-Picture は起動するたびに認証情報を要求します:
Local Group Policy\Computer Configuration\Administrative Templates\System\Credential Delegation\Allow delegating default credentials
- スマートカードを使用して Windows にサインインする場合は、次のポリシーを 未構成 または 無効 に設定する必要があります:
Computer Configuration\Administrative Templates\Windows Components\Remote Desktop Services\Remote Desktop Session Host\Device and Resource Redirection\Do not allow smart card device redirection