トラブルシューティング
デスクトップ用 Power Automate のトラブルシューティング、Power Automate のデスクトップ アプリケーションで発生する可能性のある潜在的な問題を診断し、場合によってはトラブルシューティングを行うことができるコンポーネントです。
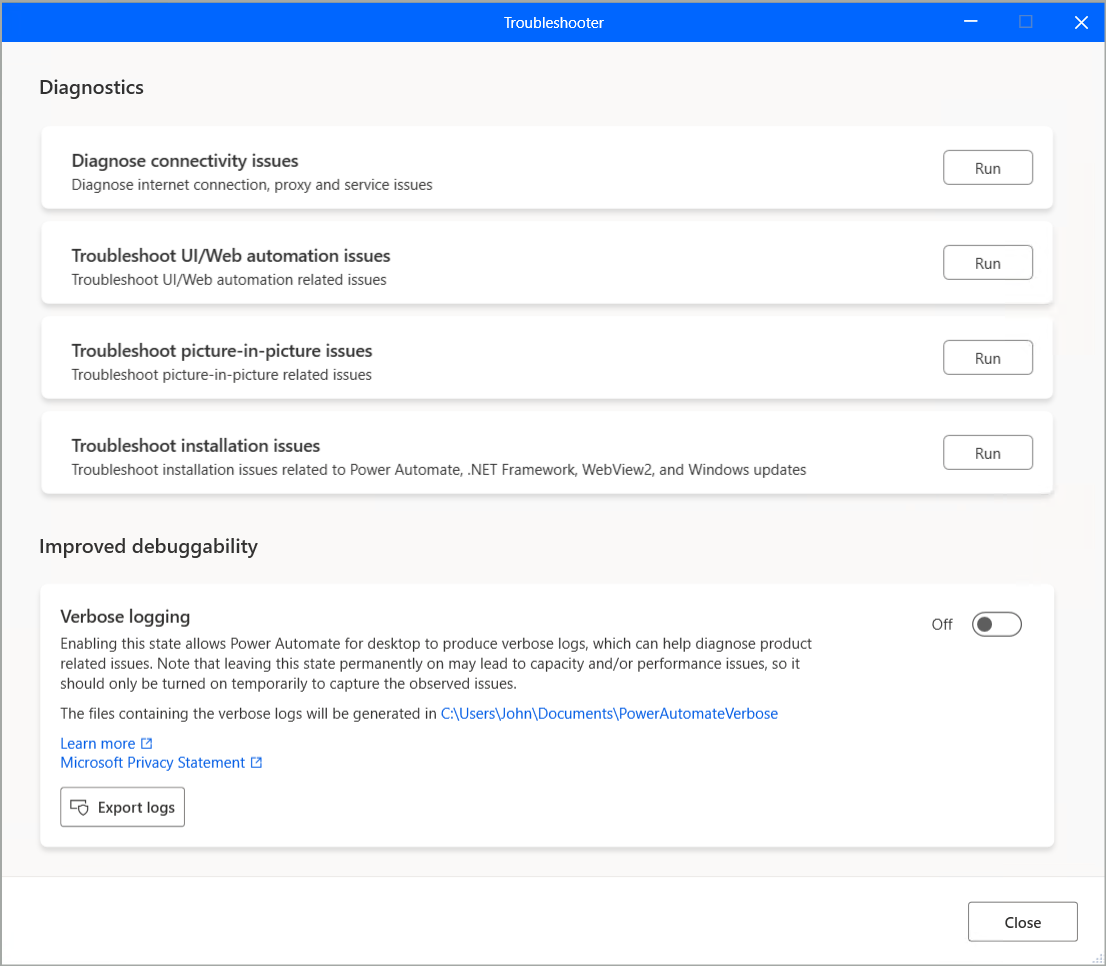
トラブルシューターには、次の 4 つのカテゴリの診断が含まれます。
- 接続性
- UI/Web オートメーション
- Picture-in-Picture
- インストールの問題
トラブルシューターには、トラブルシューティングを目的として、Power Automate の診断状態を改善する機能 備わっています。
注意
既存のカテゴリでは、トラブルシューティング ツールを使用するためにログインする必要はありません。
トラブルシューティング ツールは、コンソールとフロー デザイナーの ヘルプ>トラブルシューティング の専用メニューから手動で開くことができます。 また、デスクトップ用 Power Automate のインストール フォルダーにあるプロセス ファイル PAD.Troubleshooter.exe から開くこともできます。
接続の問題
接続の問題の診断には、デスクトップ用 Power Automate がパブリック エンドポイントの所定のリストに必要なアクセス権があるかどうかを確認するために、設定された順序で実行される一連の手順が含まれています。 これらは、デスクトップ アプリケーションが問題なく動作するために必要です。
高いレベルで、次の 3 つの手順が順番にチェックされます。
- インターネット接続
- プロキシ サーバー
- 必要なサービス
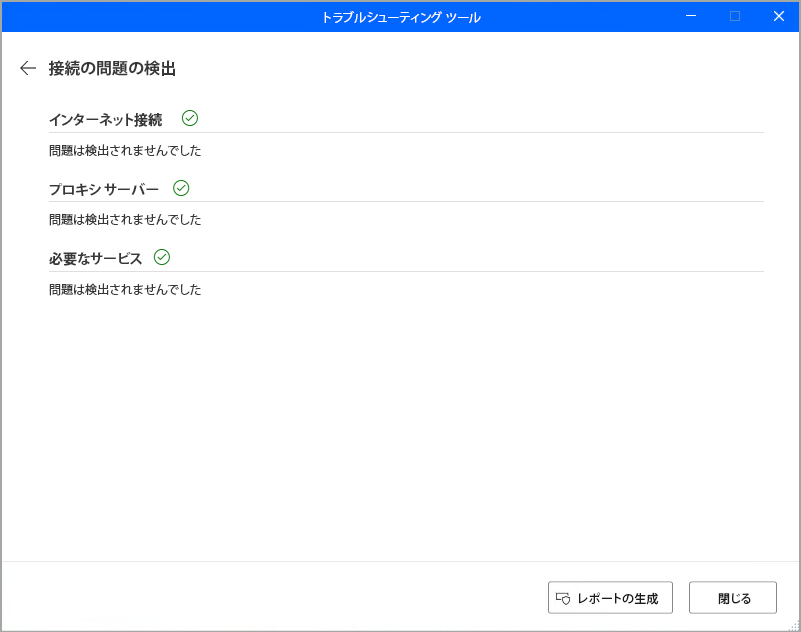
インターネット接続 の場合は、トラブルシューティング ツールは次のことを順番にチェックします。
- アクティブなインターネット接続が検出できるかどうか。
- チェックする必要があるエンドポイントに適切な DNS 解決がある場合は、そのドメイン名を IP アドレスにマッピングします。
- マイクロソフトのサンプル ページを ping できるかどうか。
- 必要なエンドポイントに到達できるかどうか。
プロキシ サーバー の場合、トラブルシューティングではエンドポイントに関するプロキシ関連のエラーがあるかどうかを確認します。 必要なサービス の場合、トラブルシューティングではエンドポイントが適切に設定され実行されているかどうかを確認します。
1 つの手順がエラーで失敗した場合、次の手順に進むには接続の問題に関する 1 つのチェックで合格することが要件であるため、次の手順はチェックされません。
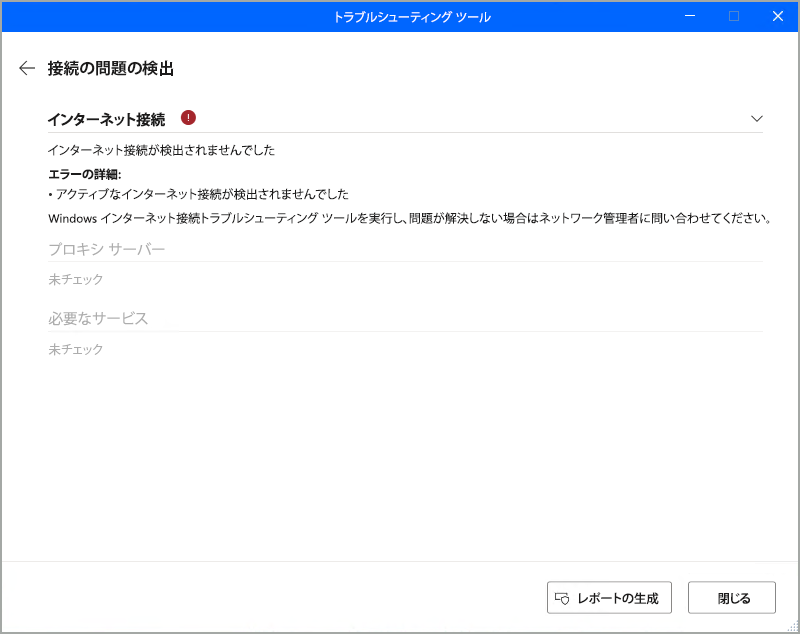
注意
1 つ以上のエラーが発生した場合、対応するエラーを展開した後、トラブルシューティング画面にそれぞれの詳細が表示されます。
カテゴリの問題がエンドツーエンドでチェックされた後は、常にそのチェックのレポートを生成するオプションがあり、レポートには実行されたすべての詳細な手順が含まれます。 レポートは CSV 形式で生成され、チェックで合格したかエラーがあったかどうかに関係なく使用できます。
デスクトップ用 Power Automate を使用しているときに、関連する接続エラーが発生する可能性があります。 このような場合、エラー ダイアログ内のリンクからトラブルシューティング ツールを直接起動するように求められます。 そうすることで、接続の問題カテゴリが自動的に開き、実行されます。
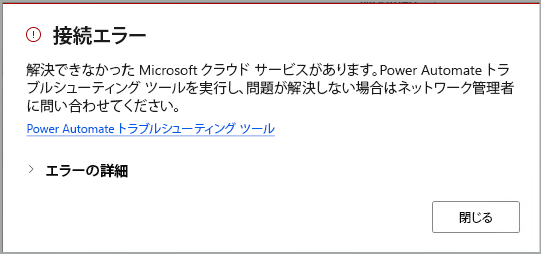
インストールの問題
このカテゴリでは、デスクトップに関連する可能性のある 4 つの異なるインストール タイプに関する潜在的な問題を診断し、トラブルシューティングします。 Power Automate
- Power Automate インストール タイプ: この手順では、マシンにインストールされているデスクトップ用のインストール タイプと正確なバージョンを識別します。 Power Automate
- .NET Framework バージョン: この手順では、 Power Automate デスクトップ版が正常に動作するために必要な、最小の .NET Framework バージョン (4.8.1) がマシンにインストールされているかどうかを識別します。
- WebView2: この手順では、WebView2 Runtime がマシンにインストールされているかどうかを確認します。
- Windows Update: この手順では、マシン上の Windows に保留中の更新プログラムがあるかどうかを確認します。
詳細なログ
多様な診断とは別に、トラブルシューティング ツールは詳細ログ機能もホストします。 トラブルシューティング アプリの各説明に従って、トグル ボタンをオンまたはオフにして、Power Automate デスクトップ アプリケーションを強制的に詳細ログ状態で機能させることができます。 つまり、その時点から、ユーザーが実行したアクションは詳細と一緒にローカル ファイルに記録されます。 ログ ファイルは、説明に記載されている既定のパス (Documents フォルダー内の PowerAutomateVerbose サブフォルダー) に生成されます。
機能の性質上、パフォーマンスを低下させ容量の問題を悪化させる可能性があるため、詳細ログを永続的にオンにしないことをお勧めします。 詳細なログが有効になっている場合、Power Automate は詳細ログを含むファイルを継続的に生成するため、最終的により大きなディスク容量が消費される可能性があります。 したがって、このモードは、直面している問題を再現し、各ログを取得する目的でのみ有効にしてから、再度オフにしてください。
Improve troubleshooting of the Power Automate トラブルシューティング ツールを使用したトラブルシューティングの改善 および デスクトップ用 Power Automate で詳細ログ状態をオンにする で説明されているように、詳細ログに関連するレジストリ エントリは 2 つあります。
詳細ログが有効になっている場合、コンソールの対応する情報バナーと、開いているすべてのフロー デザイナーが同時に表示されます。 これは、永久的に使用すべきではない状態を知らせるためです。 そのバナーから機能を直接オフにすることができます。
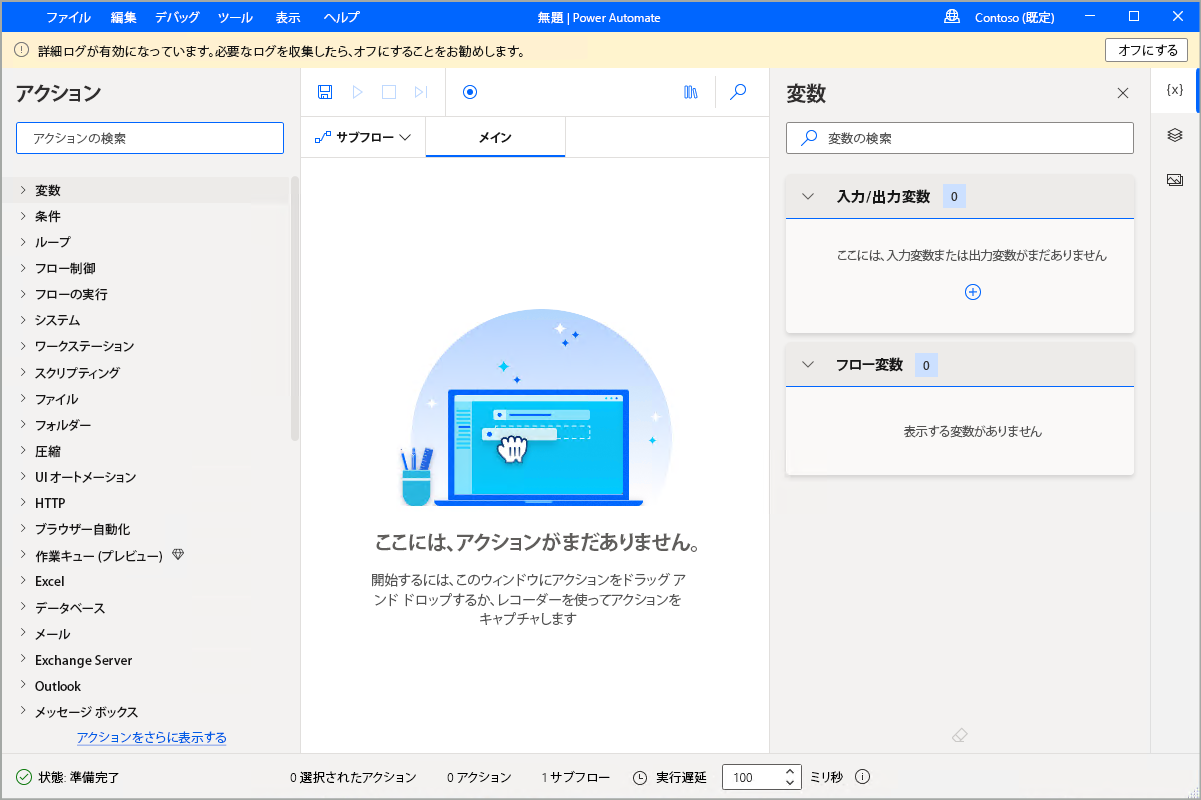
詳細ログが有効になっている場合、コンソールとデザイナーは直ちに影響を受けます。 つまり、その時点からユーザーのアクションにより詳細ログが生成されます。
注意
これは、記録セッションやすでに実行中のフローには当てはまりません。これらのシナリオは、対応するプロシージャの開始時の詳細ログの状態を尊重し、リアルタイムには影響を受けません。 つまり、各イベントが詳細状態でログに記録されるようにするには、記録セッションを開始する前またはフローを実行する前に、詳細ログがすでにオンになっている必要があります。
詳細ログをオフにすると、ログのエクスポート ボタンがトラブルシューティング ウィンドウで使用できるようになります。 これにより、元の個々のファイルを削除する前に、生成されたすべてのログ ファイルを収集し、便宜上 1 つの .zip ファイルに圧縮できます。
既知の問題と制限事項
少なくとも 1 つのフロー デザイナーが開いているときに ログのエクスポート を使用しても、一部のファイルはデザイナー プロセスで使用されているため、すべてのファイルを .zip ファイルに保存できるわけではありません。 これらのファイルは自動的に削除できません。