グリッド ページで個人用ビューを作成および管理する
モデル駆動型アプリでは、ビューはグリッド ページに表形式で表示されるデータを定義します。 システム ビューは、管理者によって作成され、共有されるビューです。 通常は変更できません。 ただし、個人用ビューを作成および管理できます。 個人用ビューは、共有しない限り自分だけ利用できます。
ビューは、次の要素で構成されています。
- 表示する列
- 既定の並べ替えオプション
- 必要に応じて、特定の基準に一致する行を表示するためのフィルター
重要
すべてのビューを適切に機能させるには、Maker Portal のビュー デザイナー、またはビュー ページの [フィルターの編集] パネルを使用して、すべてのビューを作成することをお勧めします。 ソリューションからインポートされたカスタム ビューには無効な fetchXML が含まれている可能性があり、サポートされていない可能性があります。
詳細については、モデル駆動型アプリのビューについて理解する を参照してください。
列エディターで列を選択します。
列の編集を選択して、列を削除、並べ替え、または追加して、データを明確に表示します。
適用を選択して、グリッド ページに変更を表示します。

列エディターでは、次のアクションを使用できます。
列を削除するには、列名にカーソルを合わせて、… を選択し、次に削除を選択します。
列の順序を変更するには、… を選択して上に移動または下に移動を選択します。 あるいは、列を一覧内の希望の位置にドラッグします。
ビューに列を追加するには、列の追加を選択し、次の 1 つ以上を実行します。
テーブル内のシステム列の既定のセットから列を選択します。
既定を選択し、すべてまたはカスタムを選択した後、テーブルの列のセットから選択します。
検索ボックスに列名を入力して、特定の列を検索し、それを選択します。
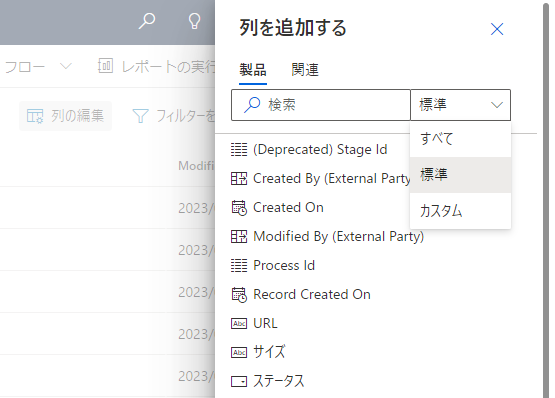
他のテーブルから列を追加するには、関連タブを選択します。追加する列を含むテーブルを展開し、列を選択します。 列の追加を終了したら、閉じるを選択します。
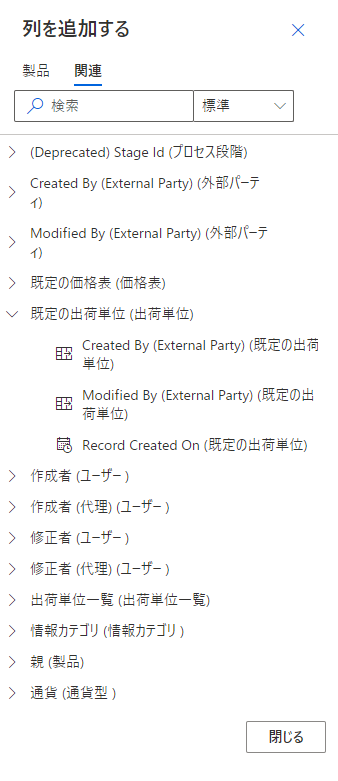
任意の時点でビューの列への変更を元に戻すには、デフォルトにリセットを選択します。
フィルター エディターでフィルター条件を選択
フィルター エディタを使用して、現在のビューのデータの基礎となるクエリを表示または変更します。

条件を編集または削除する
条件を変更するには、列、演算子、または値を選択し、必要に応じて編集します。
条件を削除するには、行の横にあるその他のコマンド (…) を選択し、削除を選択します。
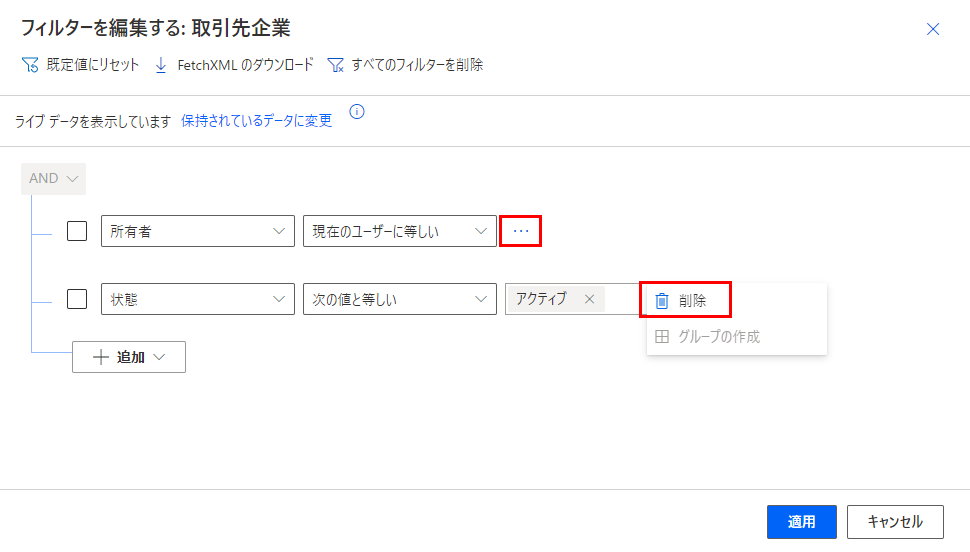
条件を追加する
- 1 つ以上の条件を追加するには、追加を選択します。
- ビュー フィルターの編集が終了したら、適用を選択してグリッド ページで変更を確認します。
フィルター エディターで条件を追加すると、次のオプションを使用できます。
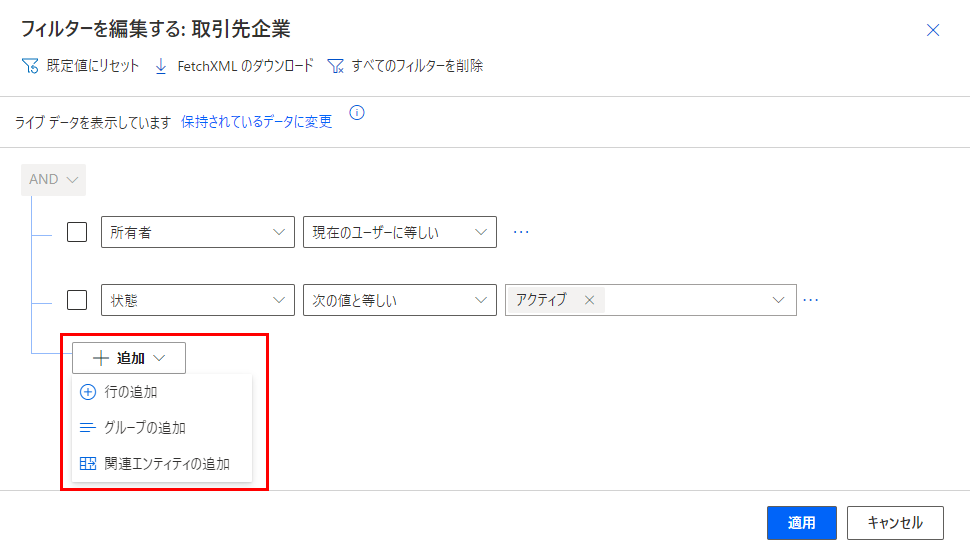
条件を追加するには、行を追加を選択し、次に、列、演算子、および値を選択します。
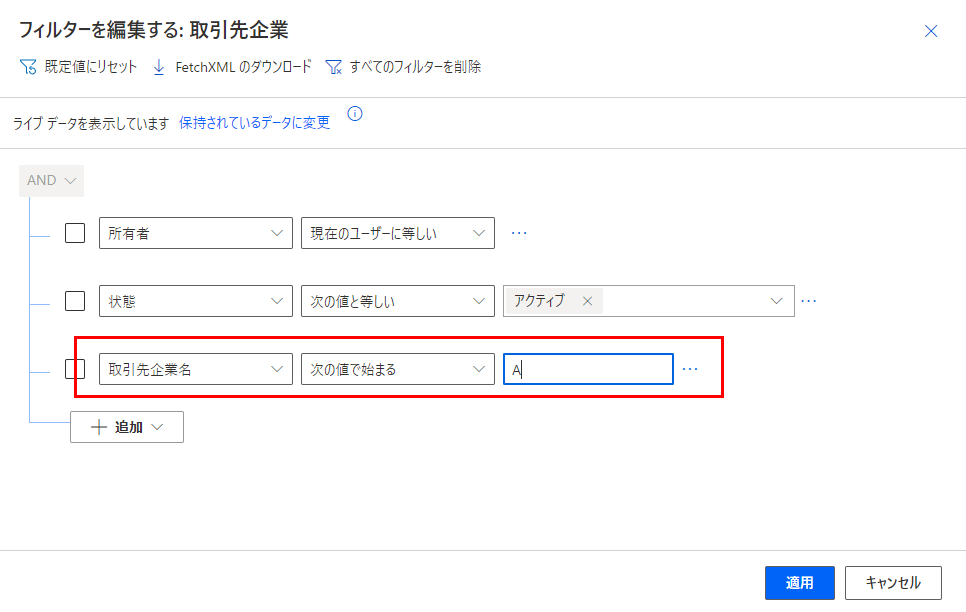
ルックアップを使用して列に条件を追加する場合は、値 フィールドのレコードを検索できます。 検索ドロップダウン メニューで、高度な検索 を選択すると、他のフィールドを表示し、特定のビュー内でレコードを検索できます。
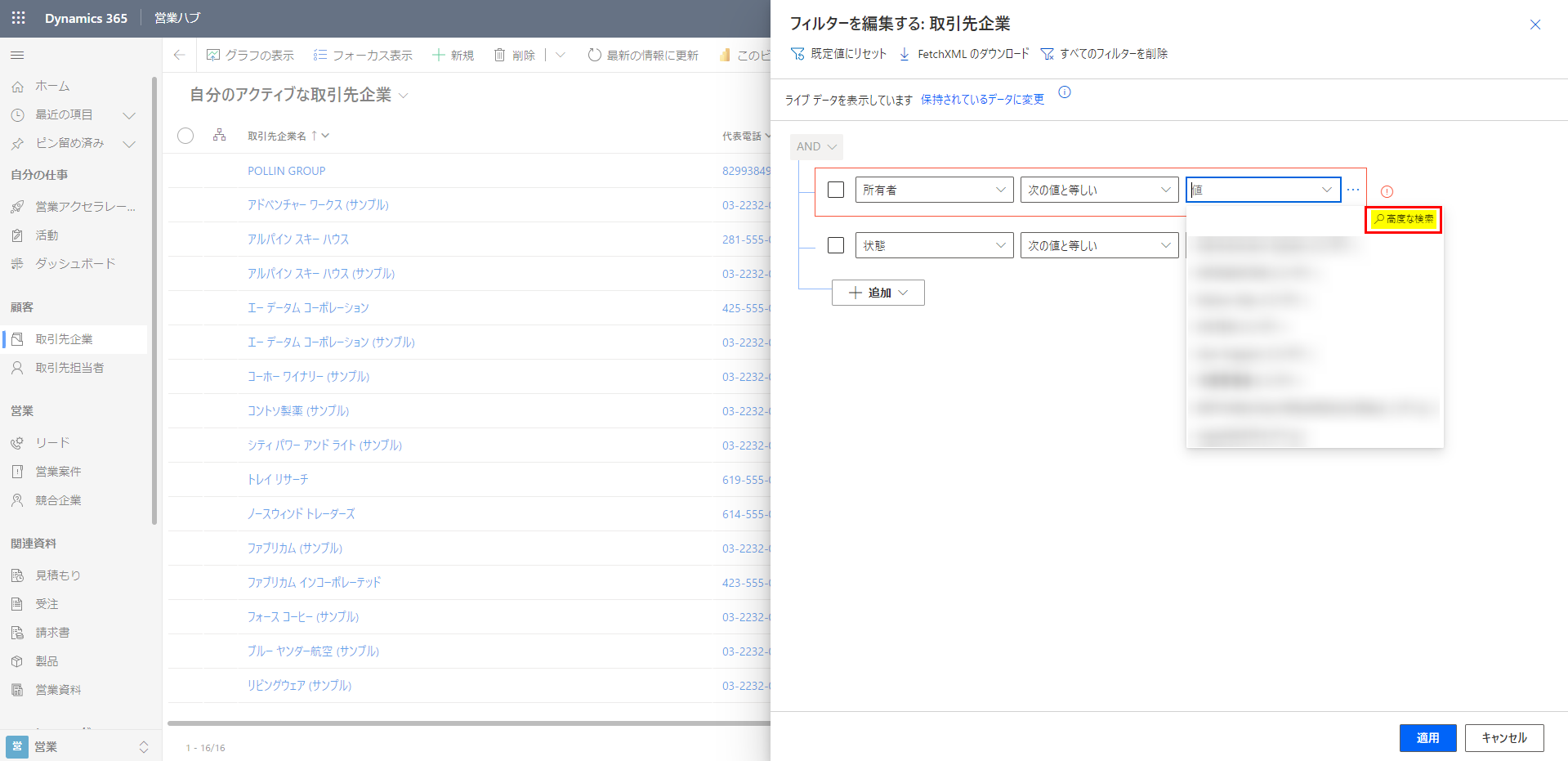
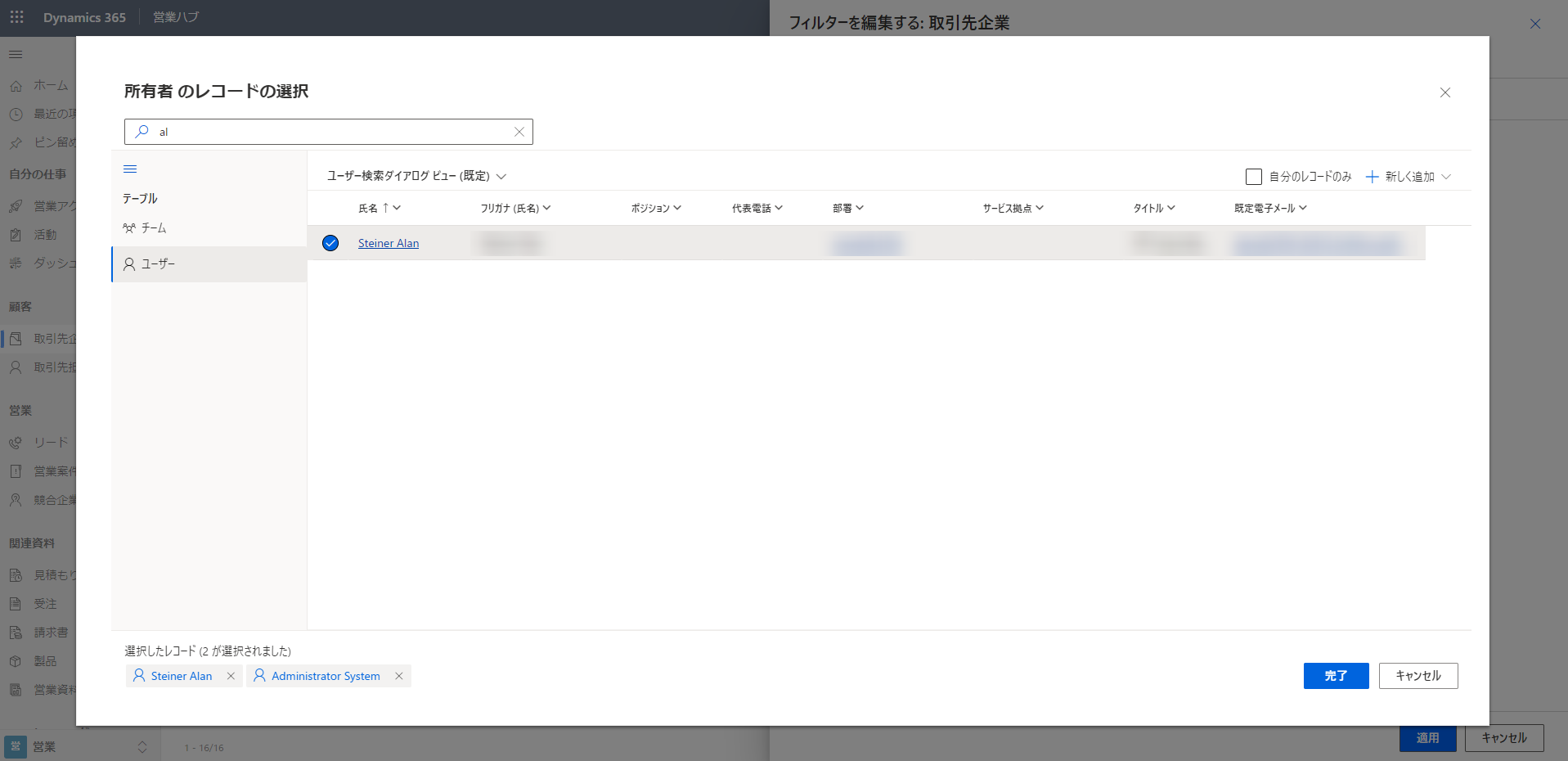
条件のグループを追加するには、グループを追加 を選択します。 複数のサブ条件を作成し、AND および OR 演算子を使用してそれらをグループ化して、式を作成できます。
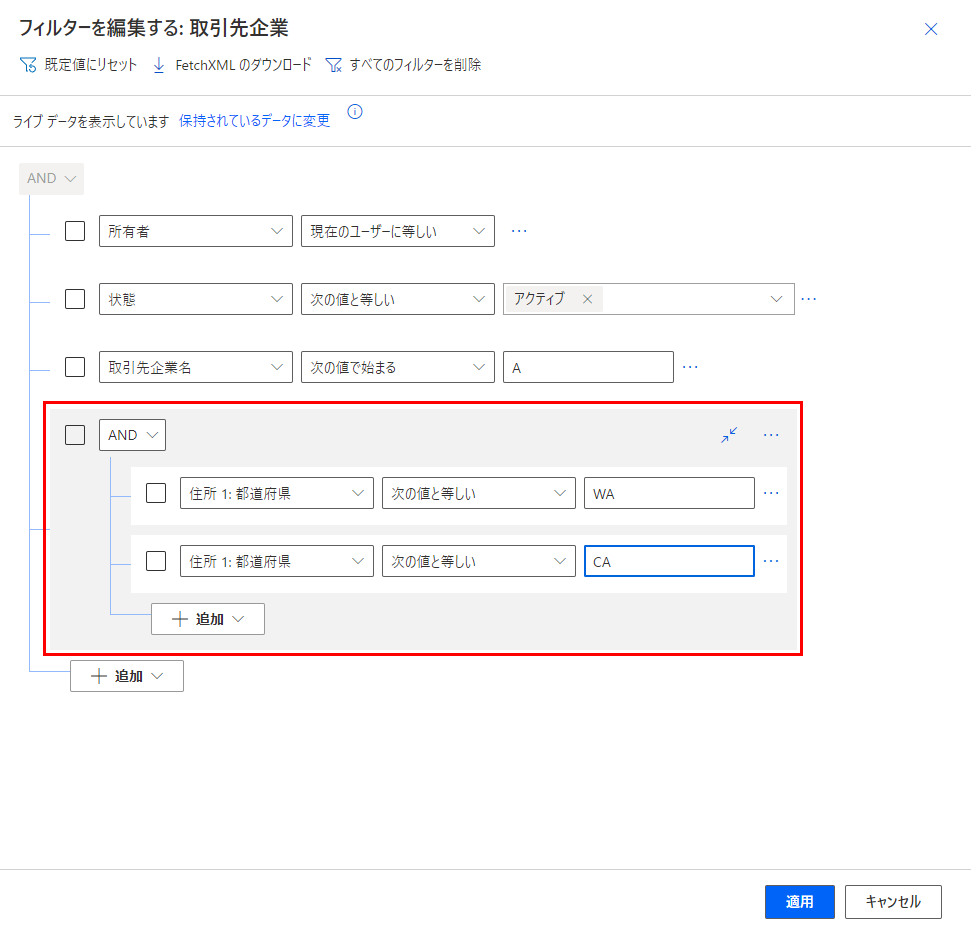
グループに単一の条件を追加するには、条件チェック ボックスを選択してから、… を選択した後、グループの作成を選択します。
条件のグループを分離するには、グループのチェック ボックスを選択してから、… を選択した後、グループ化を解除を選択します。
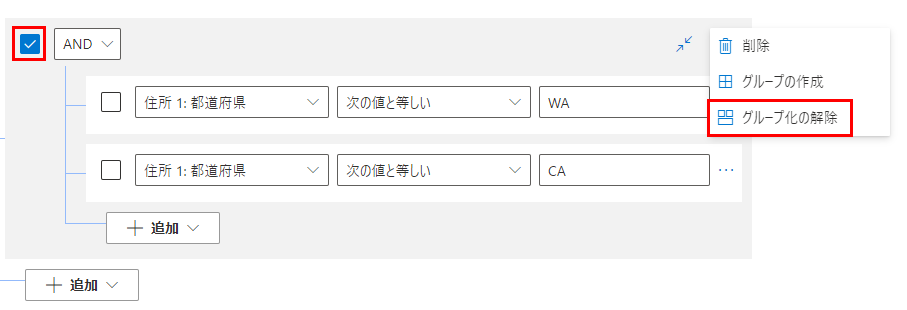
関連テーブルの列に基づいて条件を追加するには、関連するエンティティを追加するを選択し、テーブルを選択します。 データを含む は、ビュー フィルターの関連テーブルで使用できる唯一の条件付き演算子です。 次に、関連するテーブルの列、演算子、および値を選択します。
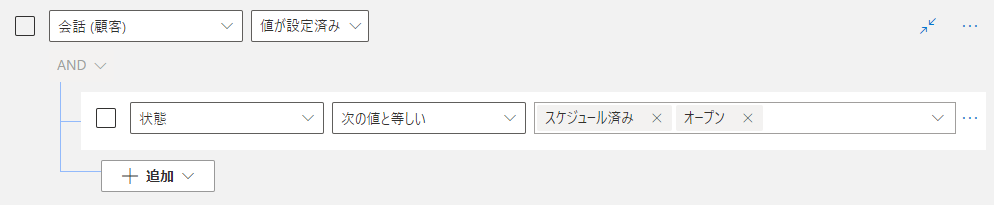
任意の時点でビュー フィルターへの変更を元に戻すには、デフォルトにリセットを選択します。
チップ
セキュリティ ロール定義ページ内のカスタマイズ タブの、その他の権限セクションにある Fetch XML のダウンロードを有効にするセキュリティ権限をお持ちの場合は、ビューの FetchXML 式をダウンロードできます。 この機能が必要な場合は、管理者に連絡してください。
データの並べ替え
列見出しを選択してから、ビューが列内のデータを並べ替える方法を選択します。 一度に 1 つの列で並べ替えることができます。
並べ替えオプションは、データの種類によって異なります。 英数字の列は、A から Z (昇順) または Z から A (降順) の順序で並べ替えることができます。 日付列は、古いものから新しいもの (昇順) または新しいものから古いもの (降順) の順に並べ替えることができます。 列名の右側にある矢印は、ビューがその列で並べ替えられていることを示します。 矢印が指している方向は、列が昇順または降順のどちらで並べ替えられているかを示します。
列の幅を編集する
管理者が 現代の高度な検索 がオンになっている場合、垂直の列区切りバーをドラッグして、列の 最小 幅に変更します。 列の幅を変更すると、ビュー名の横にアスタリスクが表示され、ビューを編集して保存していないことを示します。 編集内容を新しいビューとして保存 を参照して、ビューを保存するためのさまざまなオプションの詳細についてご覧ください。
チップ
列幅を編集すると列の 最小 幅が変更されるため、ビューの保存後に、使用可能な水平方向の画面スペースを埋めるために列幅が調整される場合があります。
ビューを保存する
ビュー名の横のアスタリスクは、ビューを編集したが保存していないことを示します。 別のビューに切り替えるか、ページを離れると、ビューは元の定義に戻ります。 変更を保持し、使用可能なビューのリストに新しいビューを追加するには、必ず保存してください。
編集内容を新しいビューとして保存
元のビューを保持するには、編集したバージョンを別の名前で新しいビューとして保存します。 書き込みアクセス許可を持っていないビューを変更した場合、システム ビューであっても個人用ビューであっても、新しいビューとしてのみ保存できます。
コマンド バーで、その他のコマンド (⁝) >ビューを作成>新しいビューとして保存を選択します。
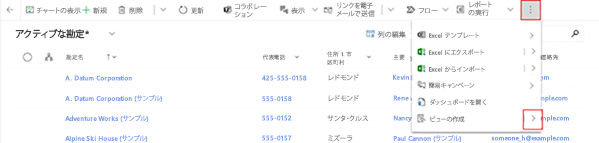
ビューの新しい名前を選択し、必要に応じて説明を入力してから、保存を選択します。
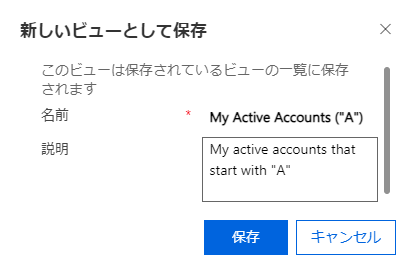
ヒント
元のビューを保持する場合、編集したビューに別の名前を付けてください。 そうしないと、新しいビューとして保存することを選択した場合でも、変更によって既存のビューが確認なしで上書きされます。
既存のビューの定義を変更
元のビューを保持しない場合は、編集したバージョンに置き換えることができます。 変更のある元の定義を上書きするため、書き込みアクセス許可が必要になります。
コマンド バーで、その他のコマンド (⁝) >ビューを作成>現在のビューに変更を保存を選択します。

最新の高度な検索でビューへの変更を保存
管理者が最新の高度な検索 をオンにしている場合、ビュー セレクターから直接ビューを作成および管理できます。
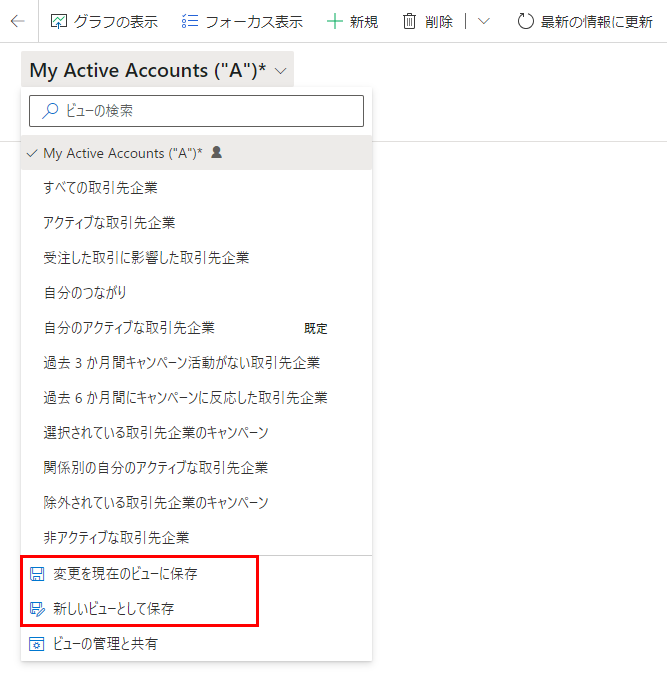
既定のビューの変更
テーブルの既定のビューは、ビュー セレクターの 規定 ラベルによって指定されます。 アプリの各テーブルで、管理者が既定のビューを設定します。 ただし、個人の既定として別のビューを設定できます。
次の例では、管理者がビュー私のアクティブなアカウントをアカウント テーブルの既定として設定しています。 既定のビューをアクティブなアカウントに変更するには、次のようにします。
ビュー セレクターで、アクティブなアカウントを選択し、ビューをグリッド ページに適用します。
ビュー セレクターをもう一度開き、現在のビューを自分の既定として設定するを選択します。
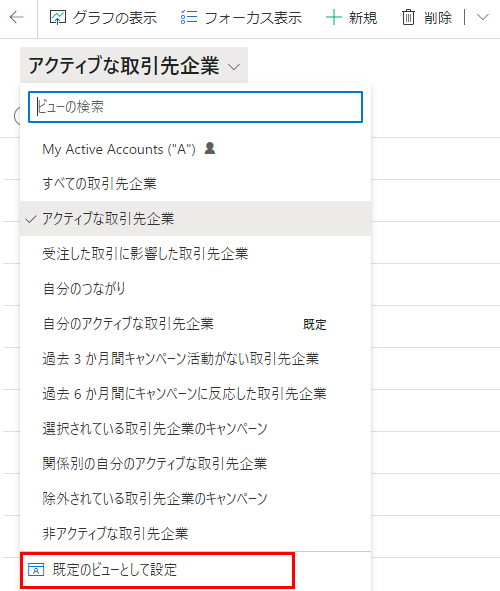
個人の既定のビューを、管理者によって設定されたビューに戻すには、ビュー セレクターで既定のビューをリセットを選択します。
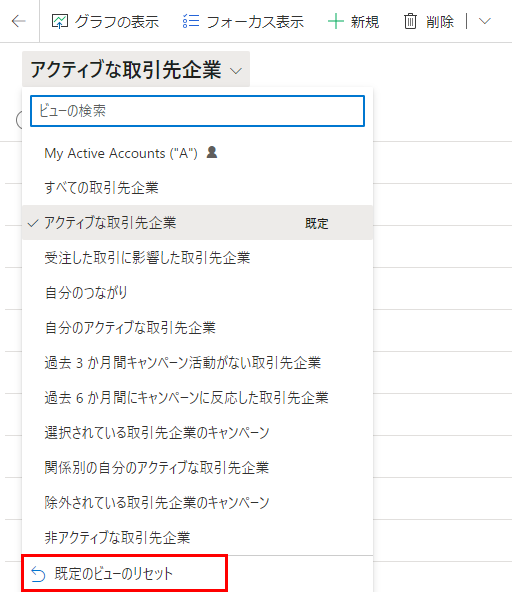
ヒント
既定のビューをリセットが表示されない場合、テーブルの現在の既定ビューがシステム管理者によって設定されたものあることを意味します。
最新の高度な検索で既定のビューを変更する
管理者が最新の高度な検索 をオンにしている場合、ビュー セレクターから直接既定のビューを変更およびリセットできます。
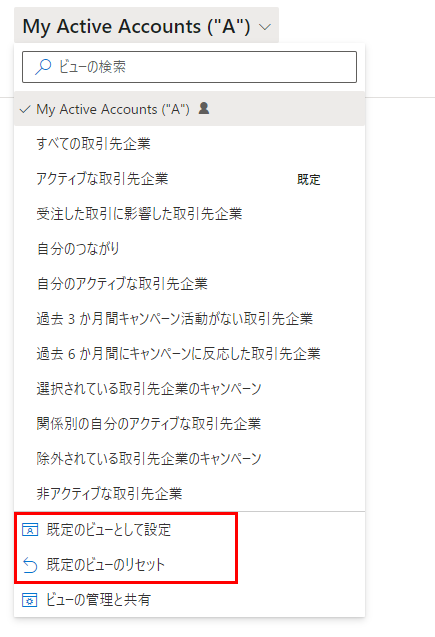
個人的な見解を管理および共有する
管理者が最新の高度な検索をオンにしている場合、ビューを共有、非表示、名前変更、および削除ができます。
ビュー セレクターで、ビューを管理および共有するを選択します。
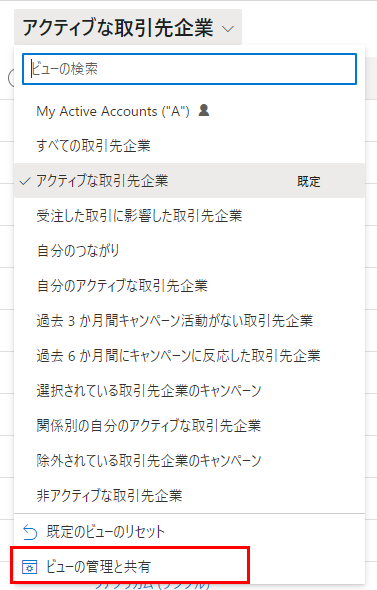
コマンドの表示 (…) を選択してから、オプションを選択します。
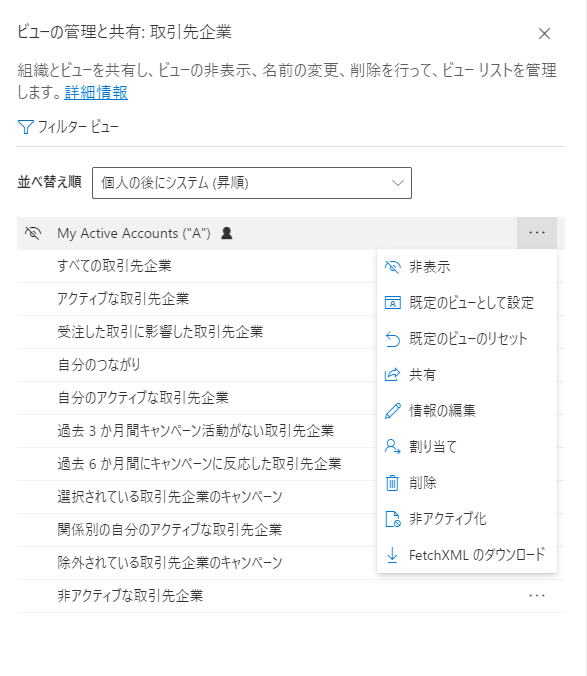
ビュー セレクターでビューの順序を変更する
既定では、ビュー セレクターは、個人用ビューとシステム ビューの 2 つのグループにビューを一覧表示し、それぞれアルファベット順に並べられます。 グループ内の並べ替え順序を変更することも、グループ化を完全に削除してリスト全体をアルファベット順に並べ替えることもできます。
ビュー セレクターで、ビューを管理および共有するを選択します。
ビュー セレクターの並べ替え順序を変更してから、適用を選択します。
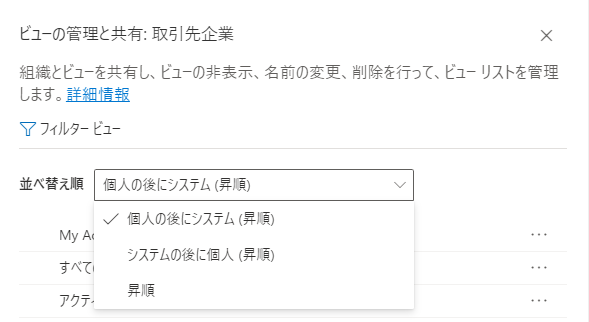
次の並べ替えオプションを利用できます。
システムの前に個人、A から Z: これが既定です。 両方のグループはアルファベット順に並べられています。 個人用ビューは、システム ビューの上に表示されます。
個人の前にシステム、A から Z: 両方のグループはアルファベット順に並べられています。 システム ビューは、個人用ビューの上に表示されます。
A から Z: グループ化が削除されます。 すべてのビュー (システムおよび個人用) はアルファベット順に表示されます。
ヒント
管理者が最新の高度な検索エクスペリエンス をオンにしている場合、ビューのリストは分割されません。 表示されているビューの種類を簡単に見分けるため、個人用ビューには、ユーザー アイコン
 があります。 情報アイコン
があります。 情報アイコン  にマウスを合わせると、ビューの種類を確認することもできます。
にマウスを合わせると、ビューの種類を確認することもできます。
ビューの非表示
ビュー セレクターでビューを非表示にして、リストをパーソナライズし、すっきりさせることができます。 いくつかの点に留意してください。
- ビューを非表示にすると、すべてのデバイス上のすべてのモデル駆動型アプリで、そのテーブルのビューから非表示になります。
- ビューがあなたや他のチーム メンバーと共有されている場合、それを非表示にすると、ビューがあなたに対して非表示になるだけです。 ビューにアクセスできる他のすべてのユーザーに対して非表示になるわけではありません。
- 既定では、個人用ビューを非表示にできます。 管理者によって許可されている場合にのみ、システム ビューを非表示にできます。
- テーブルの既定のビューを非表示にすることはできません。 既定のビューを非表示にする場合は、最初に別のビューを既定として設定します。
- 非表示のビューをテーブルの既定のビューとして設定することはできません。
ビューを非表示にするには、次のようにします。
ビュー セレクターで、ビューを管理および共有するを選択します。
ビューにカーソルを合わせて、非表示 を選択します。 または、ビューの右側にあるコマンドを表示 (…) を選択し、非表示を選択します。
適用する を選択します。
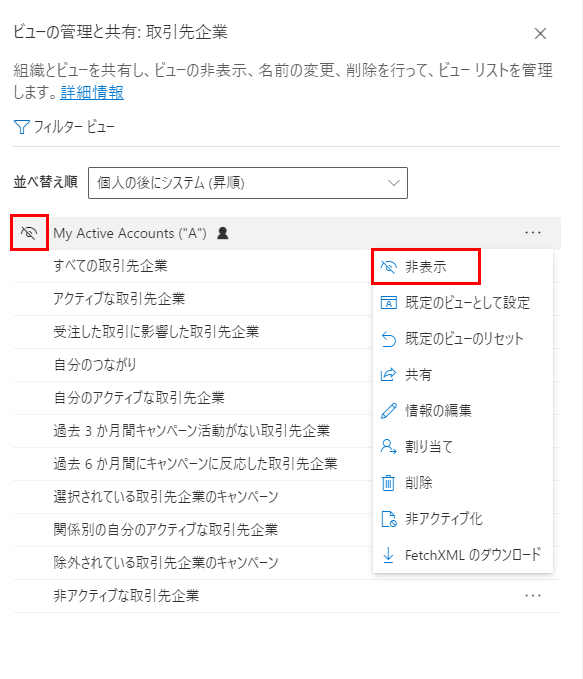
非表示のビューを復元するには、次のようにします。
ビュー セレクターで、ビューを管理および共有するを選択します。
ビューにカーソルを合わせて、表示 を選択します。 または、ビューの右側にあるコマンドを表示 (…) を選択し、表示を選択します。
適用する を選択します。
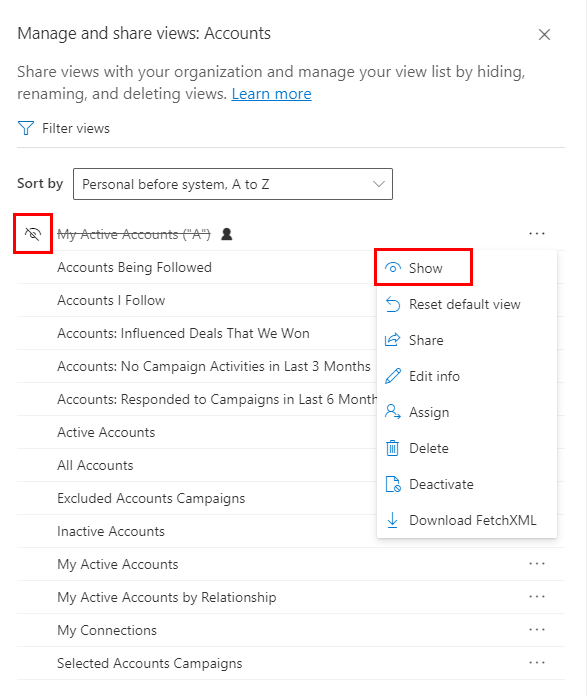
その他のビュー管理タスク
- 既定として設定: 環境内のすべてのモデル駆動型アプリで、ビューをそのテーブルの規定ビューにします。 このオプションは、非表示のビューまたは既に既定になっているビューには表示されません。
- 既定をリセット: 環境内のすべてのモデル駆動型アプリで、テーブルの既定のビューを管理者が設定したものに戻します。
- 共有: 組織の他のメンバーとビューを共有します。 このオプションは、共有アクセス許可がある個人用ビューにのみ表示されます。 詳細については、ユーザーまたはチームと行を共有する を参照してください。
- 情報の編集: ビューの名前と説明を変更します。 このオプションは、書き込みアクセス許可がある個人用ビューにのみ表示されます。
- 割り当て: ビューの所有権を組織内の別のユーザーまたはチームに割り当てます。 このオプションは、あなたが所有する個人用ビューにのみ表示されます。
- 削除: ビューを削除します。 個人用ビューを削除すると、そのビューにアクセスできるすべてのユーザーのビューが削除されます。 このオプションは、削除アクセス許可がある個人用ビューにのみ表示されます。
- 非アクティブ化/アクティブ化: ビューを非アクティブまたはアクティブにします。 個人用ビューを非アクティブ化またはアクティブ化すると、そのビューにアクセスできるすべてのユーザーに対して、ビューが非アクティブまたはアクティブになります。 このオプションは、書き込みアクセス許可がある個人用ビューにのみ表示されます。
- Fetch XML をダウンロードする: ビューの FetchXML 式をダウンロードします。 この機能は、セキュリティ ロール定義ページ内のカスタマイズ タブにあるその他の権限セクションで、Fetch XML のダウンロードを有効にするセキュリティ権限を持つ管理者によって有効にされます。