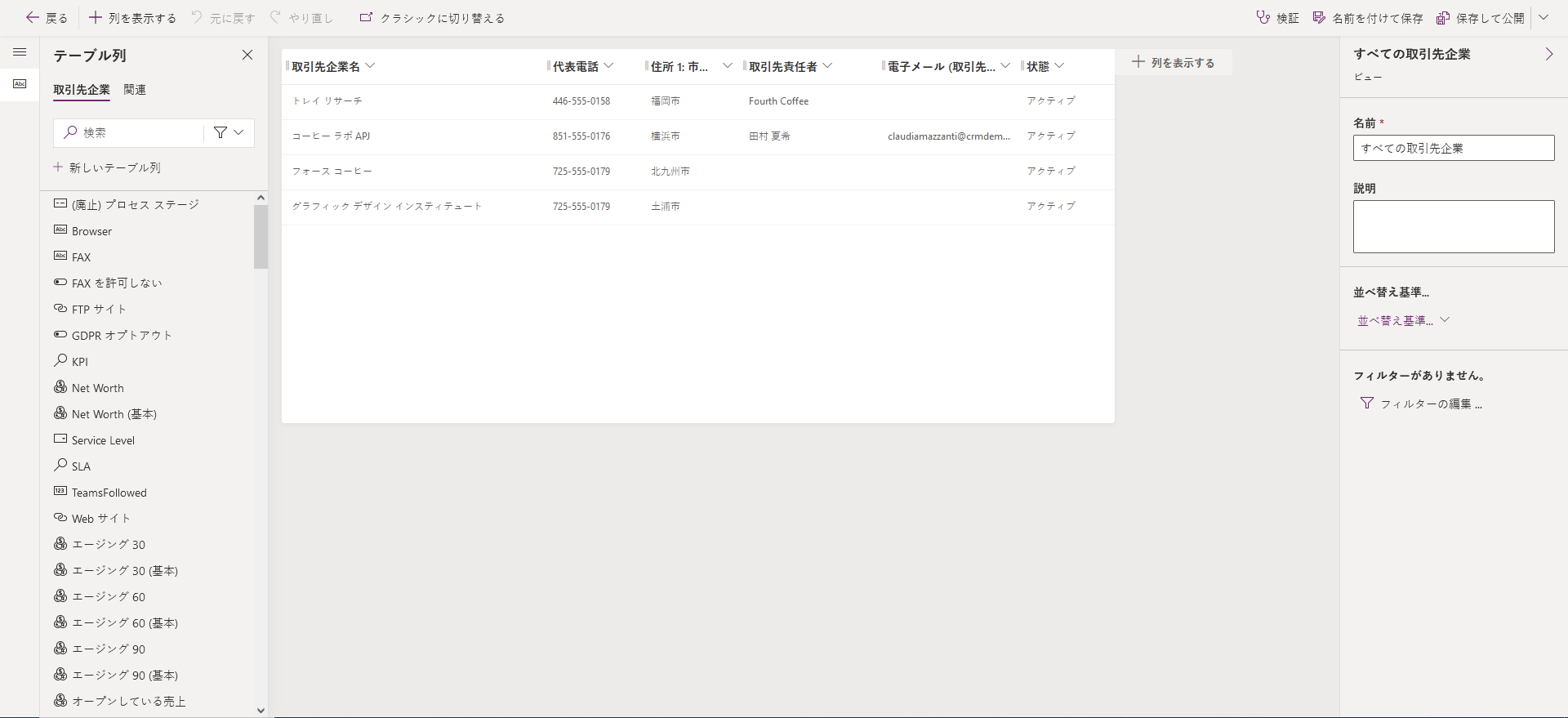モデル駆動型アプリのビューについて
モデル駆動型アプリでは、ビューを使用して、特定のテーブルに含まれるレコードの一覧がアプリケーションに表示する方法を定義します。
ビューで定義できることは次のとおりです。
- 表示する列:
- 列の表示順です。
- 各列の幅はどのくらいにするか。
- レコードの一覧の既定での並べ替えの方法。
- 表示するレコードを制限するために適用する既定のフィルターです。
ビューがアプリ内で利用可能になると、ユーザーはそれを選択することができます。
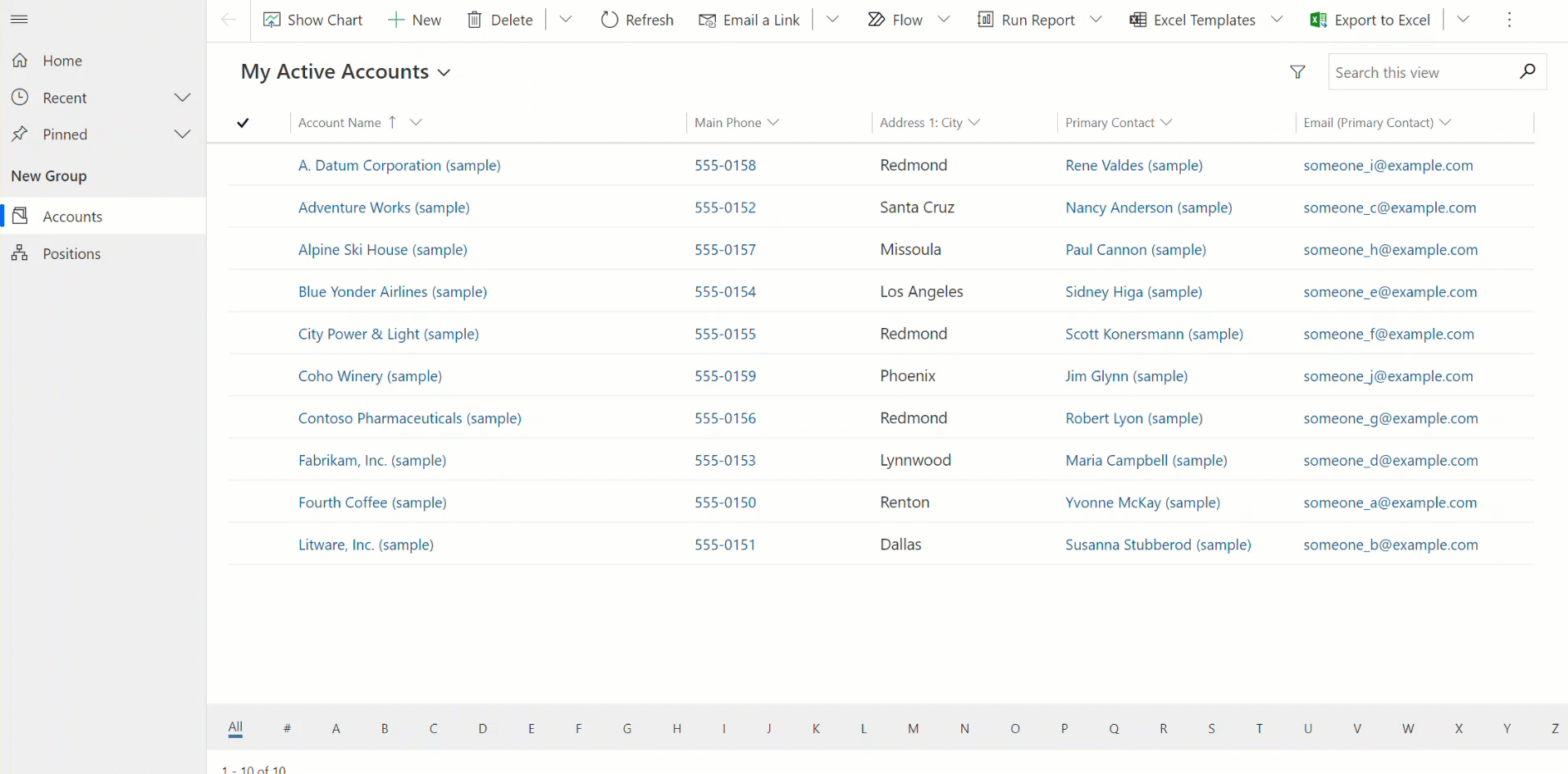
作成者がアプリを設計する際、一般ユーザーがアプリ ユーザーに対してどのビューを公開するかを決定します。 これらの決定は通常、アプリを使用する営業やマーケティングなどのユーザーのタイプに基づいて行われます。
ビューは、テーブル デザイナーまたはアプリ デザイナーを介して開発できます。
ビューの種類
ビューには、個人、システム、および共有ビューの 3 種類があります。
- 個人用ビュー - 個人用ビューは、個人が所有するものであり、他の人と共有しない限り、その人にのみ表示されます。
- システム ビュー - システム管理者またはシステムのカスタム担当者は、システム ビューを編集できます。 システム ビューは、アプリケーションが依存する特別なビューであり、システム テーブルに対して存在するか、カスタム テーブルの作成時に自動的に作成されます。 これらのビューは、特定の目標といくつかの追加機能を備えています。
- パブリック ビュー - パブリック ビューは、必要に応じてカスタマイズできる汎用ビューです。 使用できる場合はすべてのアプリ ユーザーがビュー セレクターを使用してアクセスできるので、これらは重要です。 パブリック ビューは、フォームのサブグリッドやダッシュボードのリストとして使用できます。
モデル駆動型アプリ内のビュー
ユーザーは、テーブルに関連するデータをさまざまな方法で表示することができます。 アプリケーションでは、ビューのドロップダウン リストが多く表示されるため、これらを選択できるようになっています。
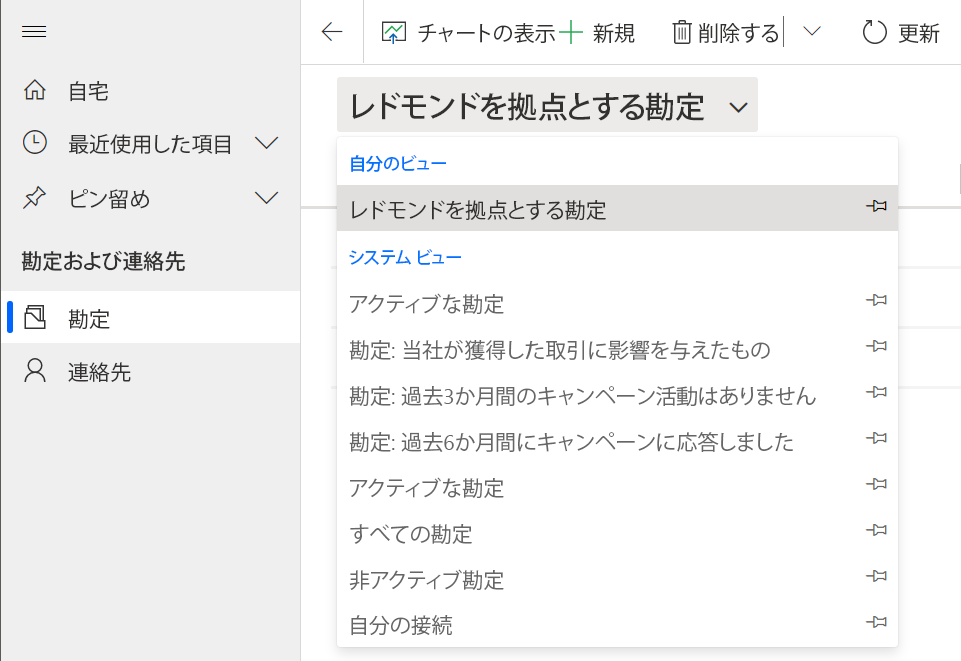
個人用ビューは、アプリで利用可能なシステムビューやパブリック ビューのリスト上に表示されます。 これにより、ユーザーは自分にとって重要なデータを簡単に見つけることができます。
ビューに表示されているレコードは、リストで表示されます。 ビューには、ユーザーが重要なデータを簡単に見つけられるように、規定の並び順、列の幅、フィルタを変更できるオプションが頻繁に用意されています。
ビューは、モデル駆動型アプリ内のユーザーだけが使用するわけではありません。 ビューは、アプリケーションで使用されるチャートにおけるデータソースを定義するためにも使用できます。
個人用ビュー
個人用ビューは、次の手順に従って作成できます。
- モデル駆動型アプリのコマンドバーからビューの作成を選択します。
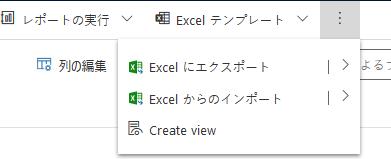
- ビューのフィルターを定義します。
- 保存を選択します。
ヒント
システム ビューまたは共有ビューに基づいて新しい個人用ビューを作成できますが、個人用ビューに基づいてシステム ビューまたは共有ビューを作成できません。
パーソナル ビューは、Saved View テーブルのアクションにユーザー レベル以上のアクセス権を持つユーザーが作成できます。
システム管理者は、セキュリティ ロールの各アクションのアクセス レベルを変更して、ユーザーが個人用ビューを作成、読み取り、書き込み、削除、割り当て、または共有できる程度を制御することができます。
システム ビュー
| システム ビュー | プロパティ |
|---|---|
| 簡易検索 | 簡易検索を使用して検索を実行するときに使用される既定のビュー。 このビューは、簡易検索ビューと検索列ビューの検索機能を使用する際に、どの列を検索するかも定義します。 |
| 高度な検索 | 高度な検索を使用するときに結果を表示するために使用される既定のビュー。 このビューでは、テンプレートとして使用するビューを定義せずに新しいユーザー定義の共有ビューまたは個人用ビューを作成するときに、既定で使用される列を定義します。 |
| 関連付けあり | レコードの関連テーブルを表示する既定のビュー。 |
| 参照 | 検索列に設定するレコードを選択したときに表示されるビューです。 |
システム ビューはビュー セレクターに表示されず、フォームのサブリストで、またはダッシュボードのリストとして使用できません。 これらのビューは削除や非アクティブ化ができません。 ただし、Power Platform 管理者は、セキュリティ ロールを持つユーザーがシステム ビューを使用できるかどうかを制御できます。 詳細情報: パブリック システム ビューへのアクセスを管理する (プレビュー)
ビューの削除については、ビューの削除を参照してください。
システム ビューは、だれでも見ることができるように、所有者は組織になります。 たとえば、全員が組織レベルのアクセス権を持ち、ビュー (savedquery) テーブルのレコードを読み取ることができます。 これらのビューは特定のテーブルに関連付けられており、Power Apps (make.powerapps.com) のソリューション エリア内で表示されます。 これらのビューはテーブルに関連付けられているので、ソリューションに含めることができます。
ヒント
システム ビューはパフォーマンス最適化のためにキャッシュされているため、savedquery テーブルのプラグインはサポートされていません。
共有ビュー
一部の共有ビューは既定で、システム テーブルとカスタム テーブルに対して存在します。 たとえば、新しいカスタム テーブルを作成すると、それに次の共有ビューとシステム ビューの組み合わせが付随します。
| 件名 | 型 |
|---|---|
| アクティブな テーブルの複数表示名 | 公開 |
| 非アクティブな テーブルの複数表示名 | パブリック |
| 簡易検索アクティブな テーブル複数表示名 | 簡易検索 |
| テーブル名 詳細検索ビュー | 高度な検索 |
| テーブル名 関連ビュー | 関連付けあり |
| テーブル名 検索ダイアログビュー | 検索 |
ユーザー定義の共有ビューを作成できます。 アンマネージド ソリューションで作成するユーザー定義の共有ビューは削除できます。
システム定義の共有ビューは削除できません。
管理ソリューションが追加しカスタム パブリック ビューは、管理ソリューションをアンインストール、または更新する方法でのみ削除する必要があります。
ビューの作成、編集を行うビュー エディターへのアクセス方法
- アプリ デザイナー: アプリ内で作業する場合は、アプリ デザイナーを使用することをお勧めします。アプリ デザイナーは、ビューの作成に対して、ドラッグアンドドロップ機能を持つシンプルで直観的なユーザー インターフェイスを備えています。 詳細情報: チュートリアル: アプリ デザイナーを使用して共有またはシステム ビューを作成および編集
- ソリューション エリア: Power Apps で、ソリューション> を開き、希望のソリューションを開きます。> 希望のテーブルを開き、次に、ビュー エリアを選択します。 ビューを選択して、ビュー デザイナーで開きます。
ビューをカスタマイズする
システム カスタマイザーとして、ビューやサブグリッドを読み取り専用や編集可能にしたり、ビューやサブ グリッドの下部にアルファベット リストを表示したりと、コントロールによるカスタマイズを行うことができます (ジャンプ バー)。
次のコントロールを実行できます。
| Grid コントロール名 | 読み取り専用か、編集可能か? | プロパティ |
|---|---|---|
| Power Apps グリッド コントロール | 読み取り専用、または編集可能 | このグリッド コントロールにはアクセシビリティの強化が含まれており、ビューとサブグリッドで使用される既定のグリッド コントロールになります。 このコントロールは、最終的に他のすべての grid コントロールを置き換えます。 詳細: Power Apps grid コントロール |
| Power Apps 読み取り専用グリッド | 読み取り専用 | 2021 年 10 月にリリースされたアクセシビリティを強化したモダン グリッドは、2022 年 4 月に既定の読み取り専用グリッド エクスペリエンスになりました。 詳細情報: Power Apps読取り専用 grid コントロール |
| 編集可能なグリッド | 編集可能のみ | レガシ grid コントロール。 詳細: 編集可能なグリッド コントロールを使用して、モデル駆動型アプリのビューを編集可能にする |
| 読み取り専用グリッド (廃止) | 読み取り専用 | 非推奨の従来の grid コントロール。 詳細情報 モデル駆動型アプリの従来の読み取り専用グリッドは廃止されました |