病院から地域システムへのデータの転送
Microsoft は、緊急時対応のために次のソリューションを提供しています:
病院緊急時対応ソリューション を使用すると、病院レベル で使用可能なベッドや消耗品、COVID-19 関連の患者、スタッフ配置、および退院保留の状況を把握するためのデータを収集できます。
地方自治体の緊急時対応と監視ソリューション を使用すると、地域の保健機関レベル で使用可能なベッドや消耗品、COVID-19 関連の患者、スタッフ配置、および退院保留の状況を把握するためのデータを収集できます。 地域機関の管轄下にある各病院は、地方自治体の緊急時対応と監視ソリューション の一部である地域機関のポータルを使用してデータを送信できます。
病院緊急時対応ソリューションの顧客は、地方自治体の緊急時対応および監視ソリューションを持つ地域の医療機関に病院データを転送できます。
すぐに使用できるソリューションでは、データ転送メカニズムとしてセキュア ファイル転送プロトコル (SFTP) を使用します。 顧客は、CSV ファイルとしてデータをインポートおよびエクスポート と Web サービスの使用 などの他の方法を使用して、これらのソリューションとの間でデータを転送し、これらのソリューションの基礎となるデータ ストアである Microsoft Dataverse のデータをプログラムで操作できます。
この記事では、SFTP を使用してデータ転送を行う方法について説明します。
データ転送はどのように行われますか?
データ転送は次のように行われます:
病院は、ベッド、消耗品、設備、スタッフなど病院ソリューションからのデータを、地域の医療機関がホストする SFTP サーバーのフォルダーに公開できます。 病院はオンデマンドでデータを公開したり、スケジュールしたりできます。
SFTP サーバー上のフォルダーに公開された病院データは、地域ソリューションに自動的にダウンロードされ、地域ソリューションで病院のそれぞれのデータ レコード (ベッド、消耗品、設備、スタッフ) を作成するために使用されます。
前提条件
これらは、データ転送が正常に機能するための前提条件です。
SFTP サーバー: 地域の保健機関では、病院がデータを公開できる SFTP サーバー上の各病院用のフォルダーで SFTP サーバーを構成する必要があります。 病院は、SFTP サーバー上のフォルダーに接続するために、地域の保健機関から資格情報を取得する必要があります。
SFTP サーバーの作成については、Azure 上の SFTP を参照してくださいCDC の短縮名: 消耗品 と スタッフ配置の種類 の各レコードには CDC の短縮名 値が必要です。 これらのレコードを病院と地域のソリューションの 管理アプリ で作成および管理できます。
DOH 番号: 各 設備 レコードには、有効な DOH 番号 値が必要です。 これらのレコードを病院と地域のソリューションの 管理アプリ で作成および管理できます。
データ転送のためのソリューションを構成する
IT 管理者は、病院緊急時対応ソリューションから SFTP サーバーへ、および SFTP サーバーから地方自治体の緊急時対応および監視ソリューションへのデータ転送を構成するために、いくつかの手順を実行する必要があります。
ステップ 1: 接続を作成する
病院と地域のシステムの両方が Power Automate フローを使用して、病院/地域ソリューションと SFTP サーバー間でデータを転送します。 このステップでは、フローでデータ転送に使用される Dataverse と SFTP の接続を作成します。
このステップは、病院と地域の両方のソリューションに必要です。
重要
病院および地域の緊急時対応ソリューションをインストールあるいは最新バージョンにアップグレードする前に Power Apps 環境で必ず接続を作成してください。 これにより、これらのソリューションの一部としてインストールされるフローを有効にしながら、後で多くの手順を節約できます。
Power Apps にサインインします。
右上隅から、病院または地域の環境を選択します。
左側のナビゲーション ウィンドウから、データ を展開し、接続 を選択します。
新しい接続 を選択し、検索ボックスに Common Data Service と入力します。
検索結果から、Common Data Service コネクタの横の + を選択し、接続を追加します。
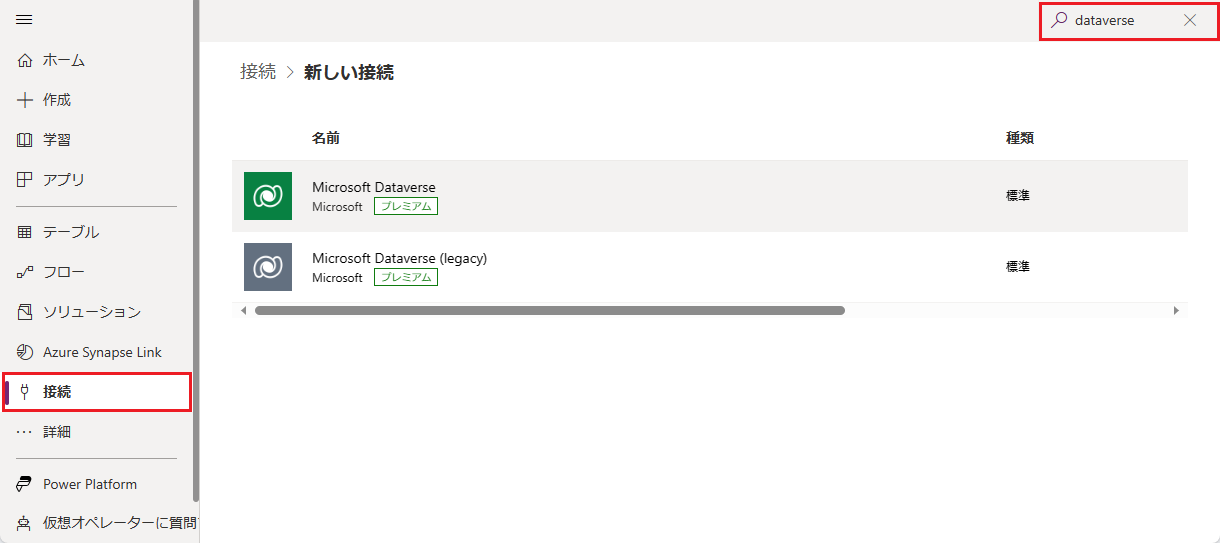
次の画面で 作成 を選択します。 資格情報を選択または指定して、コネクタを作成します。 認証に成功すると、接続が作成されます。
新しい接続 を選択し、検索ボックスに Common Data Service と入力します。
検索結果から、Dataverse (現在の環境) コネクタの横の + を選択し、接続を追加します。
次の画面で 作成 を選択します。 資格情報を選択または指定して、コネクタを作成します。 認証に成功すると、接続が作成されます。
新しい接続 を選択し、検索ボックスに SFTP と入力します。
検索結果から、SFTP - SSH コネクタの横の + を選択し、接続を追加します。
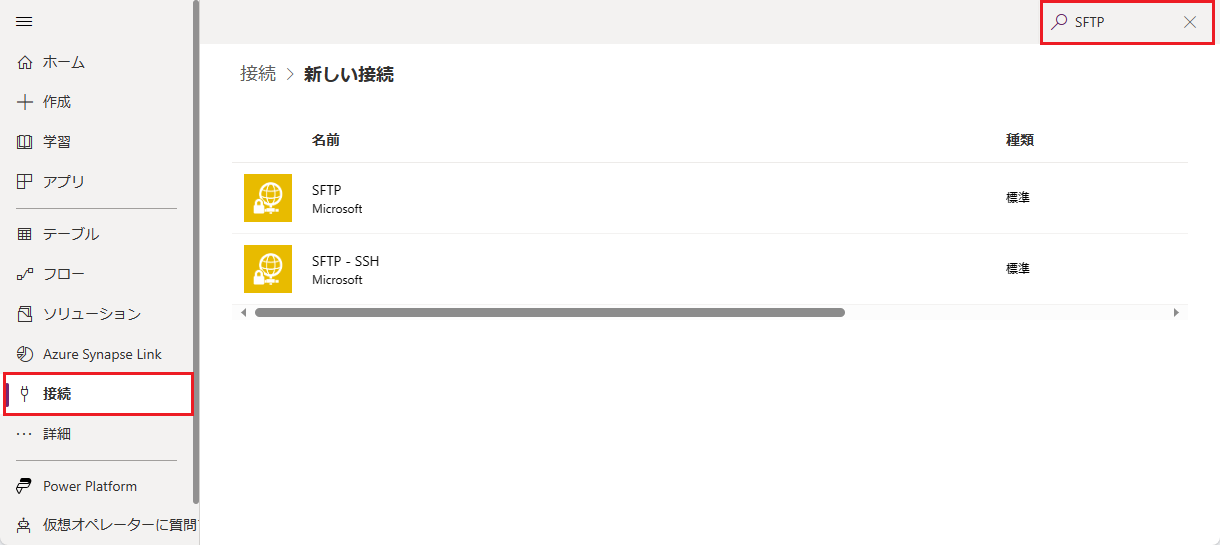
SFTP - SSH ダイアログ ボックスで、SFTP サーバー上のフォルダーに接続するための資格情報を入力します。 これらの詳細は、前提条件 セクションで前述したように、地域の保健機関からすでに提供されているはずです。
作成を選びます。 Power Apps は接続の詳細を検証し、認証が成功すると、SFTP 接続を作成します。
このステップの最後には、3 つの接続が必要です: Dataverse 用に 2 つ、SFTP 用に 1 つです。
ステップ 2: データを SFTP (病院) に公開するフローを有効にする
この手順は、病院緊急時対応ソリューションの管理者がソリューションをインストールした後に実行する必要があります。
このステップでは、病院ソリューションから SFTP サーバーにレビュー済みデータを設定されたスケジュールでオンデマンドで公開する次のフローを有効にします:
- ベッド全数調査のデータの公開
- COVID のデータの公開
- すべての設備のデータの公開
- 機器のニーズのデータの公開
- スタッフの更新の公開
- 消耗品の項目の詳細の公開
- 全数調査の同期の更新
- 機器のニーズの同期の更新
これらのフローを有効にするには:
Power Automate にサインインする。
左側のウィンドウから、ソリューション を選択します。 ソリューションのリストから、地域の緊急時対応ソリューションを選択し、ソリューションを開きます。
ソリューションでは、フローでフィルター処理し、すべてのフローを検索します。
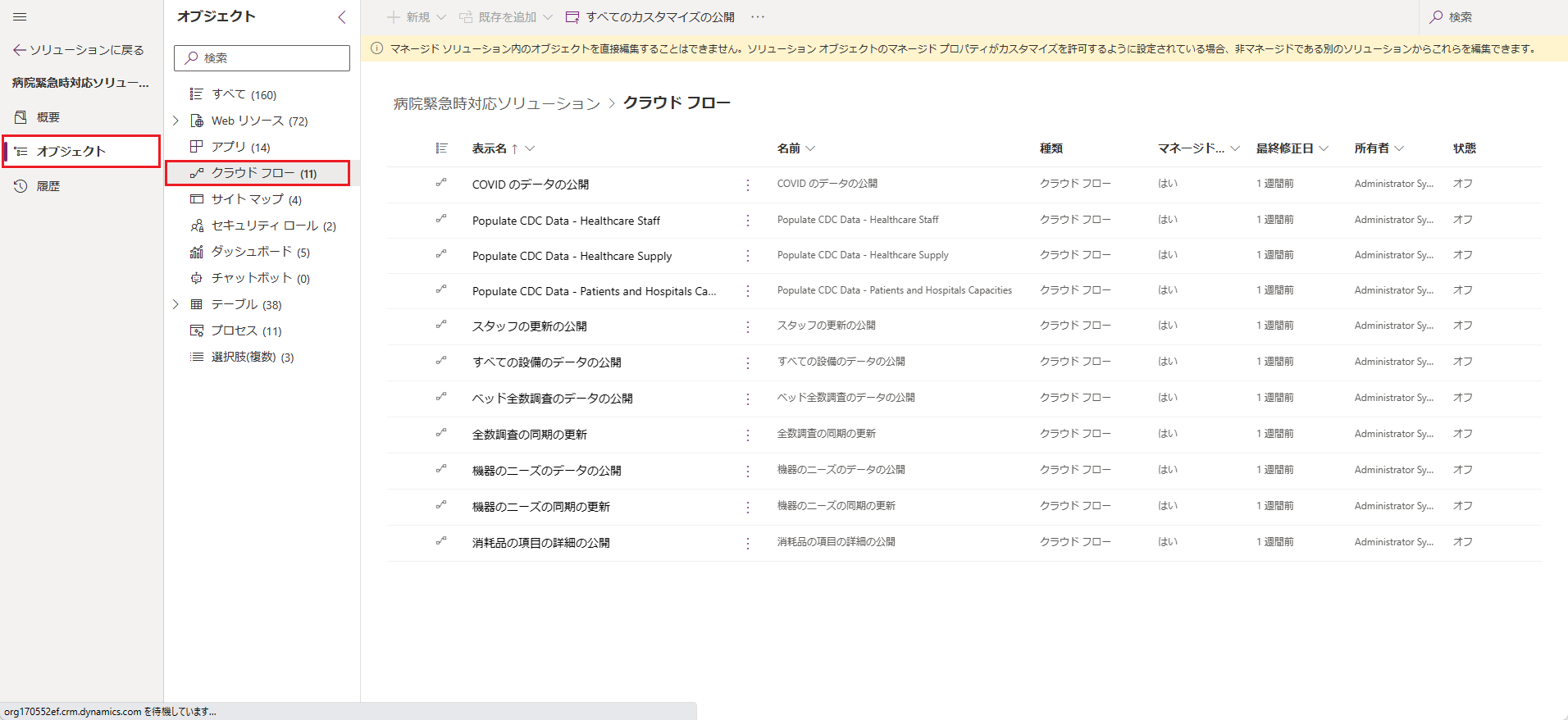
フロー名を選択してフロー定義を開きます。 たとえば、ベッド全数調査のデータの公開 を選択します。
ツールバーで 編集 を選択して、このフローの埋め込み接続を確認します。 これらは、以前に作成した接続と同じでなければなりません。
保存を選択して変更の保存を行い、有効にするを選択します。
上記のその他のフローについて、ステップ 4-6 を繰り返します。
フローの操作で問題が発生した場合は、フローのトラブルシューティング を試してください。
ステップ 3: データ公開スケジュールを指定する (病院)
すべての設備のデータの公開 フローには、データ公開スケジュールに関する情報が含まれています。 フローが自動的に実行され、確認して公開の準備ができたとマークしたデータを公開するときの定期スケジュールを定義できます。
Power Automate にサインインする。
左側のウィンドウから、ソリューション を選択します。 ソリューションのリストから、地域の緊急時対応ソリューションを選択し、ソリューションを開きます。
ソリューションで、「のデータの公開」 を検索します。 すべての設備のデータの公開 フローが検索結果に表示されます。
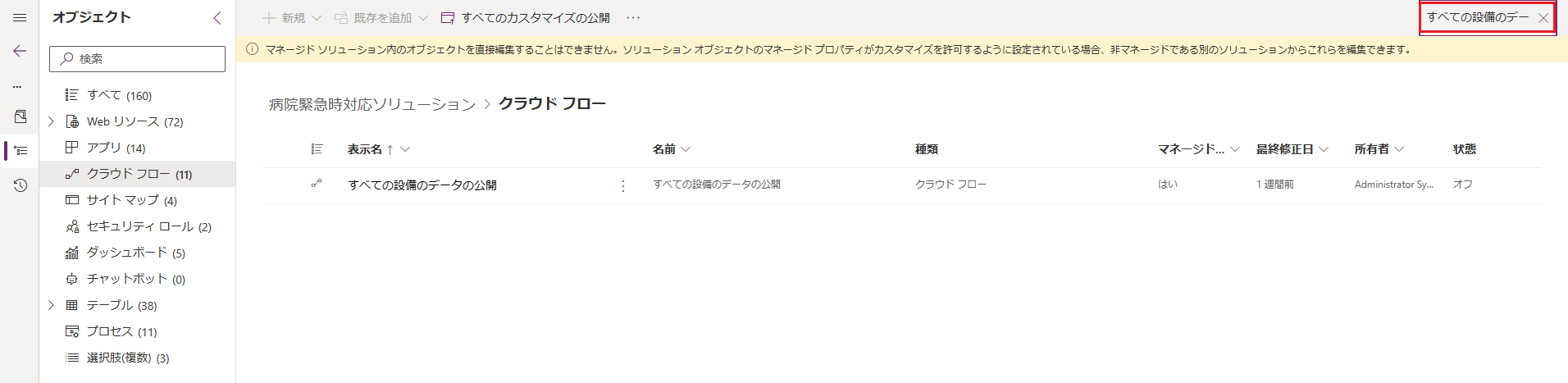
フロー名を選択してフロー定義を開き、ツールバーで 編集 を選択します。
フロー定義で、繰り返し を選択して、編集 を選択します。
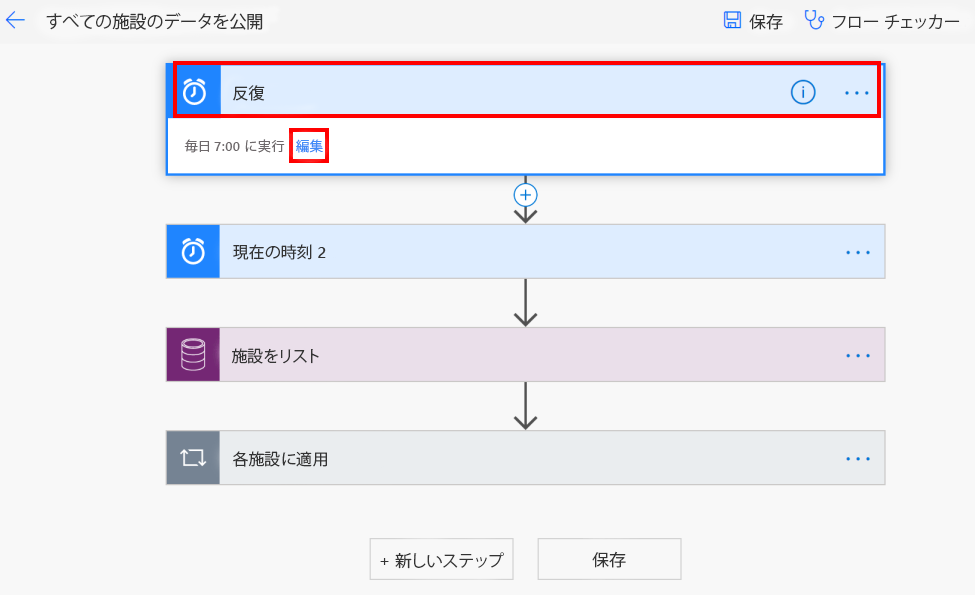
データ公開定期スケジュールを指定します。
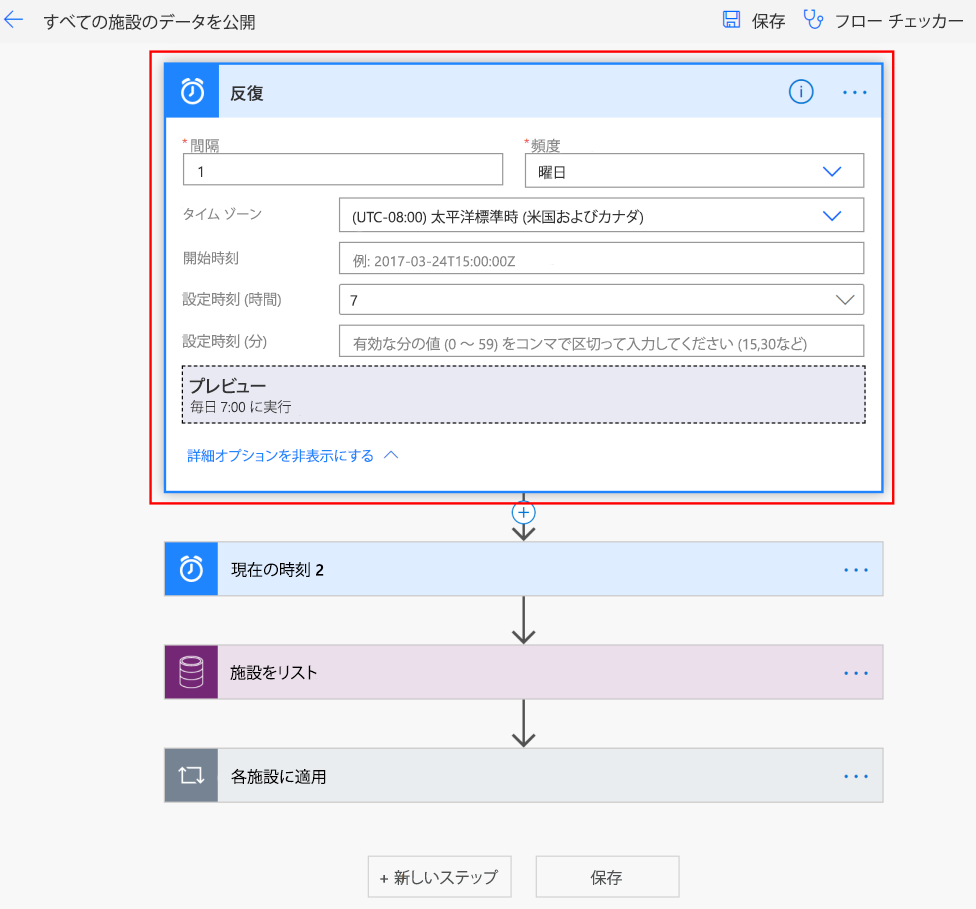
保存を選択して、変更を保存します。
ステップ 4: SFTP (地域) から病院データをプルするフローを有効にする
この手順は、地方自治体の緊急時対応および監視ソリューションの管理者が実行する必要があります。
このステップでは、SFTP サーバーの病院システムからアップロードされたデータに基づいて、地域ソリューションで病院のレコードを自動的に作成する SFTP の場所にファイルを作成するときにレコードを作成する フローを有効にします。
重要
地域機関に登録してデータを送信する病院ごとに、地域管理者は次のいずれかを実行して、各病院のデータが SFTP サーバーから地域ソリューションにコピーされるようにする必要があります。
すべての病院からのデータを SFTP サーバー上の単一のフォルダーにコピーして、SFTP の場所にファイルを作成するときにレコードを作成する フローがすべてのデータをコピーできるようにします。
データを送信するために登録する各病院に SFTP の場所にファイルを作成するときにレコードを作成する フローのコピーを作成し、各フロー インスタンスで、病院ごとに SFTP サーバー フォルダーのパスを変更します。 この方法については、このセクションの後半で説明します。
Power Automate にサインインする。
左側のウィンドウから、ソリューション を選択します。 ソリューション リストから、地域の緊急時対応ソリューションを選択し、ソリューションを開きます。
ソリューションでは、フローでフィルター処理し、すべてのフローを検索します。
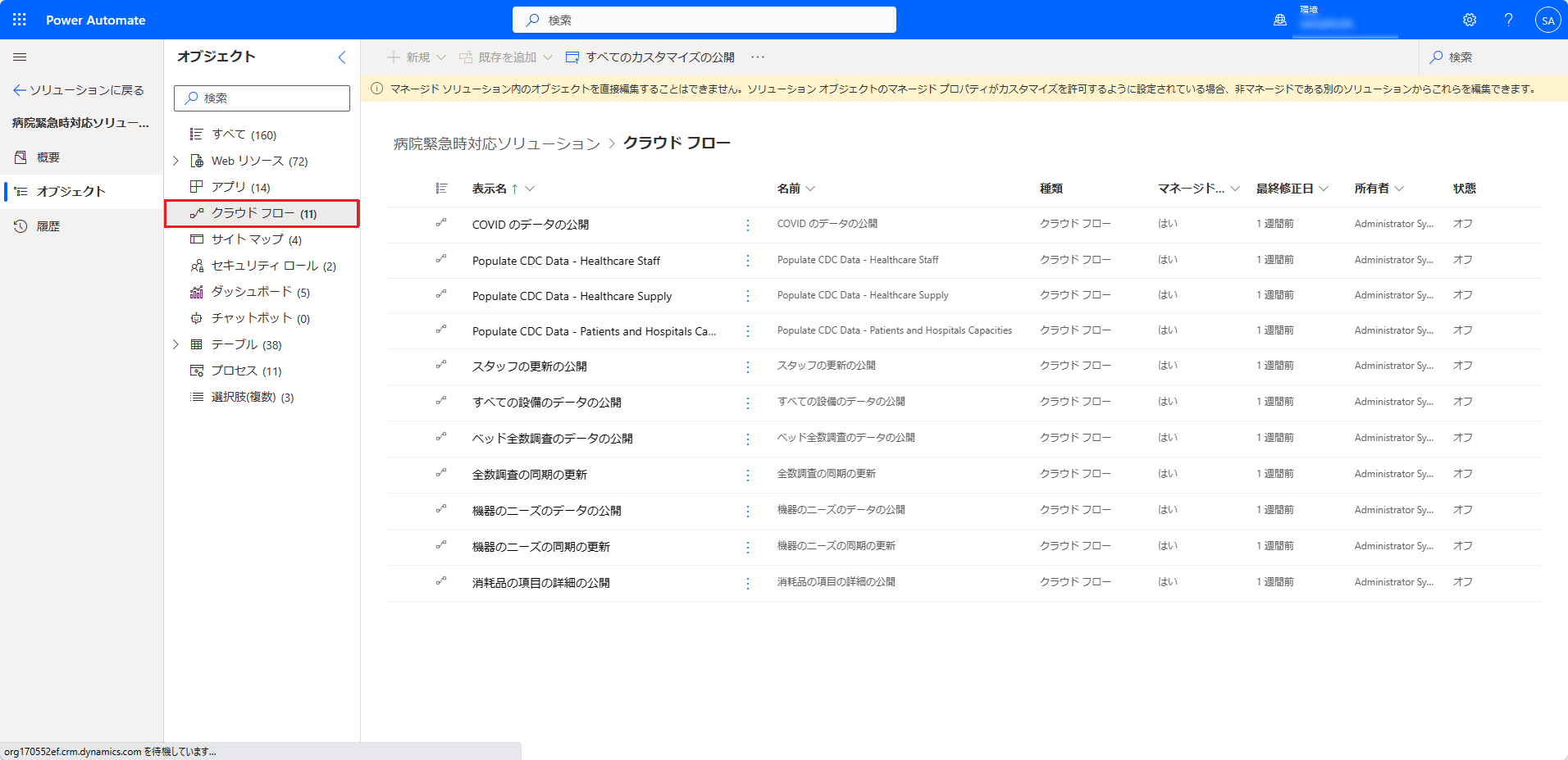
SFTP の場所にファイルを作成するときにレコードを作成する フローを選択し、フロー定義を開きます。
このフローの組み込み接続を確認します。 これらは、以前に作成した接続と同じでなければなりません。
保存を選択して変更の保存を行い、有効にするを選択します。
地域の管理者が SFTP サーバー上の異なるフォルダーに保存されている複数の病院からのデータを予期している場合、SFTP の場所にファイルを作成するときにレコードを作成する フローのコピーを作成して、各病院ごとに 1 つ作成し、コピーされたフロー インスタンスで SFTP フォルダー名を適宜更新できます。 実行手順:
ツールバーで 名前を付けて保存 を選択し、フローのコピーを作成します。
フローの名前を適宜変更して保存します。 このフローは、マイ フロー で利用できるようになります。
フローを選択して、編集用に開きます。 ツールバーで、編集を選択します。
ファイルが追加または変更されたとき を選択して、適切な値を フォルダ フィールドで選択します:
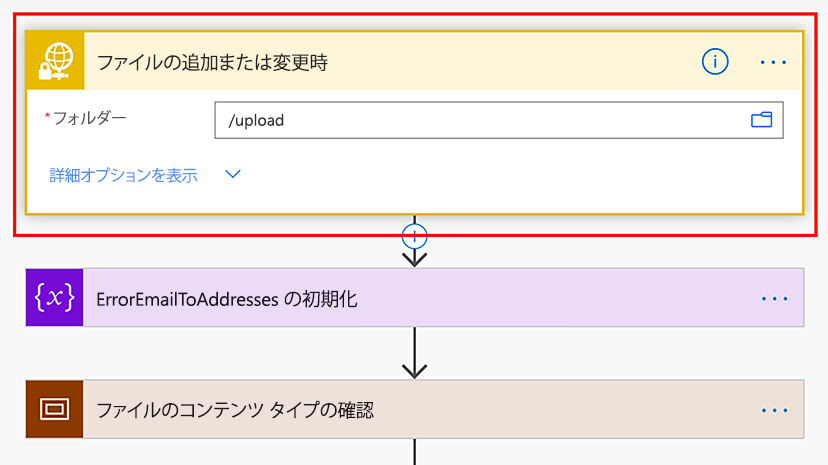
保存を選択して変更の保存を行い、有効にするを選択します。
データを確認して SFTP に公開する
IT 管理者が病院ソリューションからデータ転送用にソリューションを構成した後、データを確認して公開 モデル駆動型アプリを使用してデータを確認し、SFTP サーバー上のフォルダーに公開するためにデータを完了としてマークを付けることができます。
Power Apps にサインインします。
右上隅から、病院の環境を選択します。
左側のナビゲーション ウィンドウで アプリ を選択し、データを確認して公開 アプリを選択します。
アプリでは、すべての設備が一覧表示されます。 データを確認して公開する設備を選択します。 設備レコードが開きます。
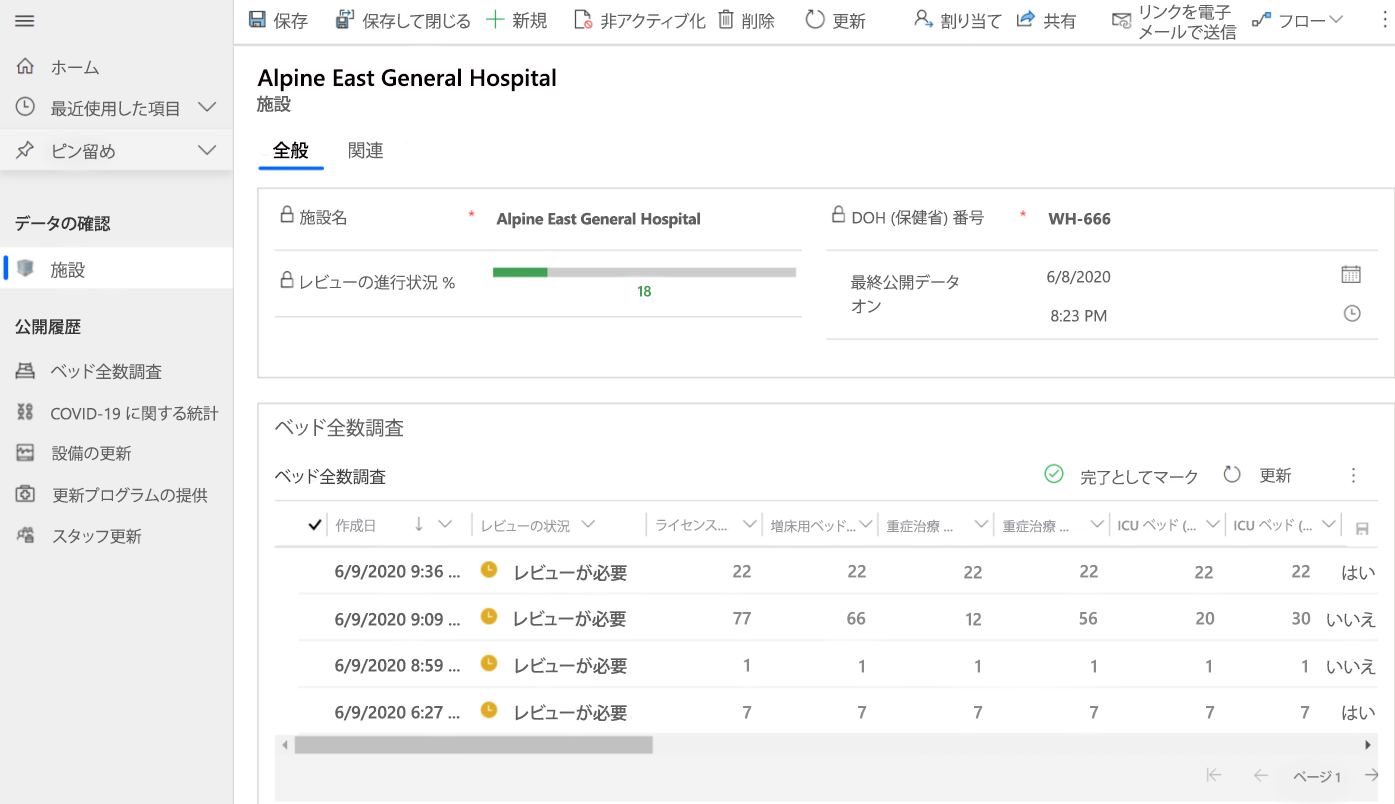
ページを下にスクロールして、設備の次のデータを確認します: ベッド全数調査、COVID の統計情報、機器のニーズ、消耗品の追跡、およびスタッフの更新。 必要に応じて、グリッド内のデータを更新し、保存アイコンを選択して変更を保存します。
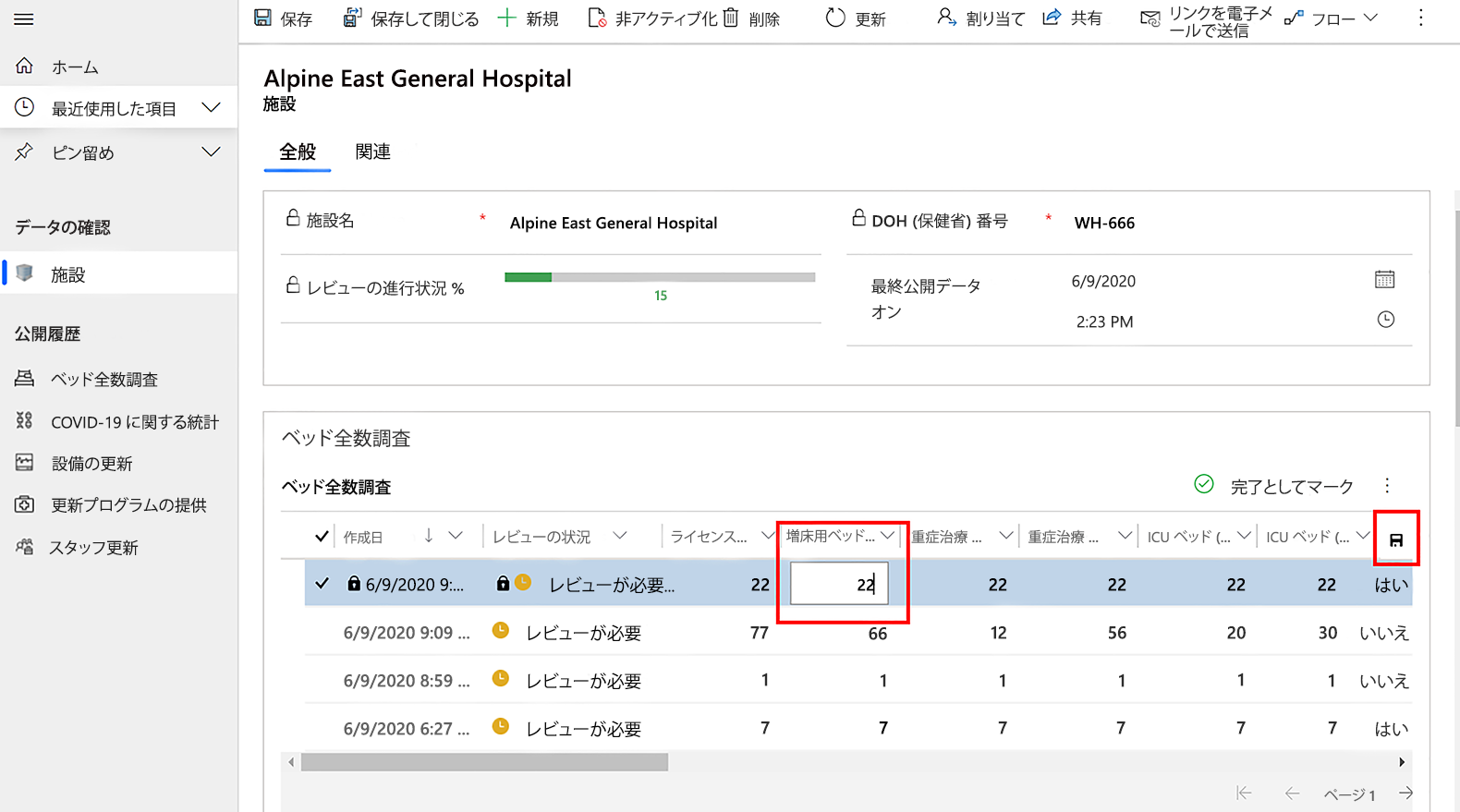
確認したら、データの行を選択して、完了としてマーク を選択できます。 確認ダイアログ ボックスで OK を選択して、アクションを完了します。
レコードのレビュー ステータスが 完了 に変わります。
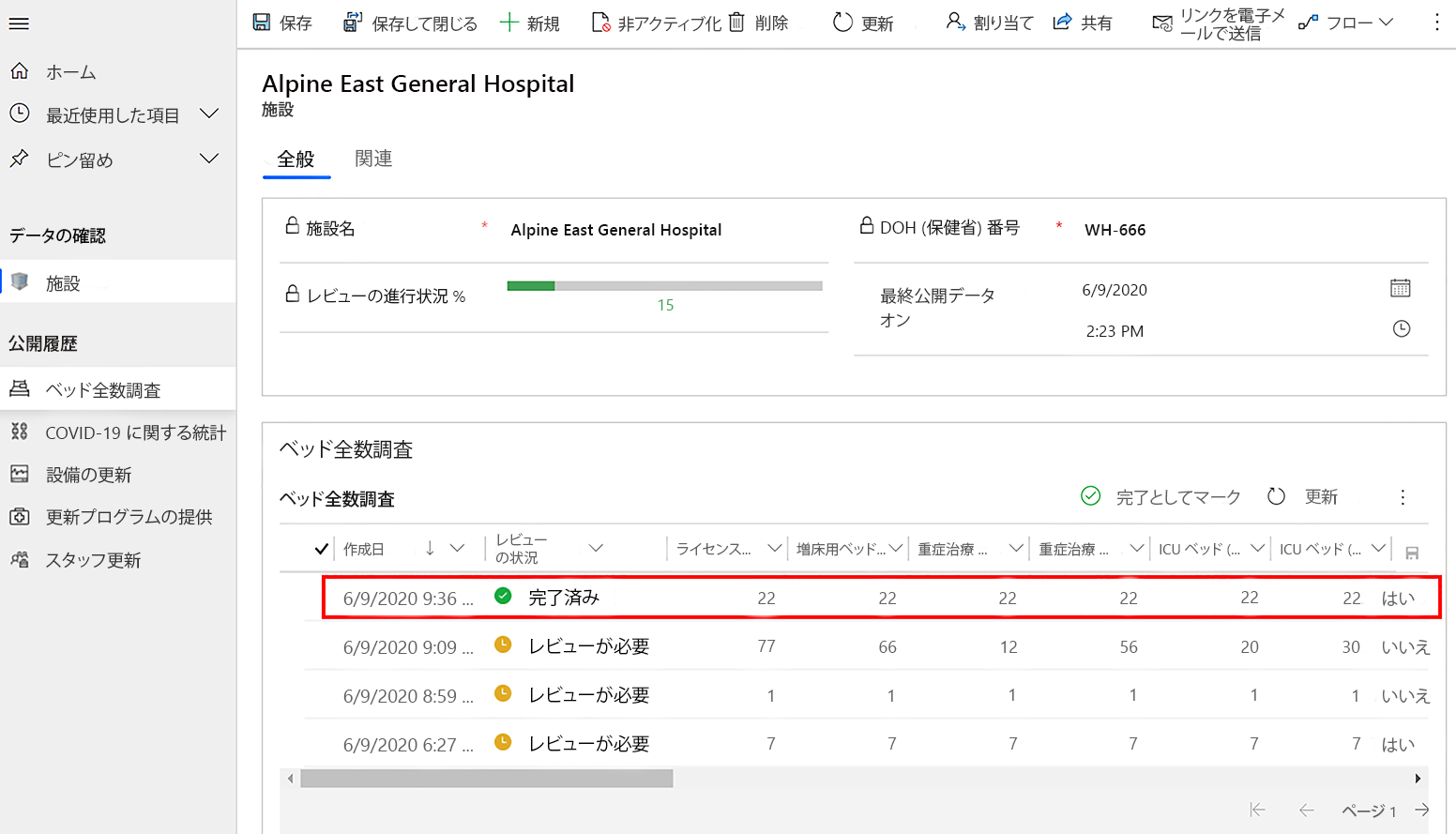
予定フローは、以前に構成した SFTP フォルダー (ステップ 3: データ公開スケジュールを指定する (病院)) への公開用に完了したアイテムを取得します。
データを手動で公開する
予定フローは特定の時間にデータを公開しますが、確認した後、手動または即時にデータを公開する場合はどうでしょうか。
データを確認して公開 アプリで、左側のペインにある 公開履歴 から公開するレコードを選択します。 選択したエンティティのすべての公開済みデータが表示されます。 エンティティのアクティブなレコードを表示する場合は、ビュー セレクターを使用します。
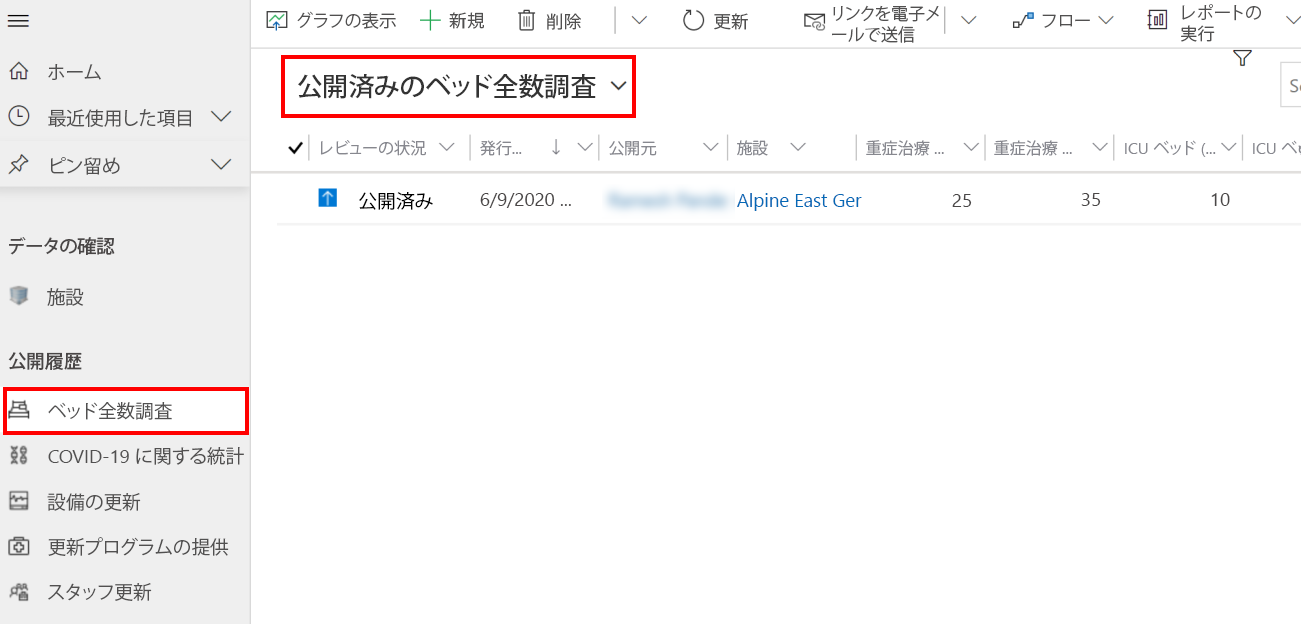
この場合、前のセクションで確認したデータを公開します。 そのため、アクティブなベッド全数調査 ビューを選択し、完了とマークされた行を選択してから、フロー > ベッド全数調査のデータの公開 を選択します。
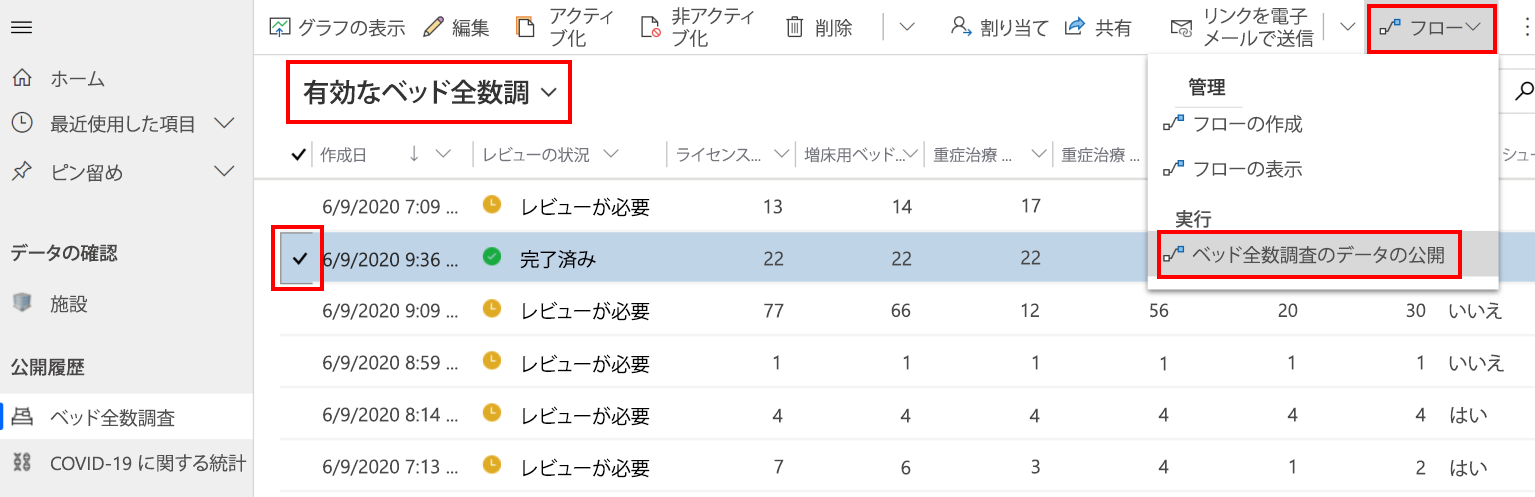
次の画面で、接続が有効であることを確認し、続行 を選択します。
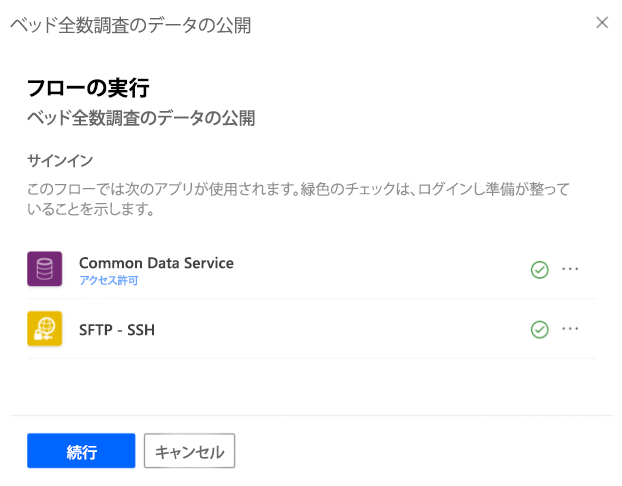
次の画面で フローの実行 を選択します。 フローの実行が正常に開始されたことと、進行状況の監視方法を示すメッセージが表示されます。
問題とフィードバック
病院緊急時対応サンプル アプリに関する問題を報告するには、https://aka.ms/emergency-response-issues にアクセスしてください。
病院緊急時対応サンプル アプリに関するフィードバックについては、https://aka.ms/emergency-response-feedback にアクセスしてください。
注意
ドキュメントの言語設定についてお聞かせください。 簡単な調査を行います。 (この調査は英語です)
この調査には約 7 分かかります。 個人データは収集されません (プライバシー ステートメント)。